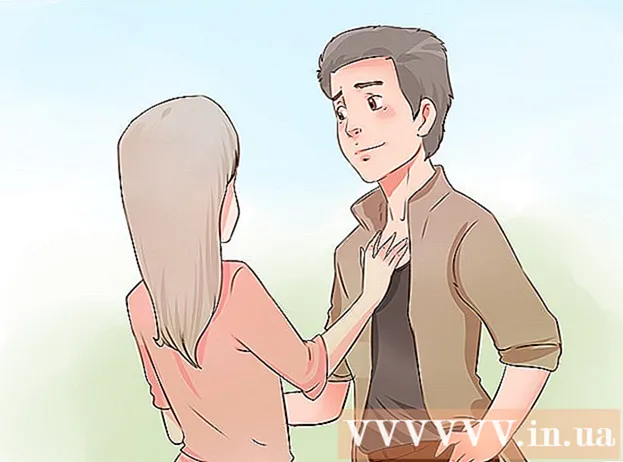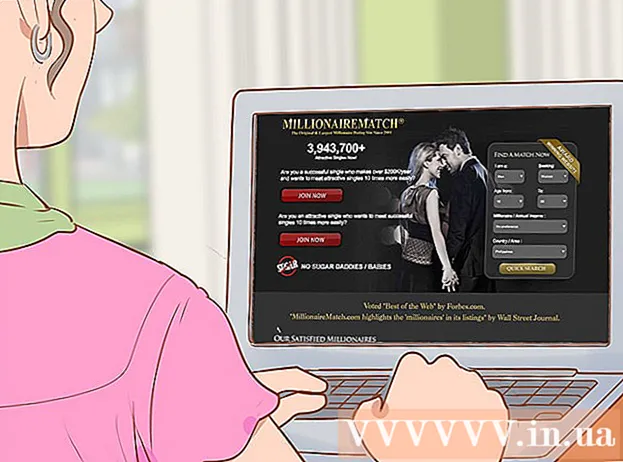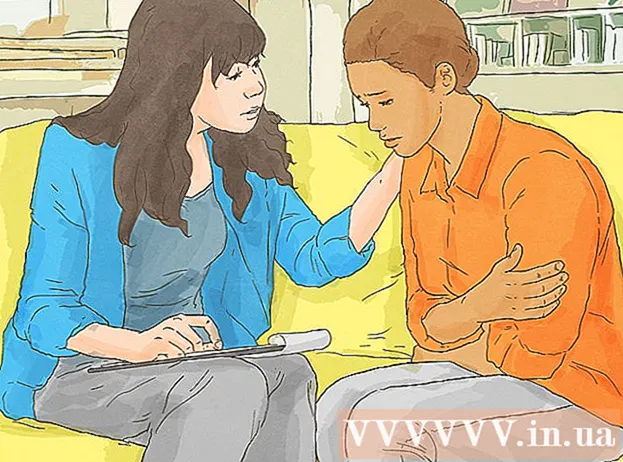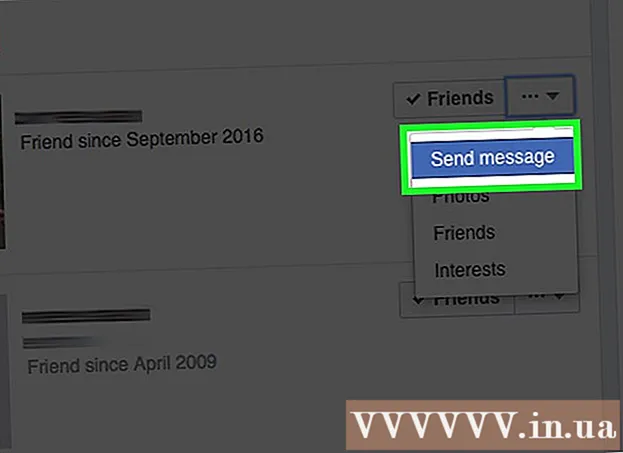نویسنده:
Peter Berry
تاریخ ایجاد:
18 جولای 2021
تاریخ به روزرسانی:
1 جولای 2024

محتوا
مشکلات رایانه ای هر روز اتفاق می افتد. رفع برخی از مشکلات آسان است ، اما ما نمی توانیم تشخیص دهیم. این wikiHow به شما می آموزد که چگونه مشکلات را در رایانه ویندوز تشخیص دهید.
مراحل
بررسی کنید که کابلها و اجزا به درستی متصل شده اند. این مسئله به ویژه اگر اخیراً رایانه خود را ارتقا دهید بسیار مهم است. رایانه را باز کنید و بررسی کنید همه کابل ها ، تراشه های RAM ، کارت های ویدیویی / صوتی و سایر اجزا به طور کامل در مادربرد قرار گرفته اند.

آزمون POST. POST ("روشن شدن در حالت خودآزمایی") هنگامی که برق روشن می شود خودآزمایی است. این بخشی از برنامه راه اندازی رایانه شما است که برای تشخیص صفحه کلید ، حافظه دسترسی تصادفی (RAM) ، دیسک سخت و سایر سخت افزارها استفاده می شود تا مطمئن شوید همه کارها به درستی انجام می شود. اگر فرآیند POST خطای سخت افزاری را تشخیص دهد ، رایانه پیام خطا را روی صفحه نمایش می دهد یا مجموعه ای از "بوق" کوتاه و بلند را منتشر می کند.- اگر هنگام بوت شدن کامپیوتر خطایی ظاهر شد ، به درستی این متن را در Google وارد کنید تا اطلاعات بیشتری در مورد مشکل پیدا کنید. در صورت نیاز می توانید از تلفن همراه یا رایانه دیگری استفاده کنید. اگر هنگام بوت شدن کامپیوتر یک سری "بوق" به صدا درآمد ، توجه داشته باشید و به https://www.computerhope.com/beep.htm بروید تا ببینید کامپیوتر چه علامت گذاری می کند.

زمان بارگیری سیستم عامل را بررسی کنید. مدت زمانی که یک سیستم عامل برای شروع کامپیوتر نیاز دارد ، بستگی زیادی به سخت افزار در حال اجرا دارد. اگر بوت شدن سیستم بیش از حد معمول طول بکشد ، ممکن است هارد دیسک دچار مشکل شده و از جمع آوری اطلاعات در رایانه جلوگیری کند.
مشکل گرافیکی را بررسی کنید. اگر رایانه به طور معمول راه اندازی شود اما مشکلی در صفحه مشاهده کردید ، مشکل به احتمال زیاد در درایور یا سخت افزار کارت گرافیک است. اگر مشکوک هستید که کارت گرافیک شما مشکلی دارد ، ابتدا باید درایور کارت گرافیک را به روز کنید. اگر هنوز مشکل برطرف نشده است ، نرم افزار را بارگیری کنید تا کارت گرافیک بررسی شود.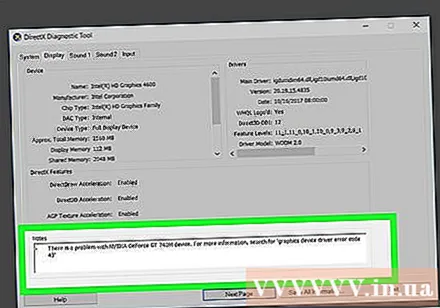
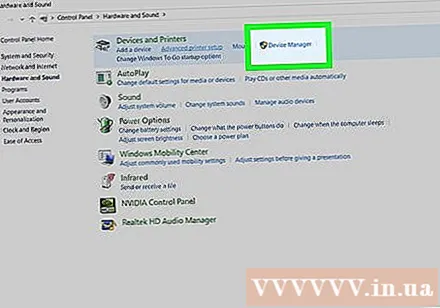
مشکل سخت افزاری را بررسی کنید. بسیاری از مشکلات رایانه ای به دلیل خرابی سخت افزار یا درایورهای سخت افزاری مشکل ساز رخ می دهد. ویندوز معمولاً هنگام سو mal عملکرد دستگاه به کاربر اطلاع می دهد. برای بررسی وضعیت دستگاه های مختلف سخت افزاری نیز می توانید از Device Manager استفاده کنید. برای دیدن همه دستگاه های درگیر ، روی یک دسته در مدیریت دستگاه دوبار کلیک کنید. سپس بر روی دستگاه خاص دوبار کلیک کنید. اگر مشکلی در دستگاه وجود داشته باشد ، خطا در کادر "وضعیت دستگاه" در زیر تب "عمومی" نمایش داده می شود. مدیریت دستگاه را باز کنید و از طریق مراحل زیر یک بررسی کامل دستگاه انجام دهید:- روی منوی شروع Windows در گوشه پایین سمت راست کلیک کنید.
- وارد كردن صفحه کنترل.
- از فهرست شروع Windows دو بار روی Control Panel کلیک کنید.
- کلیک سخت افزار و صدا.
- کلیک مدیریت دستگاه در بخش «دستگاه ها و چاپگرها» کلیک کنید.
آیا نرم افزار تازه نصب شده را بررسی کنید. برخی از نرم افزارها به منابع بیشتری از آنچه سیستم می تواند فراهم کند ، نیاز دارند. اگر پس از راه اندازی مشکلی رخ دهد ، به احتمال زیاد علت آن خواهد بود. اگر مشکل بلافاصله پس از بوت شدن رایانه رخ دهد ، ممکن است مشکل از نرم افزاری باشد که به طور خودکار با سیستم راه اندازی می شود. برنامه های نصب شده اخیر را حذف نصب کنید تا ببینید آیا مشکل همچنان ادامه دارد. همچنین باید تعداد برنامه هایی را که با سیستم شما شروع می شوند محدود کنید.
مصرف RAM و CPU را بررسی کنید. اگر رایانه شما کند یا ناپایدار است ، باید بررسی کنید که آیا برنامه هایی وجود دارد که منابع بیشتری را از توان مالی رایانه شما مصرف کنند. روش ساده برای آزمایش این استفاده از Task Manager است. روی نوار وظیفه در پایین صفحه کلیک راست کرده و انتخاب کنید مدیر وظیفه. روی کارت کلیک کنید فرایندها (پردازش) و انتخاب کنید پردازنده برای مشاهده نمودار استفاده فعلی پردازنده. سپس ، کلیک کنید حافظه (حافظه) برای دیدن نمودار مصرف RAM.
- اگر نمودار استفاده از CPU در بیشتر مواقع با 80٪ -100٪ اجرا می شود ، باید به فکر پردازش پردازنده رایانه خود باشید.
- اگر رایانه بیش از حد از حافظه استفاده می کند ، همه برنامه های غیرضروری و برگه های مرورگر را ببندید تا ببینید آیا عملکرد دستگاه بهبود می یابد یا خیر. همزمان ، شرایط چند وظیفه ای را در رایانه محدود کنید. اگر سیستم به دلیل کمبود حافظه قادر به انجام کارهای اساسی نیست ، می توانید RAM اضافی (بسته به رایانه) خریداری و نصب کنید.
وقتی کامپیوتر کار می کند گوش دهید. اگر هارد دیسک خراشیده شد یا صدای بلندی ایجاد کرد ، آن را خاموش کرده و درایو را با عمق بیشتری تشخیص دهید. علاوه بر این ، باید به صدای فن CPU نیز توجه کنید. اگر فن به شدت باد کند ، پردازنده بیش از حد گرم می شود.
- اگر به خرابی هارد دیسک مشکوک هستید ، باید بلافاصله از اطلاعات مهم درایو پشتیبان تهیه کرده و رایانه خود را خاموش کنید. اگر دیسک سخت واقعا خراب شود ، هر بار که کامپیوتر بوت می شود ، آسیب بیشتری به دیسک وارد می کند. اگر نمی توانید از اطلاعات خود نسخه پشتیبان تهیه کنید ، هارددیسک را بردارید و آن را به یک متخصص بازیابی اطلاعات برسانید.
بدافزار و ویروس را اسکن کنید. مشکلات عملکردی می تواند توسط بدافزار موجود در رایانه ایجاد شود. اسکن ویروس می تواند مشکل را تشخیص دهد. توصیه می شود از یک برنامه ضد ویروس قابل اعتماد استفاده کنید که به طور مرتب مانند Norton ، McAfee یا Malwarebytes به روز می شود.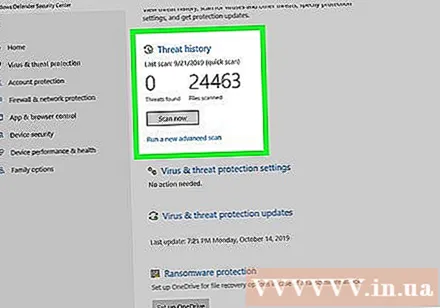
بررسی مشکلات در حالت ایمن (حالت ایمن). این یک تلاش لحظه آخری است که کامپیوتر خراب می شود. اگر خطا در حالت safe mode همچنان ادامه داشته باشد ، به احتمال زیاد توسط سیستم عامل ایجاد شده است. شاید لازم باشد ویندوز را دوباره نصب کنید. تبلیغات
مشاوره
- اگر در تشخیص یا عیب یابی رایانه خود اطمینان ندارید ، بهتر است آن را با هزینه مقرون به صرفه به مکانی معتبر برای تعمیر برسانید.
- روش های فوق می تواند برخی از مشکلات رایج را برطرف کند ، اما اگر می خواهید یک مشکل خاص را شناسایی کنید ، باید به دنبال ابزار یا تخصص یک تکنسین باشید.
هشدار
- همیشه از شخصی با تخصص در صنعت رایانه راهنمایی بگیرید که آیا خودتان این مشکل را برطرف می کنید یا زیر نظر متخصص ادامه می دهید.
- سعی نکنید مشکل را برطرف کنید مگر اینکه بدانید چه کاری انجام می دهید.