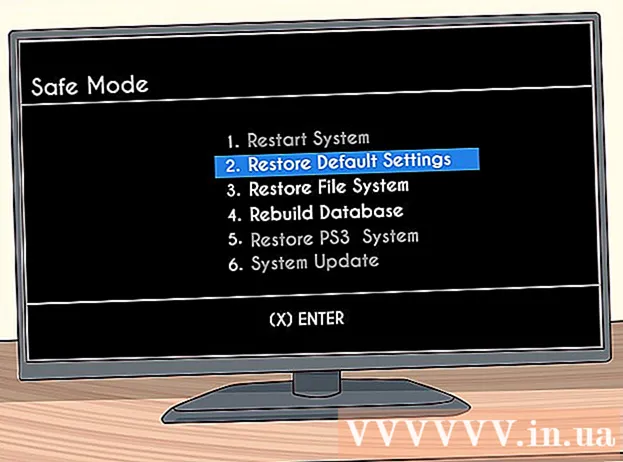نویسنده:
Laura McKinney
تاریخ ایجاد:
6 ماه آوریل 2021
تاریخ به روزرسانی:
1 جولای 2024

- همچنین می توانید Adobe Premiere را باز کرده و کلیک کنید فایل سپس کلیک کنید باز کن برای مرور پرونده ها روی یک پروژه Adobe Premiere کلیک کنید و کلیک کنید باز کن. همچنین می توانید فایلی را با کلیک کردن روی آن ، در بخش آخرین پرونده ها که هنگام باز کردن Adobe Premiere نشان داده شده است ، باز کنید. Adobe Premiere برنامه ای است با کلمه "Pr" در یک مربع بنفش.


روی ابزارهای نوشتاری کلیک کنید. ابزار متن نمادی است که شبیه حرف T است. می توانید آن را در نوار ابزار پیدا کنید.
- مطمئن شوید که آخرین نسخه Adobe Premiere را اجرا می کنید. اگر از نسخه قدیمی Adobe استفاده می کنید ، به روش 2 مراجعه کنید.
- اگر نوار ابزار را نمی بینید ، کلیک کنید پنجره در بالای صفحه ، سپس کلیک کنید ابزارها در منوی کشویی


یک خط متن تایپ کنید. می توانید یک موضوع کوتاه یا یک جمله طولانی تایپ کنید.


- چهره های قلم را در اولین منوی کشویی انتخاب کنید.
- در منوی کشویی دوم یک سبک (به عنوان مثال پررنگ ، مورب) را انتخاب کنید. برای اعمال سبک ها می توانید روی دکمه های پایین منوی Text نیز کلیک کنید.
- برای تنظیم اندازه قلم از نوار لغزنده استفاده کنید.
- برای تراز کردن متن به چپ ، مرکز یا راست ، روی دکمه های دارای خطوط کج کلیک کنید.

از منوی Appearance برای تغییر رنگ متن استفاده کنید. منوی Appearance نیز در منوی Essential Graphics and Effects Control قرار دارد. برای تغییر رنگ متن به سه روش وجود دارد. برای اعمال سبک رنگ ، روی کادر انتخاب کنار هر گزینه کلیک کنید. سپس ، روی جعبه رنگ کنار هر گزینه کلیک کنید تا از انتخاب کننده رنگ ، یک رنگ دریافت کنید. همچنین می توانید برای انتخاب رنگ از پخش فیلم در پنجره Program Preview ، بر روی انتخابگر رنگ Eye-dropper کلیک کنید. سه گزینه رنگ به شرح زیر وجود دارد:
- گزینه های رنگ پر کنید تغییر رنگ حروف.
- گزینه سکته یک مرز در اطراف نامه ایجاد می کند. برای تنظیم ضخامت حاشیه می توانید عدد را به سمت راست تایپ کنید.
- گزینه های رنگ سایه زیر متن سایه ایجاد می کند. از لغزنده های زیر این گزینه برای تنظیم اندازه ، شفافیت و زاویه سایه استفاده کنید.

- ابزارها موقعیت به شما امکان می دهد موقعیت متن را در امتداد محورهای عمودی و افقی تنظیم کنید.
- ابزارها چرخش به شما امکان می دهد متن را بچرخانید.
- بر روی دو یا چند شی کلیک کنید و دکمه های تراز را کلیک کنید تا اشیا al مطابق ترتیب قرار گیرند
- ابزارها تیرگی شفافیت متن را تنظیم خواهد کرد.


- برای انتخاب متن در پنجره Program Preview یا Essential Graphics کلیک کنید.
- انتخاب ایجاد سبک اصلی متن از منوی کشویی زیر "سبک های اصلی".
- نام Master Style را تایپ کنید.
- کلیک خوب.

- با استفاده از ابزار Text یک خط متن ایجاد کنید.
- برای انتخاب تصویر متن کلیک کنید.
- Master Style را برای استفاده از منوی کشویی زیر "Master styles" انتخاب کنید.

روش 2 از 2: از عنوان قدیمی استفاده کنید
پروژه Premiere را باز کنید. هنگام استفاده از File Explorer در ویندوز یا Finder در Mac ، می توانید با رفتن به فایل ، یک پروژه Adobe Premiere را باز کنید و سپس روی آن دوبار کلیک کنید. همچنین می توانید Adobe Premiere را باز کنید ، سپس کلیک کنید فایل سپس کلیک کنید باز کن برای جستجوی فایل ها بعد ، روی یک پروژه Adobe Premiere کلیک کنید و سپس کلیک کنید باز کن. همچنین می توانید فایلی را با کلیک کردن روی آن در بخش آخرین پرونده ها که هنگام باز شدن Adobe Premiere ظاهر می شود ، باز کنید. Adobe Premiere برنامه ای است که کلمه "Pr" را در مربع های بنفش می نویسد.
عنوان جدیدی ایجاد کنید. عنوان به عنوان یک پوشش است که در بالای کلیپ ویدیویی در Adobe Premiere ظاهر می شود. برای درج متن در نسخه های قدیمی Adobe Premiere باید عنوان ایجاد کنید و آخرین نسخه از عنوان پشتیبانی می کند. لطفاً مراحل زیر را دنبال کنید تا عنوان جدیدی ایجاد کنید.
- کلیک فایل در گوشه بالا سمت راست واقع شده در بالای صفحه قرار دارد.
- کلیک جدید در منوی کشویی "File" کلیک کنید.
- کلیک عنوان میراث. این گزینه احتمالاً "نسخه" را در نسخه های قدیمی تر Premiere می گوید.
نامی برای عنوان تایپ کنید و کلیک کنید خوب. در کنار کلمه "Name" عنوانی را تایپ کنید. لازم نیست نام عنوان همان متنی باشد که در آن آمده است. این مرحله به شما کمک می کند تا پنجره ویرایشگر عنوان را باز کنید.
روی ابزارهای نوشتاری کلیک کنید. ابزار متن نمادی است که شبیه T است. می توانید آن را در نوار ابزار کنار پنجره ویرایش عنوان پیدا کنید.
یک سلول را در پنجره پیش نمایش کلیک کنید یا رها کنید. پنجره پیش نمایش در ویرایشگر عنوان ، فریم کنونی را نشان می دهد که Playhead در جدول زمانی در پایین صفحه نشان می دهد. برای افزودن یک خط متن کلیک کنید ، یا برای ایجاد خانه ای که مرز متن را محدود می کند ، بکشید.
یک خط متن تایپ کنید. متن می تواند یک سربرگ یا یک پاراگراف کامل باشد.
برای انتقال متن از ابزارهای انتخاب استفاده کنید. در صورت نیاز به انتقال متن ، روی نمادی که مانند یک پیکان در نوار ابزار است کلیک کنید ، سپس متن را در پنجره ویرایش عنوان کلیک کرده و بکشید.
برای انتخاب قلم از منوی کشویی Font Family استفاده کنید. می توانید منوی کشویی Font Family را در نوار کناری Title Properties در سمت راست پنجره ویرایشگر عنوان و در ویرایشگر متن در بالا مشاهده کنید.
برای انتخاب سبک قلم از منوی کشویی Font Style استفاده کنید. بسیاری از سبک های قلم ، پررنگ ، مورب و بسیاری دیگر وجود دارد که مخصوص هر نوع قلم است. منوی کشویی Font Style را می توانید در نوار کناری Title Properties در سمت راست پنجره ویرایشگر عنوان و در ویرایشگر متن در بالا پیدا کنید.
شماره را در کنار "اندازه قلم" کلیک کنید و بکشید. این مرحله به شما کمک می کند تا اندازه متن را تنظیم کنید. می توانید اندازه قلم را در منوی نوار کناری "Title Properties" یا در ویرایشگر متن در بالای پنجره ویرایش عنوان تنظیم کنید.
برای تراز کردن متن ، روی دکمه های دارای خطوط کج کلیک کنید. می توانید متن را به چپ ، مرکز یا راست تراز کنید.
رنگ متن را در Title Properties انتخاب کنید. این کادر کنار کلمه "Color" در زیر "Fill" در نوار کناری است تا رنگ متن را انتخاب کنید. برای انتخاب رنگ متن ، از انتخابگر رنگ استفاده کنید. همچنین می توانید برای انتخاب رنگ از پیش نمایش در ویرایشگر عنوان ، روی نماد قطره چکان کلیک کنید.
- با استفاده از منوی کشویی در زیر "پر کردن" می توانید از منوی کشویی برای انتخاب سبک پر کردن دیگری ، مانند سبک شیب استفاده کنید. جعبه های رنگی بیشتری را برای انتخاب خواهید دید که هدف آنها تغییر تدریجی از یک رنگ به رنگ دیگر است.
- برای افزودن حاشیه به اطراف متن ، کلیک کنید اضافه کردن در کنار "Inner Stroke" یا "Outer Stroke". برای انتخاب رنگ برای حاشیه ، روی کادر رنگ کنار "Color" کلیک کنید. همچنین می توانید با کلیک و کشیدن عدد کنار "Size" ، اندازه حاشیه را تنظیم کنید.
روی نوع عنوان کلیک کنید. برای انتخاب سریع سبک ، بر روی یکی از سبک های عنوان در پایین پنجره ویرایش عنوان کلیک کنید. هر مربع در پایین نمونه ای از سبک متن را دارد. روی سبکی که می خواهید انتخاب کنید کلیک کنید.
بر روی دکمه "X" کلیک کنید تا از ویرایشگر عنوان خارج شوید. دکمه "X" در گوشه بالا سمت چپ برای Mac و در گوشه بالا سمت راست برای Windows قرار دارد. این به شما کمک می کند از ویرایشگر عنوان خارج شوید. عنوان به عنوان یک پرونده شی در پنجره پروژه ذخیره می شود. اگر پنجره پروژه را نمی بینید ، روی آن کلیک کنید پنجره در بالای صفحه کلیک کنید و کلیک کنید پروژه.
- اگر در هر زمان نیاز به ویرایش عنوان دارید ، روی آن در پنجره Project دوبار کلیک کنید.
عنوان را از پنجره پروژه به جدول زمانی بکشید. Playhead را در جدول زمانی که می خواهید متن در آن نشان داده شود ، قرار دهید. سپس ، عنوان را از پنجره پروژه به جدول زمانی بکشید. مطمئن شوید که عنوان را بالاتر از کلیپ های ویدیویی دیگر در جدول زمانی قرار داده اید. این به نمایش متن در بالای ویدیو کمک می کند.
دو طرف عنوان را بکشید تا مدت زمان نمایش را تنظیم کنید. برای تنظیم اینکه چه مدت متن روی صفحه در ویدئو ظاهر می شود ، در سمت چپ فایل هدر در جدول زمانی کلیک کنید و سپس آن را به چپ یا راست بکشید. تبلیغات