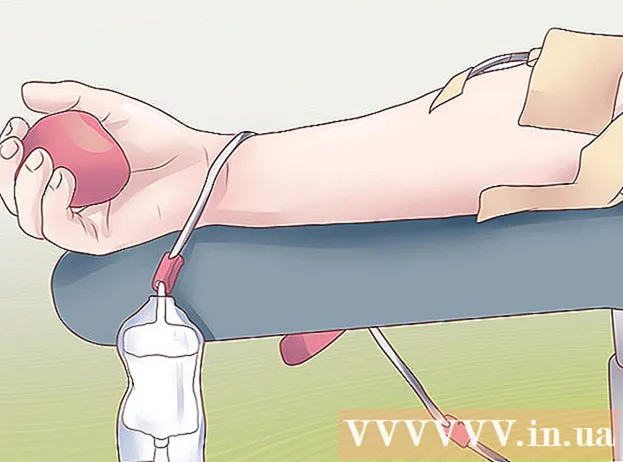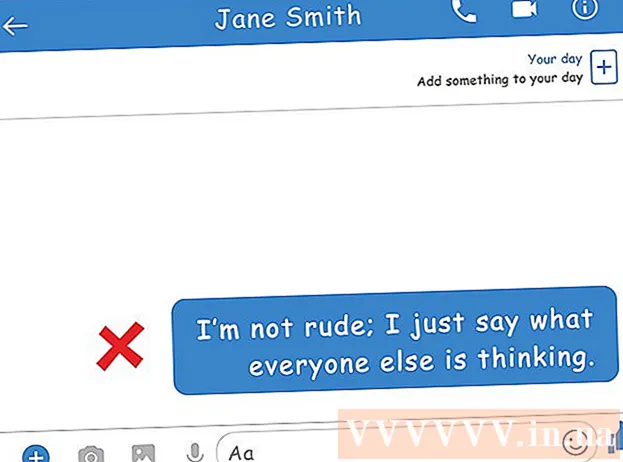نویسنده:
Monica Porter
تاریخ ایجاد:
22 مارس 2021
تاریخ به روزرسانی:
1 جولای 2024

محتوا
اگر می خواهید اتصال اینترنت با سایر دستگاههای موجود در خانه را به اشتراک بگذارید ، احتمالاً تعجب خواهید کرد که چگونه بدون راه اندازی شبکه پیچیده این کار را انجام دهید. خوشبختانه رایانه های ویندوزی و مک به راحتی می توانند اتصال اینترنت را با سایر دستگاه ها به اشتراک بگذارند. شما می توانید کامپیوتر خود را به یک کانون بی سیم و بدون استفاده از روتر برای اتصال به دستگاه بی سیم خود تبدیل کنید.
مراحل
روش 1 از 3: اتصال مشترک در رایانه شخصی ویندوز
تجهیزات را در شبکه پیکربندی کنید. هنگام اتصال اینترنت از طریق شبکه ، به طرح کمی متفاوت از شبکه معمولی نیاز دارد. طرح معمول به شرح زیر است:
- رایانه ای که شبکه را به اشتراک می گذارد ("سرور") را با استفاده از USB به مودم باند پهن وصل کنید. اگر مودم را با استفاده از اترنت به سرور وصل کنید ، به دو پورت اترنت (یکی برای اتصال به مودم و دیگری برای اتصال به هاب یا روتر) نیاز دارید.
- با استفاده از کابل اترنت سرور را به پورت WAN روتر شبکه سیمی یا بی سیم متصل کنید.
- با استفاده از اترنت یا سیگنال بی سیم کامپیوتر دیگری را به هاب یا روتر وصل کنید. توجه داشته باشید که اتصال رایانه به تنظیمات خاصی نیاز ندارد و برای همه سیستم عامل ها اعمال می شود.
- اگر دو رایانه وصل کردید ، مستقیماً با استفاده از اترنت متصل شوید.

پنجره Network Connections را در سرور باز کنید. می توانید از میانبر صفحه کلید Windows + R استفاده کرده و تایپ کنید ncpa.cpl.
روی آداپتور متصل به منبع اینترنت راست کلیک کنید. مودم باشد یا USB. اطمینان حاصل کنید که موارد بالا را فقط با آداپتور متصل به اینترنت انجام داده اید ، نه آندو متصل به سرور و کل شبکه.

"Properties" را انتخاب کرده و برگه را انتخاب کنید.اشتراک گذاری
گزینه "اجازه دادن به سایر کاربران شبکه برای اتصال از طریق اتصال اینترنت این رایانه" را انتخاب کنید. برای ذخیره تغییرات ، درخواست را انتخاب کنید.
- در این مرحله ، اگر آداپتور بی سیم دارید می توانید سرور را به یک نقطه دسترسی بی سیم تبدیل کنید. برای راهنمایی اینجا را کلیک کنید

دکمه را انتخاب کنید.تنظیمات ... (تنظیمات ...) برای فعال کردن سرویس های خاص. این امر به ویژه در صورتی که رایانه دیگر به دسترسی به ایمیل ، FTP یا سایر خدمات نیاز داشته باشد ، از اهمیت بیشتری برخوردار است. موارد خاص را برای فعال کردن خدمات مورد نظر خود انتخاب کنید.
صفحه پیکربندی روتر بی سیم را باز کنید. اکنون که سرور نصب شده است ، باید روتر خود را پیکربندی کنید تا امکان انتقال اتصال فراهم شود. به دستورالعملهای باز کردن صفحه پیکربندی روتر مراجعه کنید.
- اگر از هاب یا سوییچ استفاده می کنید ، نیازی به انجام تنظیمات نیست.
صفحه تنظیمات اینترنت را در روتر باز کنید. بسته به نوع ، نام صفحه ممکن است متفاوت باشد.
مطمئن شوید که مورد "آدرس IP" روی "دریافت خودکار" تنظیم شده باشد. بسته به روتر ممکن است نام موارد کمی متفاوت باشد.
سایر رایانه ها و دستگاه ها را به روتر مرکزی متصل کنید. سرور و روتر پیکربندی شده است ، اکنون زمان اتصال به دستگاه دیگری فرا رسیده است.
- در صورت اتصال از طریق اترنت ، هر رایانه را از طریق پورت LAN در روتر یا هاب وصل کنید.
- در صورت اتصال به شبکه بی سیم ، روتر را مانند اینکه از شبکه بی سیم دیگری استفاده می کنید ، متصل کنید.
عیب یابی
هیچ زبانه ای یافت نشداشتراک گذاری این معمولاً هنگامی اتفاق می افتد که فقط یک آداپتور شبکه نصب کرده باشید. برای انجام اشتراک گذاری اتصال اینترنت باید حداقل دو آداپتور شبکه متفاوت داشته باشید.
سایر رایانه های موجود در شبکه نمی توانند به اینترنت متصل شوند. این معمولاً زمانی اتفاق می افتد که رایانه آدرس IP صحیحی را دریافت نکند.
- اطمینان حاصل کنید که اشتراک اتصال اینترنت را در سرور و آداپتور متصل به اینترنت خود فعال کرده باشید. سایر رایانه های موجود در شبکه نیستند باید فعال شود
- پنجره Network Connections را در رایانه ای که نمی تواند به شبکه دسترسی داشته باشد باز کنید. (یا کلیدهای ترکیبی Windows + R را فشار دهید و سپس تایپ کنید ncpa.cpl).
- بر روی نماد آداپتور شبکه راست کلیک کرده و Properties را انتخاب کنید.
- "پروتکل اینترنت نسخه 4 (TCP / IPv4)" را انتخاب کنید و سپس دکمه Properties را انتخاب کنید.
- "دریافت آدرس IP به صورت خودکار" را انتخاب کنید. همین کار را با بخش "پروتکل اینترنت نسخه 6 (TCP / IPv6)" انجام دهید.
رایانه می تواند پرونده ها را به اشتراک بگذارد ، اما نمی تواند به اینترنت متصل شود. اتصال دو آداپتور شبکه می تواند به حل این مشکل کمک کند.
- پنجره Network Connections را بر روی سرور سرور باز کنید (Windows key + R سپس تایپ کنید ncpa.cpl).
- دو مبدل مورد نظر برای پیوند دادن را انتخاب کنید. این مبدل است که به اینترنت و دیگری که به کل شبکه متصل می شود. کلید Ctrl را نگه دارید و کلیک کنید تا هر مبدل انتخاب شود.
- بر روی یکی از دو شبکه انتخاب شده کلیک راست کرده و "Bridge Connections" را انتخاب کنید. در صورت درخواست دکمه Yes را انتخاب کنید.
- رایانه خود را دوباره راه اندازی کنید و دوباره سعی کنید به اینترنت متصل شوید.
مطلع شوید "هنگام فعال کردن اشتراک اتصال اینترنت خطایی رخ داد. (null) "(هنگام فعال کردن اشتراک اتصال اینترنت خطایی روی داد. (null)). این می تواند ناشی از خطایی در سرویس اشتراک اینترنت ویندوز باشد.
- کلید Windows + R را فشار دهید و تایپ کنید services.msc. Enter را فشار دهید تا پنجره خدمات باز شود.
- موارد زیر را پیدا کنید:
- Application Layer Gateway Service
- اتصالات شبکه
- آگاهی از مکان شبکه (NLA)
- پلاگین و بازی کنید
- دسترسی از راه دور مدیر اتصال خودکار
- مدیر اتصال از راه دور
- تماس از راه دور (RPC)
- تلفن (تلفن)
- فایروال ویندوز (فایروال ویندوز)
- روی هر یک از سرویس های فوق دوبار کلیک کنید و مورد "Startup Type" را روی "Automatic" تنظیم کنید.
- پس از راه اندازی هر سرویس ، رایانه خود را مجدداً راه اندازی کنید و سعی کنید به اینترنت متصل شوید.
روش 2 از 3: یک رایانه شخصی ویندوز را به روتر شبکه بی سیم تبدیل کنید
برای فعال کردن اشتراک اتصال در رایانه میزبان ، مراحل قسمت 1 را دنبال کنید. این روش به شما امکان می دهد با استفاده از یک آداپتور بی سیم کامپیوتر میزبان مبتنی بر ویندوز خود را به یک کانون بی سیم برای سایر دستگاه ها تبدیل کنید. ابتدا باید با دنبال کردن مراحل 1 تا 5 در قسمت 1 ، اشتراک اینترنت را در سرور فعال کنید.
- سرور برای پخش سیگنال به سایر رایانه ها و دستگاه ها به یک آداپتور بی سیم نیاز دارد. اگر سرور کارت بی سیم نصب نکرده است ، می توانید از آداپتور بی سیم USB استفاده کنید.
- اطمینان حاصل کنید که اشتراک اتصال اینترنت را در آداپتور متصل به شبکه فعال کرده اید. اشتراک گذاری را روی آداپتور بی سیم مورد استفاده برای ایجاد شبکه بی سیم فعال نکنید.
بر روی نماد شبکه در System Tray کلیک راست کرده و "Access to Open Network and Sharing Center" را انتخاب کنید. با این کار پنجره ای شامل اتصالات فعال باز می شود.
"راه اندازی اتصال یا شبکه جدید" را انتخاب کنید. این را می توانید در پایین پنجره Network and Sharing Center پیدا کنید.
"راه اندازی یک شبکه بی سیم ad hoc (رایانه به رایانه)" را انتخاب کنید. اگر ویندوز 8 دارید ، باید نرم افزار روتر مجازی را بارگیری کنید (که همان کار را می کند).
تنظیمات شبکه بی سیم را وارد کنید. شبکه را نامگذاری کرده و Security Format را به عنوان "WPA2-Personal" انتخاب کنید. به یاد داشته باشید رمز عبوری را که حدس زدن آن خیلی آسان است انتخاب نکنید.
- به یاد داشته باشید که گزینه "ذخیره این شبکه" را انتخاب کنید ، در غیر این صورت هر بار که کامپیوتر خود را راه اندازی می کنید باید دوباره پیکربندی کنید.
به رایانه و سایر دستگاهها اجازه دسترسی به شبکه را بدهید. پس از ایجاد یک شبکه بی سیم جدید و مجاز به اشتراک گذاری خط ، می توانید هر رایانه یا دستگاه همراه را به شبکه جدید متصل کنید. رمز ورود امنیتی را که در مرحله قبل تنظیم کرده اید وارد کنید تا بتوانید به شبکه دسترسی پیدا کنید. تبلیغات
عیب یابی
دستگاه من به شبکه بی سیم متصل نمی شود. برخی از دستگاه های قدیمی نمی توانند به شبکه محلی متصل شوند و اگر از قالب WPA-2 پشتیبانی نکنند مشکل حتی جدی تر است. اگر باید از دستگاه در شبکه خود استفاده کنید ، از قالب امنیتی WEP استفاده کنید. تبلیغات
روش 3 از 3: اشتراک گذاری اتصال در Mac
شما باید نحوه اتصال به اینترنت در Mac را بفهمید. منوی Sharing OS X به شما امکان می دهد با نصب هر یک از آداپتورها به راحتی اتصال اینترنت Mac خود را به اشتراک بگذارید. رایانه ای که برای به اشتراک گذاری اتصال استفاده می شود "سرور" نامیده می شود.برای اینکه بتوانید اتصال خود را به اشتراک بگذارید ، باید حداقل دو آداپتور روی رایانه میزبان نصب کنید. یکی برای اتصال به اینترنت و دیگری برای اتصال به رایانه های دیگر سیستم.
- اگر یک آداپتور شبکه بی سیم دارید که از آن استفاده نمی کنید (به عنوان مثال سروری که از طریق کابل اترنت به مودم متصل است) ، می توانید از آن برای ایجاد یک شبکه بی سیم جدید و پخش به سایر دستگاه ها استفاده کنید.
- اگر دو مبدل اترنت دارید ، یکی می تواند به مودم متصل شود ، دیگری می تواند به سوئیچ شبکه یا روتر متصل شود. سایر رایانه ها و دستگاه ها می توانند به این شبکه متصل شوند.
سرور باید مستقیماً به اینترنت متصل شود. برای دستیابی به بهترین نتیجه ، باید رایانه میزبان را مستقیماً به مودم پهنای باند اترنت وصل کنید یا از یک نقطه اتصال USB استفاده کنید. اگر Mac شما پورت اترنت ندارد ، می توانید از آداپتور USB یا Thunderbolt استفاده کنید.
منوی System Preferences را در سرور Mac خود باز کنید. روی منوی Apple کلیک کنید و سپس "System Settings" را انتخاب کنید.
روی گزینه "Sharing" کلیک کنید. با این کار پنجره Sharing باز می شود.
در قسمت سمت چپ "اشتراک گذاری اینترنت" را انتخاب کنید. این اشتراک اتصال به اینترنت سرور را فعال می کند.
روی منوی "اشتراک اتصال خود از" کلیک کنید و منبع اینترنتی خود را انتخاب کنید. اگر از طریق پورت اترنت یا نقطه اتصال USB به مودم متصل می شوید ، مورد مربوطه را در لیست منو انتخاب کنید.
- برای تأیید فعال کردن اشتراک گذاری اینترنت ، شروع را کلیک کنید. توجه داشته باشید که فعال کردن اشتراک اینترنت ممکن است اتصال شبکه فعلی شما را قطع کند.
روشی را که می خواهید پخش کنید انتخاب کنید. روشی که انتخاب می کنید به نحوه اتصال سایر رایانه ها به اینترنت بستگی دارد.
- اگر می خواهید Mac خود را به روتر بی سیم تبدیل کنید ، دسته "Wi-Fi" را انتخاب کنید.
- اگر می خواهید Mac خود را به شبکه محلی یا روتر بی سیم متصل کنید ، "Ethernet" را انتخاب کنید.
Mac میزبان را به درگاه WAN هاب یا روتر (اترنت) متصل کنید. اگر می خواهید اتصال اینترنت خود را از طریق هاب یا روتر به اشتراک بگذارید تا کامپیوترهای دیگر بتوانند به راحتی متصل شوند ، می توانید از کابل اترنت استفاده کرده و آن را به پورت WAN متصل کنید.
دوباره تنظیمات شبکه بی سیم (Wi-Fi) را انجام دهید. اگر تصمیم دارید Mac خود را به یک نقطه اتصال بی سیم تبدیل کنید ، روی گزینه های Wi-Fi ... کلیک کنید تا نام و رمز عبور دسترسی به شبکه داده شود. فراموش نکنید که قالب امنیتی را به عنوان "WPA2 Personal" انتخاب کنید و رمزعبور آن حدس بزنید که حدس زدن آن خیلی آسان باشد.
- اگر در یک منطقه پرجمعیت مانند یک ساختمان آپارتمانی زندگی می کنید ، برگه "کانال" را به یا تغییر دهید ، این دو نوع رایج است. با این کار تداخل کاهش می یابد.
سایر رایانه ها و دستگاه ها را به روتر یا هاب وصل کنید. سرور Mac آماده برای به اشتراک گذاشتن اتصال اینترنت است ، شما می توانید رایانه ها و سایر دستگاه های مشابه شبکه های معمولی را به هم متصل کنید.
- اگر از طریق اترنت متصل شدید ، هر دستگاه را از طریق پورت LAN متصل کنید. آنها به طور خودکار آدرس IP را برای اتصال به اینترنت دریافت می کنند.
- اگر به شبکه بی سیم متصل هستید ، برای سایر شبکه های بی سیم مراحل مشابه را دنبال کنید.
عیب یابی
دستگاه دیگر من نمی تواند به اینترنت متصل شود. این معمولاً هنگامی اتفاق می افتد که پس از فعال کردن شبکه بی سیم ، تنظیمات اشتراک گذاری را تغییر دهید. سریعترین راه حل این است که اشتراک گذاری اینترنت را غیرفعال کنید ، Mac خود را دوباره راه اندازی کنید ، سپس آن را دوباره فعال کنید و یک شبکه بی سیم جدید ایجاد کنید. تبلیغات
مشاوره
- به اشتراک گذاری اتصال اینترنت در محل کار یا مکان های امن می تواند باعث ایجاد مشکلات در شبکه شود. اشتراک شبکه خانگی می تواند هر شبکه ای را که قبلاً پیکربندی کرده اید غیرفعال کند.
- برای به اشتراک گذاشتن ارتباط با رایانه های دیگر شبکه ، رایانه میزبان باید همیشه روشن و به اینترنت متصل باشد.
- اگر می خواهید دستگاه تلفن همراه خود را به روتر بی سیم تبدیل کنید. لطفاً به آموزشهای آنلاین بیشتر مراجعه کنید.