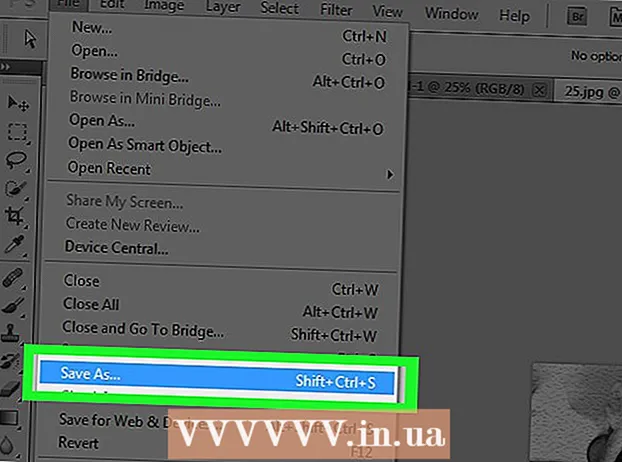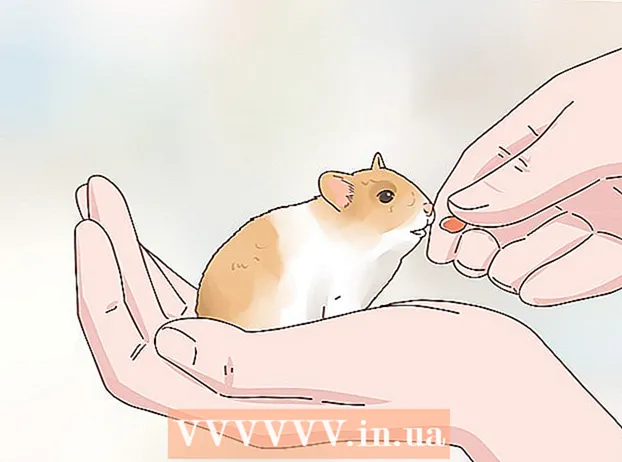نویسنده:
John Stephens
تاریخ ایجاد:
27 ژانویه 2021
تاریخ به روزرسانی:
29 ژوئن 2024
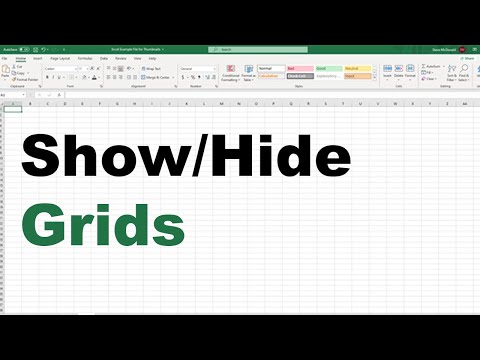

- به عنوان مثال ، اگر خط 24 پنهان شده ، روی فاصله بین عدد کلیک خواهید کرد 23 و 25.
- در Mac ، می توانید کلید را فشار دهید کنترل در حالی که روی این فضا کلیک می کنید تا منو باز شود.
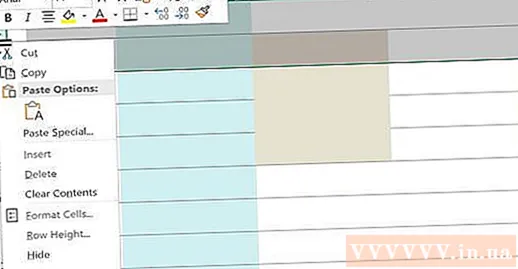
کلیک پنهان کردن (پنهان کردن) این گزینه در منوی نمایش داده شده در حال حاضر است. این باعث می شود که خط مخفی دوباره ظاهر شود.
- با فشار دادن می توانید تغییرات خود را ذخیره کنید Ctrl+S (در ویندوز) یا ⌘ فرمان+S (در Mac)

بسیاری از خطوط مجاور را از حالت مخفی خارج کنید. اگر خطوط پنهان زیادی مشاهده کردید ، همه آنها را با موارد زیر پنهان کنید:
- مطبوعات Ctrl (در ویندوز) یا ⌘ فرمان (در Mac) در حالی که روی خطوط بالا و پایین خطوط پنهان کلیک می کنید.
- روی یکی از خطوط انتخاب شده کلیک راست کنید.
- کلیک پنهان کردن (پنهان کردن) در منوی نمایش داده شده در حال حاضر.
روش 2 از 3: تمام خطوط پنهان را مخفی کنید

روی دکمه "انتخاب همه" کلیک کنید. این دکمه مستطیل شکل در گوشه بالا سمت چپ صفحه کار ، درست بالای خط اعداد ظاهر می شود 1 و در سمت چپ سرآیند ستون قرار دارد آ. این عملکرد برای انتخاب کل صفحه کار اکسل است.- همچنین می توانید روی هر خط در متن کلیک کنید و فشار دهید Ctrl+آ (در ویندوز) یا ⌘ فرمان+آ (در Mac) برای انتخاب کل برگه.
انتخاب کنید پنهان کردن و پنهان کردن (پنهان و پنهان کردن). این گزینه از فهرست موجود است قالب بندی. منوی دیگری را مشاهده خواهید کرد که بعد از کلیک کلیک می کند.
کلیک ردیف ها را از حالت مخفی خارج کنید (نمایش خطوط) این یک گزینه از فهرست است. با این کار بلافاصله ردیف های پنهان در صفحه کار قابل مشاهده هستند.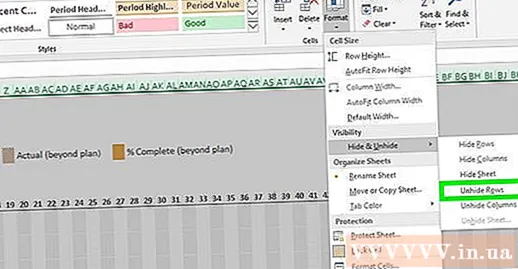
- با فشار دادن می توانید تغییرات خود را ذخیره کنید Ctrl+S (در ویندوز) یا ⌘ فرمان+S (در Mac)
روش 3 از 3: تنظیم ارتفاع خط
روی دکمه "انتخاب همه" کلیک کنید. این دکمه مستطیل شکل در گوشه بالا سمت چپ صفحه کار است ، درست بالای خط اعداد 1 و در سمت چپ سرآیند ستون قرار دارد آ. با این کار کل صفحه کار اکسل انتخاب می شود.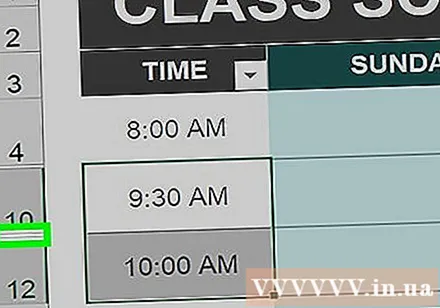
- همچنین می توانید روی هر خط در صفحه کار کلیک کنید و فشار دهید Ctrl+آ (در ویندوز) یا ⌘ فرمان+آ (در Mac) برای انتخاب کل برگه.
روی کارت کلیک کنید خانه. این تب زیر بخش سبز رنگ در بالای پنجره اکسل است.
- اگر کارت را قبلاً باز کرده اید خانه، لطفاً از این مرحله صرف نظر کنید.
کلیک قالب بندی (قالب) این مورد در بخش "سلولها" در نوار ابزار نزدیک گوشه بالا سمت راست پنجره Excel انتخاب شده است. منوی دیگری در اینجا ظاهر می شود.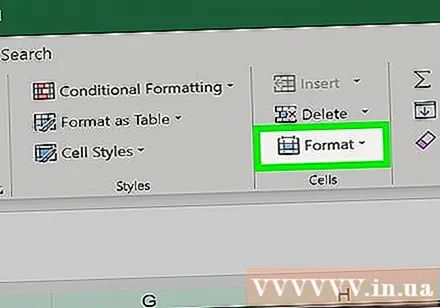
کلیک ارتفاع سطر ... (ارتفاع خط ...). این گزینه از منوی نمایش داده شده در دسترس است. باید ببینید پنجره جدیدی با ورودی متن خالی ظاهر می شود.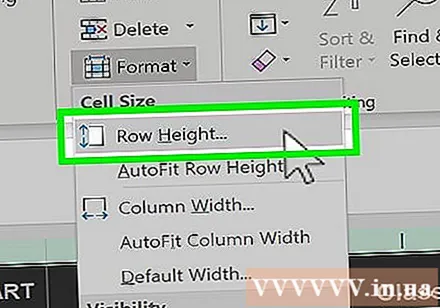
ارتفاع خط پیش فرض را وارد کنید. لطفا وارد شوید 14.4 در قسمت ورودی متن از پنجره نمایش داده شده در حال حاضر.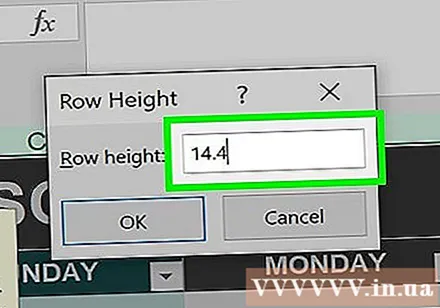

کلیک خوب. این تغییرات در کل ردیف های صفحه کار اعمال می شود و ردیف هایی را که از طریق تنظیم ارتفاع خط "پنهان" شده اند ، پنهان می کند.- با فشار دادن می توانید تغییرات خود را ذخیره کنید Ctrl+S (در ویندوز) یا ⌘ فرمان+S (در Mac)