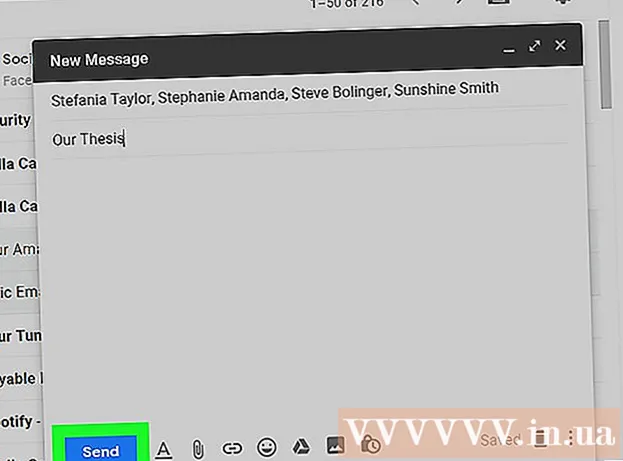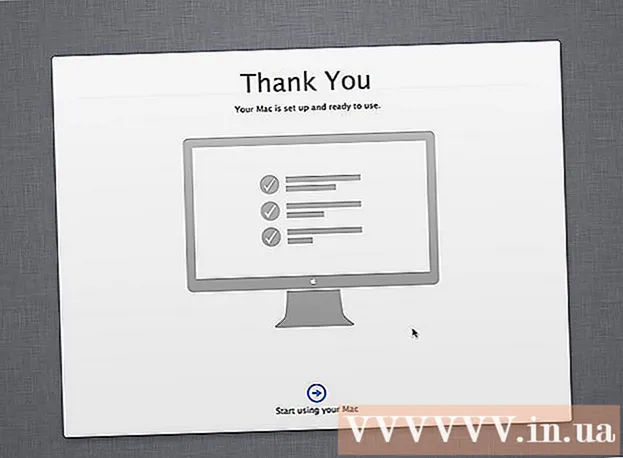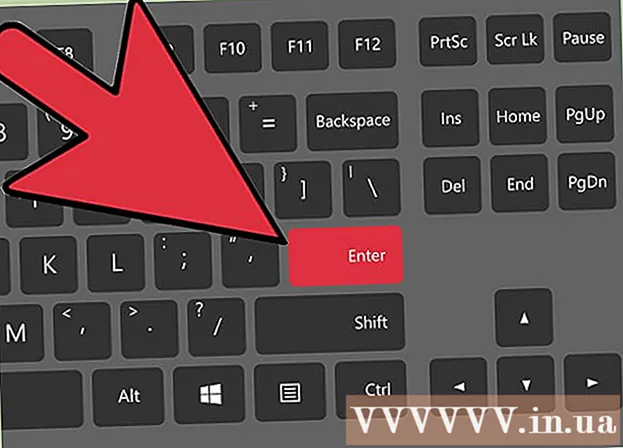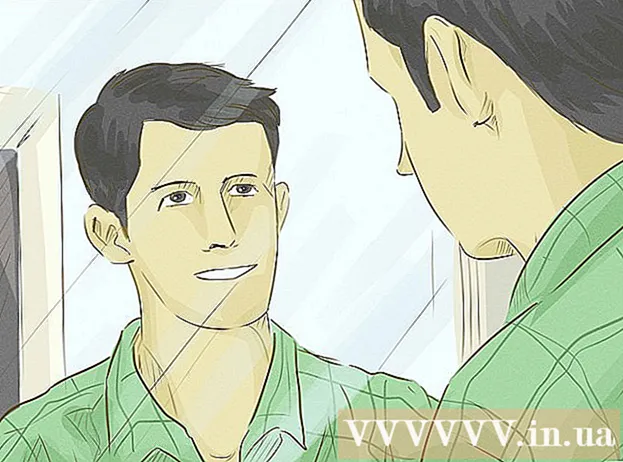نویسنده:
Eugene Taylor
تاریخ ایجاد:
12 اوت 2021
تاریخ به روزرسانی:
1 جولای 2024

محتوا
- گام برداشتن
- روش 1 از 4: در ویندوز
- روش 2 از 4: در Mac
- روش 3 از 4: در iPhone
- روش 4 از 4: در دستگاه Android
- نکات
- هشدارها
در این مقاله نحوه انتقال فایل ها از یک پوشه فشرده - یک فایل zip - به یک پوشه عادی در رایانه شما آموزش داده شده است. فایلهای فشرده معمولاً غیر قابل استفاده هستند تا زمانی که آنها را از پرونده zip استخراج کنید. به خاطر داشته باشید که فایل های zip با سایر اشکال فشرده سازی (مانند پرونده های RAR) متفاوت هستند زیرا فایل zip برای باز کردن آن به هیچ نرم افزار خاصی احتیاج ندارد. اگر می خواهید یک فایل zip را در دستگاه iPhone یا Android استخراج کنید ، باید برنامه ای را بارگیری کنید که به شما امکان می دهد فایل ها را استخراج کنید.
گام برداشتن
روش 1 از 4: در ویندوز
 فایل zip خود را پیدا کنید. اگر آن را بارگیری کنید ، احتمالاً پرونده خود را در پوشه "بارگیری" در رایانه خود پیدا خواهید کرد.
فایل zip خود را پیدا کنید. اگر آن را بارگیری کنید ، احتمالاً پرونده خود را در پوشه "بارگیری" در رایانه خود پیدا خواهید کرد.  روی فایل zip دوبار کلیک کنید. به این ترتیب که پرونده را باز می کنید.
روی فایل zip دوبار کلیک کنید. به این ترتیب که پرونده را باز می کنید.  کلیک کنید بسته بندی. این برگه را می توان در بالای پنجره فایل zip مشاهده کرد. اکنون یک نوار ابزار در زیر برگه "Extract" ظاهر می شود.
کلیک کنید بسته بندی. این برگه را می توان در بالای پنجره فایل zip مشاهده کرد. اکنون یک نوار ابزار در زیر برگه "Extract" ظاهر می شود.  کلیک کنید همه چیز را باز کنید. این گزینه در نوار ابزار "Extract" است. اکنون یک پنجره بازشو ظاهر می شود.
کلیک کنید همه چیز را باز کنید. این گزینه در نوار ابزار "Extract" است. اکنون یک پنجره بازشو ظاهر می شود.  کلیک کنید مرور کردن .... این گزینه در سمت راست نوار آدرس ، در بالای پنجره "استخراج پرونده های فشرده" قرار دارد.
کلیک کنید مرور کردن .... این گزینه در سمت راست نوار آدرس ، در بالای پنجره "استخراج پرونده های فشرده" قرار دارد. - اگر می خواهید پرونده های خود را در پوشه حاوی فایل zip استخراج کنید ، از این مرحله و مرحله بعدی عبور کنید. سپس یک پوشه جدید و فشرده نشده برای پرونده های خود ایجاد خواهید کرد.
 یک پوشه مقصد را انتخاب کنید. روی یک نام پوشه (به عنوان مثال "دسک تاپ") در پنجره سمت چپ کلیک کنید تا آن را به عنوان مکان فایلهای استخراج شده انتخاب کنید.
یک پوشه مقصد را انتخاب کنید. روی یک نام پوشه (به عنوان مثال "دسک تاپ") در پنجره سمت چپ کلیک کنید تا آن را به عنوان مکان فایلهای استخراج شده انتخاب کنید.  کلیک کنید پوشه را انتخاب کنید. این دکمه را می توانید در پایین پنجره پیدا کنید. اکنون به پنجره "استخراج پرونده های فشرده" بازگردانده شده اید.
کلیک کنید پوشه را انتخاب کنید. این دکمه را می توانید در پایین پنجره پیدا کنید. اکنون به پنجره "استخراج پرونده های فشرده" بازگردانده شده اید.  کلیک کنید بسته بندی. این دکمه در گوشه پایین سمت راست پنجره قرار دارد. پرونده های شما اکنون از فایل zip به مکان انتخابی شما استخراج می شوند.
کلیک کنید بسته بندی. این دکمه در گوشه پایین سمت راست پنجره قرار دارد. پرونده های شما اکنون از فایل zip به مکان انتخابی شما استخراج می شوند. - مدت زمان استخراج بستگی به سرعت کامپیوتر شما و اندازه فایل zip دارد.
روش 2 از 4: در Mac
 فایل zip خود را پیدا کنید. اگر فایل را بصورت آنلاین بارگیری کرده اید ، احتمالاً می توانید آن را در پوشه "downloads" در رایانه خود پیدا کنید. با باز کردن Finder و کلیک روی پوشه "Downloads" در سمت چپ پنجره ، می توانید این پوشه را پیدا کنید.
فایل zip خود را پیدا کنید. اگر فایل را بصورت آنلاین بارگیری کرده اید ، احتمالاً می توانید آن را در پوشه "downloads" در رایانه خود پیدا کنید. با باز کردن Finder و کلیک روی پوشه "Downloads" در سمت چپ پنجره ، می توانید این پوشه را پیدا کنید.  در صورت لزوم فایل zip خود را منتقل کنید. هنگام استخراج فایل zip شما ، پرونده ها در یک پوشه معمولی و در همان مکان فایل zip قرار می گیرند. می توانید فایل zip خود را با کشیدن آن به مکان دیگری (مانند دسک تاپ) خود منتقل کنید.
در صورت لزوم فایل zip خود را منتقل کنید. هنگام استخراج فایل zip شما ، پرونده ها در یک پوشه معمولی و در همان مکان فایل zip قرار می گیرند. می توانید فایل zip خود را با کشیدن آن به مکان دیگری (مانند دسک تاپ) خود منتقل کنید. - به عنوان مثال ، اگر یک فایل zip را روی دسک تاپ خود استخراج کنید ، پوشه غیر فشرده نیز روی دسک تاپ شما خواهد بود.
- با فشردن ، می توانید فایل zip خود را با انتخاب آن انتقال دهید ⌘ فرمان+ایکس برای برش ، سپس به مکانی که می خواهید فایلهای خود را استخراج کنید بروید و فشار دهید ⌘ فرمان+پنجم تا آنجا را چسباند.
 روی فایل zip دوبار کلیک کنید. اکنون محتویات به پوشه فعلی استخراج می شوند.
روی فایل zip دوبار کلیک کنید. اکنون محتویات به پوشه فعلی استخراج می شوند.  صبر کنید تا پرونده های شما استخراج شوند. مدت زمان این کار به حجم فایل zip بستگی دارد. وقتی پرونده های شما استخراج می شوند ، در یک پوشه آبی رنگ عادی قرار دارند که در همان پوشه است - و به همان نام است - به عنوان فایل zip.
صبر کنید تا پرونده های شما استخراج شوند. مدت زمان این کار به حجم فایل zip بستگی دارد. وقتی پرونده های شما استخراج می شوند ، در یک پوشه آبی رنگ عادی قرار دارند که در همان پوشه است - و به همان نام است - به عنوان فایل zip. - می توانید پوشه جدید را با دوبار کلیک بر روی آن باز کنید.
روش 3 از 4: در iPhone
 iZip را بارگیری کنید. باز کن
iZip را بارگیری کنید. باز کن  یک فایل zip باز کنید. به محل فایل zip بروید (به عنوان مثال یک ایمیل) و روی پرونده ضربه بزنید.
یک فایل zip باز کنید. به محل فایل zip بروید (به عنوان مثال یک ایمیل) و روی پرونده ضربه بزنید. - برای استخراج یک فایل فشرده که در برنامه "Files" در iPhone شما است ، نمی توانید از iZip استفاده کنید.
 روی نماد "اشتراک" ضربه بزنید
روی نماد "اشتراک" ضربه بزنید  روی ضربه بزنید در iZip کپی کنید. این گزینه را می توانید در فهرست بازشو پیدا کنید. برای یافتن گزینه "کپی در iZip" ممکن است مجبور شوید به سمت راست پیمایش کنید. اکنون فایل zip را در iZip باز می کنید.
روی ضربه بزنید در iZip کپی کنید. این گزینه را می توانید در فهرست بازشو پیدا کنید. برای یافتن گزینه "کپی در iZip" ممکن است مجبور شوید به سمت راست پیمایش کنید. اکنون فایل zip را در iZip باز می کنید.  روی ضربه بزنید خوب. این دکمه در کنار پیام "آیا می خواهید همه پرونده ها را استخراج کنید؟" است. پرونده های موجود در فایل zip اکنون در پوشه خود در iZip استخراج می شوند. پس از استخراج ، پوشه باز می شود و می توانید فایل های استخراج شده را مشاهده کنید.
روی ضربه بزنید خوب. این دکمه در کنار پیام "آیا می خواهید همه پرونده ها را استخراج کنید؟" است. پرونده های موجود در فایل zip اکنون در پوشه خود در iZip استخراج می شوند. پس از استخراج ، پوشه باز می شود و می توانید فایل های استخراج شده را مشاهده کنید. - اگر از شما خواسته نمی شود همه پرونده ها را استخراج کنید ، در گوشه پایین سمت چپ صفحه روی "Extract" ضربه بزنید.
روش 4 از 4: در دستگاه Android
 WinZip را بارگیری کنید. باز کن
WinZip را بارگیری کنید. باز کن  فایل zip را در اندروید خود بارگیری کنید. این کار را می توانید با باز کردن سرویسی که فایل در آن ذخیره شده است (مانند ایمیل در Gmail) و سپس ضربه زدن روی دکمه "بارگیری" انجام دهید.
فایل zip را در اندروید خود بارگیری کنید. این کار را می توانید با باز کردن سرویسی که فایل در آن ذخیره شده است (مانند ایمیل در Gmail) و سپس ضربه زدن روی دکمه "بارگیری" انجام دهید.  WinZip را باز کنید. روی نماد WinZip ضربه بزنید. به نظر می رسد مانند پوشه ای است که دور آن یک گوی قرار دارد.
WinZip را باز کنید. روی نماد WinZip ضربه بزنید. به نظر می رسد مانند پوشه ای است که دور آن یک گوی قرار دارد. - اگر اولین بار است که WinZip را روی این دستگاه باز می کنید ، ابتدا چند صفحه اصلی را بکشید و سپس روی "شروع" ضربه بزنید.
 گزینه ذخیره استاندارد را انتخاب کنید. معمولاً در اینجا "کارت SD" یا "حافظه داخلی" را انتخاب می کنید.
گزینه ذخیره استاندارد را انتخاب کنید. معمولاً در اینجا "کارت SD" یا "حافظه داخلی" را انتخاب می کنید.  روی پوشه ضربه بزنید بارگیری ها. این گزینه را می توان در بخش "D" گزینه ذخیره سازی انتخابی خود یافت.
روی پوشه ضربه بزنید بارگیری ها. این گزینه را می توان در بخش "D" گزینه ذخیره سازی انتخابی خود یافت. - برای یافتن این پوشه ممکن است مجبور شوید به پایین پیمایش کنید.
 فایل zip خود را انتخاب کنید. روی کادر تأیید در سمت راست نام فایل zip خود ضربه بزنید.
فایل zip خود را انتخاب کنید. روی کادر تأیید در سمت راست نام فایل zip خود ضربه بزنید.  روی نماد "استخراج" ضربه بزنید. این نماد مانند زیپ به نظر می رسد و در گوشه سمت راست بالای صفحه قرار دارد. اکنون یک پنجره بازشو ظاهر می شود.
روی نماد "استخراج" ضربه بزنید. این نماد مانند زیپ به نظر می رسد و در گوشه سمت راست بالای صفحه قرار دارد. اکنون یک پنجره بازشو ظاهر می شود.  مکان ذخیره سازی را انتخاب کنید. روی یک مکان اصلی ضربه بزنید (به عنوان مثال "Storage") و سپس پوشه ای را در آن مکان انتخاب کنید که می خواهید فایلهای استخراج شده را در آن ذخیره کنید.
مکان ذخیره سازی را انتخاب کنید. روی یک مکان اصلی ضربه بزنید (به عنوان مثال "Storage") و سپس پوشه ای را در آن مکان انتخاب کنید که می خواهید فایلهای استخراج شده را در آن ذخیره کنید.  روی ضربه بزنید اینجا را باز کنید. این یک دکمه آبی در گوشه پایین سمت راست صفحه است. اکنون پرونده ها در پوشه خود در مکانی که انتخاب کرده اید استخراج می شوند.
روی ضربه بزنید اینجا را باز کنید. این یک دکمه آبی در گوشه پایین سمت راست صفحه است. اکنون پرونده ها در پوشه خود در مکانی که انتخاب کرده اید استخراج می شوند. - پس از باز کردن پرونده ، پوشه باز می شود و می توانید پرونده های استخراج شده را مشاهده کنید.
نکات
- تمام نسخه های ویندوز و مک دارای یک استخراج کننده فایل های فشرده داخلی هستند.
- WinZip یک برنامه رایگان است ، اما همچنان می توانید هزینه پشتیبانی Google Drive را پرداخت کنید.
هشدارها
- فایل های فشرده با RAR ، ISO ، 7Z و سایر پرونده های فشرده متفاوت هستند. روشهای موجود در این مقاله برای استخراج انواع دیگر فایلهای فشرده کارساز نیستند.