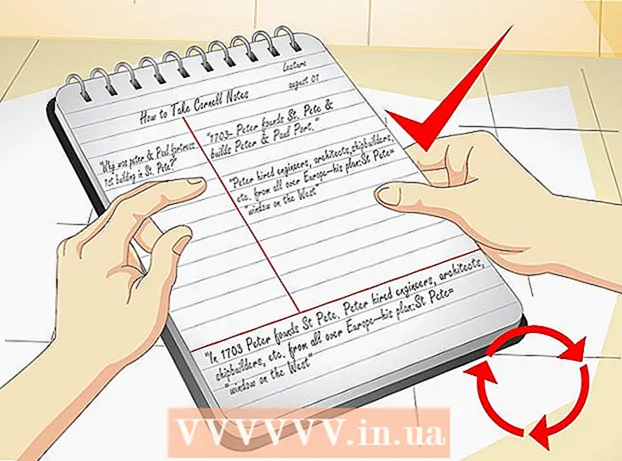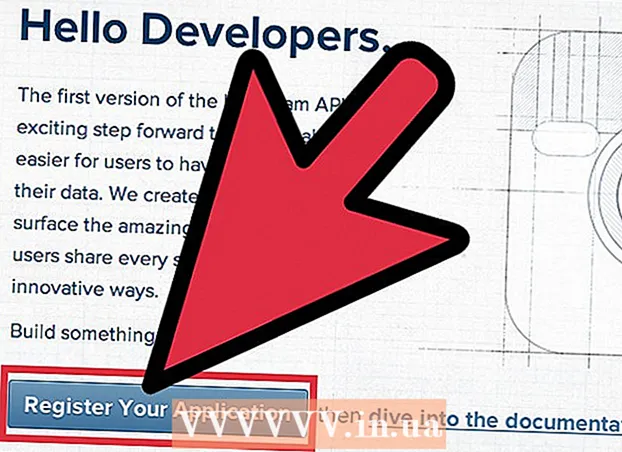نویسنده:
Charles Brown
تاریخ ایجاد:
10 فوریه 2021
تاریخ به روزرسانی:
1 جولای 2024

محتوا
- گام برداشتن
- قسمت 1 از 3: آشنایی با برنامه
- قسمت 2 از 3: طراحی و نقاشی
- قسمت 3 از 3: تسلط بر توابع اضافی
- نکات
ویندوز با Microsoft Paint ، جانشین Paintbrush همراه است. یک برنامه ویرایش تصویر ساده و آسان برای استفاده. با استفاده از این برنامه می توانید بدون نیاز به استفاده از نرم افزارهای پیشرفته و گران قیمت مانند فتوشاپ ، نقاشی ، رنگ آمیزی و ویرایش اولیه تصویر انجام دهید. اگرچه MS Paint به عنوان یک برنامه قدرتمند شناخته نمی شود ، اگر بدانید از کجا می توانید آنها را پیدا کنید به طرز حیرت انگیزی از نظر ویژگی غنی است.
گام برداشتن
قسمت 1 از 3: آشنایی با برنامه
 شروع به رنگ آمیزی کنید. درست مانند سایر توابع ، باز کردن Paint در هر نسخه از ویندوز کمی متفاوت است.
شروع به رنگ آمیزی کنید. درست مانند سایر توابع ، باز کردن Paint در هر نسخه از ویندوز کمی متفاوت است. - ویندوز 10: روی دکمه Start و سپس ذره بین کلیک کنید. paint را تایپ کنید و وقتی "Paint" به عنوان نتیجه جستجو ظاهر شد ، "Paint" را انتخاب کنید.
- Windows 8: از سمت راست صفحه به سمت چپ بکشید و "جستجو" را انتخاب کنید. رنگ را تایپ کنید. "Paint" را هنگام نمایش به عنوان نتیجه جستجو انتخاب کنید.
- Windows Vista and 7: روی دکمه Start کلیک کنید و گروه "All Programs" را باز کنید. منوی "Accessories" را باز کرده و "Paint" را انتخاب کنید.
 یک فایل تصویری باز کنید. Paint می تواند انواع مختلفی از تصویر را کنترل کند ، از جمله *. Bmp ، .gif ، .webp / .jpeg ، .tif / .tiff ، .ico ، و .png. برای باز کردن پرونده در Paint ، روی "File" و سپس "Open" کلیک کنید. به پوشه ای که فایل تصویری شما در آن ذخیره شده است بروید و "باز کردن" را کلیک کنید.
یک فایل تصویری باز کنید. Paint می تواند انواع مختلفی از تصویر را کنترل کند ، از جمله *. Bmp ، .gif ، .webp / .jpeg ، .tif / .tiff ، .ico ، و .png. برای باز کردن پرونده در Paint ، روی "File" و سپس "Open" کلیک کنید. به پوشه ای که فایل تصویری شما در آن ذخیره شده است بروید و "باز کردن" را کلیک کنید.  بوم را بفهمید. وقتی Paint شروع می شود ، می بینید که یک پنجره سفید روی صفحه ظاهر می شود. این پنجره سفید را کاغذی تصور کنید که می توانید روی آن نقاشی یا نقاشی کنید. قبل از شروع شاهکار می توانید اندازه بوم یا بوم را تنظیم کنید.
بوم را بفهمید. وقتی Paint شروع می شود ، می بینید که یک پنجره سفید روی صفحه ظاهر می شود. این پنجره سفید را کاغذی تصور کنید که می توانید روی آن نقاشی یا نقاشی کنید. قبل از شروع شاهکار می توانید اندازه بوم یا بوم را تنظیم کنید. - ویندوز 7 و بالاتر: در برگه Start ، "تغییر اندازه" را کلیک کنید. "Pixels" را انتخاب کنید و از کادرهای "افقی" و "عمودی" اندازه دلخواه را تایپ کنید. یا اگر می خواهید اندازه را به صورت درصد تغییر دهید ، "درصد" را انتخاب کنید و درصدی را که می خواهید تصویر کنونی را بزرگ یا کوچک کنید ، وارد کنید. به عنوان مثال ، اگر می خواهید تصویر را 50٪ کوچکتر کنید ، در هر کادر 50 را تایپ کنید. برای دو برابر شدن اندازه فعلی ، در هر کادر 200 عدد را وارد کنید.
- ویستا: روی "Image" کلیک کنید و "Features" را انتخاب کنید. اندازه بوم مورد نظر (در پیکسل) را در قسمتهای عرض و ارتفاع وارد کنید.
 یک تصویر را برش دهید. یک تصویر را در Paint باز کنید و روی ابزار "Selection" در فهرست اصلی کلیک کنید. یک بار در گوشه سمت چپ بالای آن قسمت از تصویر که می خواهید نگه دارید کلیک کنید و ماوس را به سمت پایین بکشید تا مربع نقطه ای دقیقاً آن قسمت را احاطه کند. دکمه ماوس را رها کرده و روی "برش" کلیک کنید.
یک تصویر را برش دهید. یک تصویر را در Paint باز کنید و روی ابزار "Selection" در فهرست اصلی کلیک کنید. یک بار در گوشه سمت چپ بالای آن قسمت از تصویر که می خواهید نگه دارید کلیک کنید و ماوس را به سمت پایین بکشید تا مربع نقطه ای دقیقاً آن قسمت را احاطه کند. دکمه ماوس را رها کرده و روی "برش" کلیک کنید.  تغییر اندازه تصویر. بر روی "Image" کلیک کنید و "Resize / Slant" را تغییر دهید (در ویندوز 7 یا بالاتر ، "تغییر اندازه" را در فهرست اصلی کلیک کنید). این کار را می توانید با میانبر صفحه کلید نیز انجام دهید Ctrl+دبلیو برای نمایش کادر گفتگوی تغییر اندازه / شیب. برای تغییر اندازه تصویر ، اندازه جدیدی را تایپ کنید (بر حسب پیکسل یا درصد ، مانند ایجاد بوم).
تغییر اندازه تصویر. بر روی "Image" کلیک کنید و "Resize / Slant" را تغییر دهید (در ویندوز 7 یا بالاتر ، "تغییر اندازه" را در فهرست اصلی کلیک کنید). این کار را می توانید با میانبر صفحه کلید نیز انجام دهید Ctrl+دبلیو برای نمایش کادر گفتگوی تغییر اندازه / شیب. برای تغییر اندازه تصویر ، اندازه جدیدی را تایپ کنید (بر حسب پیکسل یا درصد ، مانند ایجاد بوم).  یک تصویر را بچرخانید. برای چرخاندن یک تصویر (در یک جهت یا جهت دیگر) ، از "تلنگر و چرخش" استفاده کنید.
یک تصویر را بچرخانید. برای چرخاندن یک تصویر (در یک جهت یا جهت دیگر) ، از "تلنگر و چرخش" استفاده کنید. - ویندوز 7 و بالاتر: در نوار ابزار ، روی "چرخش" کلیک کنید و جهت گیری را از فهرست انتخاب کنید.
- ویستا: در منوی "Image" ، "Flip and rotate" را کلیک کنید و جهت چرخش یا چرخاندن تصویر را انتخاب کنید.
- همچنین می توانید فشار دهید Ctrl+آر برای نمایش ابزار چرخش (هر نسخه).
 بزرگ و کوچک کردن برای فعال سازی بزرگنمایی روی ذره بین کلیک کنید. برای بزرگنمایی ، با دکمه سمت چپ ماوس روی هر کجای تصویر کلیک کنید. برای بزرگنمایی ، روی دکمه سمت راست ماوس کلیک کنید. برای این کار می توانید از صفحه کلید نیز استفاده کنید Ctrl+⇞ PgUp برای بزرگنمایی و Ctrl+⇟ PgDn بزرگنمایی کردن
بزرگ و کوچک کردن برای فعال سازی بزرگنمایی روی ذره بین کلیک کنید. برای بزرگنمایی ، با دکمه سمت چپ ماوس روی هر کجای تصویر کلیک کنید. برای بزرگنمایی ، روی دکمه سمت راست ماوس کلیک کنید. برای این کار می توانید از صفحه کلید نیز استفاده کنید Ctrl+⇞ PgUp برای بزرگنمایی و Ctrl+⇟ PgDn بزرگنمایی کردن  بیاموزید که اشتباهات خود را واگرد کنید. اگر با استفاده از هر یک از این ابزارها اشتباه کردید ، می توانید با ضربه زدن روی عملکرد خود "واگرد" کنید Ctrl+ز فشار دادن.
بیاموزید که اشتباهات خود را واگرد کنید. اگر با استفاده از هر یک از این ابزارها اشتباه کردید ، می توانید با ضربه زدن روی عملکرد خود "واگرد" کنید Ctrl+ز فشار دادن.  کار خود را ذخیره کنید برای انتخاب نام پرونده و ذخیره مکان ، روی "File" و سپس "Save As" کلیک کنید. همچنین گزینه انتخاب قالب پرونده به شما ارائه می شود. این بستگی به کاری دارد که قصد دارید با تصویر انجام دهید. JPG گزینه مناسبی برای عکسها یا تصاویر با رنگهای مختلف است. اگر رنگ و جزئیات تصویر کم باشد ، GIF متنوع است و فضای ذخیره سازی آن کم است. اگر می خواهید از این تصویر در Paint استفاده کنید ، می توانید آن را به صورت Bitmap (.bmp) ، نوع فایل پیش فرض ، ذخیره کنید.
کار خود را ذخیره کنید برای انتخاب نام پرونده و ذخیره مکان ، روی "File" و سپس "Save As" کلیک کنید. همچنین گزینه انتخاب قالب پرونده به شما ارائه می شود. این بستگی به کاری دارد که قصد دارید با تصویر انجام دهید. JPG گزینه مناسبی برای عکسها یا تصاویر با رنگهای مختلف است. اگر رنگ و جزئیات تصویر کم باشد ، GIF متنوع است و فضای ذخیره سازی آن کم است. اگر می خواهید از این تصویر در Paint استفاده کنید ، می توانید آن را به صورت Bitmap (.bmp) ، نوع فایل پیش فرض ، ذخیره کنید. - بعداً همیشه می توانید تصاویر خود را به قالب پرونده دیگری تبدیل کنید. خواندن تبدیل تصاویر به JPG یا سایر برنامه های افزودنی را بخوانید.
قسمت 2 از 3: طراحی و نقاشی
 با پالت رنگ آشنا شوید. مجموعه مربع های رنگی در بالای صفحه ، پالت رنگ است. با کلیک بر روی یک رنگ ، آن رنگ را به عنوان رنگ پیش زمینه (رنگ اصلی) برای هر ابزار در Paint انتخاب می کنید. همچنین می توانید برای شروع کار با اشکال ، رنگ زمینه را تعیین کنید.
با پالت رنگ آشنا شوید. مجموعه مربع های رنگی در بالای صفحه ، پالت رنگ است. با کلیک بر روی یک رنگ ، آن رنگ را به عنوان رنگ پیش زمینه (رنگ اصلی) برای هر ابزار در Paint انتخاب می کنید. همچنین می توانید برای شروع کار با اشکال ، رنگ زمینه را تعیین کنید. - ویندوز 7 و بالاتر: پیش زمینه "Color 1" نامیده می شود ، پس زمینه "Color 2" است. برای انتخاب رنگ پیش زمینه ، روی "Color 1" کلیک کنید و رنگی را از پالت انتخاب کنید. برای رنگ پس زمینه ، روی "Color 2" و سپس روی یک رنگ کلیک کنید.
- Windows Vista یا نسخه های قبلی: دو جعبه رنگی همپوشانی در سمت چپ پالت را پیدا کنید. جعبه جلو رنگ پیش زمینه است ، جعبه پشت زمینه است. رنگ پس زمینه را با کلیک راست روی رنگ مورد نظر خود تنظیم کنید.
 یک خط مستقیم یا منحنی بکشید. بسته به نسخه ویندوز خود ، دو ابزار خط (Line و Round line) را در سمت چپ یا راست منوی اصلی خواهید دید.
یک خط مستقیم یا منحنی بکشید. بسته به نسخه ویندوز خود ، دو ابزار خط (Line و Round line) را در سمت چپ یا راست منوی اصلی خواهید دید. - با کلیک روی ابزار خط مستقیم ، یک خط مستقیم بکشید و سپس یک رنگ از پالت انتخاب کنید. روی هر قسمت از بوم کلیک کنید. دکمه ماوس را پایین نگه داشته و ماوس را از اولین کلیک به هر جهت بکشید. دکمه را وقتی خط به اندازه کافی مطابق میل شما است رها کنید.
- برای یک خط منحنی ، بر روی نماد خط گرد (یک خط تند) کلیک کنید. همانطور که با ابزار خط مستقیم کار کردید یک خط بکشید. وقتی دکمه ماوس را رها کردید ، روی هر نقطه از خط کلیک کنید و آن را به یک سمت بکشید تا خط مستقیم به آن سمت خم شود.
 با مداد خط آزاد بکشید. مداد یک ابزار نقاشی با دست آزاد است ، دقیقاً مانند یک مداد واقعی. عرض خط را می توان با کلیک روی منوی Size و انتخاب یک عرض متفاوت تنظیم کرد. برای رسم ، هنگام حرکت ماوس روی بوم ، دکمه ماوس را فشار دهید.
با مداد خط آزاد بکشید. مداد یک ابزار نقاشی با دست آزاد است ، دقیقاً مانند یک مداد واقعی. عرض خط را می توان با کلیک روی منوی Size و انتخاب یک عرض متفاوت تنظیم کرد. برای رسم ، هنگام حرکت ماوس روی بوم ، دکمه ماوس را فشار دهید.  با قلم مو نقاشی کنید. قلم مو همه کاره تر از مداد است ، زیرا می توانید نکات مختلف قلم مو را برای ضربه های منحصر به فرد انتخاب کنید.
با قلم مو نقاشی کنید. قلم مو همه کاره تر از مداد است ، زیرا می توانید نکات مختلف قلم مو را برای ضربه های منحصر به فرد انتخاب کنید. - در ویندوز 7 به بعد ، روی پیکان رو به پایین در بخش "قلموها" کلیک کنید و یکی از نکات قلم مو را انتخاب کنید. با کلیک روی نماد "Size" می توانید اندازه هر برس را تنظیم کنید.
- در ویندوز ویستا و نسخه های قبلی ، بر روی نماد Brush کلیک کنید ، سپس از منویی که در زیر منوی اصلی ظاهر می شود ، شکل قلمو را انتخاب کنید. یک رنگ از پالت انتخاب کنید و ماوس را بکشید تا طرحی روی بوم بکشد.
 از Aerosol استفاده کنید. این ابزار همانند ابزار Brush کار می کند اما بیشتر به یک Aerosol Paint شباهت دارد.
از Aerosol استفاده کنید. این ابزار همانند ابزار Brush کار می کند اما بیشتر به یک Aerosol Paint شباهت دارد. - ویندوز 7 و جدیدتر: این ابزار را می توان در فهرست "قلم موها" یافت.
- ویستا و نسخه های قبلی: روی نمادی که شبیه قوطی آئروسل است کلیک کنید. همانطور که با مداد یا قلم موهای دیگر می کشید با آن نقاشی کنید.
 از پاک کن استفاده کنید. برای پاک کردن چیزی که ترسیم کرده اید ، روی ابزار پاک کن کلیک کنید و ماوس را روی منطقه مورد نظر برای پاک کردن بکشید. همانند سایر ابزارها ، می توانید عرض ابزار پاک کن را در منوی Size تنظیم کنید.
از پاک کن استفاده کنید. برای پاک کردن چیزی که ترسیم کرده اید ، روی ابزار پاک کن کلیک کنید و ماوس را روی منطقه مورد نظر برای پاک کردن بکشید. همانند سایر ابزارها ، می توانید عرض ابزار پاک کن را در منوی Size تنظیم کنید. - توجه داشته باشید که هنگام استفاده از ابزار پاک کن ، رنگ زمینه ("Color 2" در ویندوز 7 به بعد) ظاهر می شود. به عنوان مثال اگر یک خط قرمز را در پس زمینه سفید حذف کردید ، مطمئن شوید که رنگ پس زمینه نیز روی سفید تنظیم شده باشد.
 اشکال ایجاد کنید. شکلی را از نوار ابزار که می خواهید ترسیم کنید برای ایجاد آن شکل انتخاب کنید. هنگامی که یک شکل را انتخاب کردید ، تعدادی گزینه برای شکل ظاهر خواهید دید.
اشکال ایجاد کنید. شکلی را از نوار ابزار که می خواهید ترسیم کنید برای ایجاد آن شکل انتخاب کنید. هنگامی که یک شکل را انتخاب کردید ، تعدادی گزینه برای شکل ظاهر خواهید دید. - در ویندوز 7 یا بالاتر ، برای مشاهده گزینه های (کمی گسترده تر) روی منوهای "Outline" و "Fill" کلیک کنید. اگر ویندوز ویستا یا نسخه قبلی دارید ، رئوس مطالب یک شکل ، رئوس مطالب از یک شکل را در اطراف یک رنگ پر و یک شکل جامد مشاهده خواهید کرد.
- رئوس مطالب مورد نظر خود را انتخاب کرده و پر کنید ، سپس بر روی بوم که می خواهید شکل در آن باشد کلیک کنید. هنگام بزرگنمایی نشانگر ، دکمه ماوس را پایین نگه دارید تا شکل بزرگتر شود. وقتی شکل به اندازه دلخواه شما است دکمه ماوس را رها کنید.
- هنگامی که یک شکل و طرح کلی انتخاب کردید ، رنگ رئوس مطالب به رنگ پیش زمینه فعلی تبدیل می شود. اگر رنگ شما رنگ جامد داشته باشد ، رنگ پر رنگ به رنگ زمینه تبدیل می شود.
 یک منطقه را با رنگ پر کنید. ابزار پر کردن ، همچنین به عنوان "سطل رنگ" شناخته می شود ، یک منطقه مشخص را با یک رنگ نقاشی می کند.
یک منطقه را با رنگ پر کنید. ابزار پر کردن ، همچنین به عنوان "سطل رنگ" شناخته می شود ، یک منطقه مشخص را با یک رنگ نقاشی می کند. - روی نمادی که شبیه سطل سرریز شده است کلیک کنید و از پالت رنگی را انتخاب کنید. حالا روی بوم کلیک کنید تا پر شود با رنگی که انتخاب کرده اید.
- ابزار fill فضای بین تمام خطوط بسته را پر خواهد کرد. با ابزار شکل یک رنگ مربع یا دایره ایجاد کنید ، سپس از ابزار fill برای تغییر رنگ دقیقاً همان شکل استفاده کنید.
قسمت 3 از 3: تسلط بر توابع اضافی
 با ابزارهای مختلف انتخاب آشنا شوید. ابزارهای مختلفی وجود دارد که می توانید برای انتخاب در تصویر خود استفاده کنید: انتخاب فرم آزاد (طرح کلی بیضی شکل نقطه ای) و انتخاب مستطیل شکل (طرح کلی مستطیل خال خالی). Freeform به شما این امکان را می دهد تا در حالی که یک مستطیل را با ابزار انتخاب مستطیل ترسیم می کنید ، دستی به دور یک تصویر بکشید.
با ابزارهای مختلف انتخاب آشنا شوید. ابزارهای مختلفی وجود دارد که می توانید برای انتخاب در تصویر خود استفاده کنید: انتخاب فرم آزاد (طرح کلی بیضی شکل نقطه ای) و انتخاب مستطیل شکل (طرح کلی مستطیل خال خالی). Freeform به شما این امکان را می دهد تا در حالی که یک مستطیل را با ابزار انتخاب مستطیل ترسیم می کنید ، دستی به دور یک تصویر بکشید. - در ویندوز 7 و بالاتر ، روی پیکان زیر "Select" کلیک کنید و سپس "Rectangular" یا "Freeform" را انتخاب کنید. در ویندوز ویستا و نسخه های قبلی می توانید هر دو را در نوار ابزار مشاهده کنید.
- برای استفاده از یکی از این ابزارها ، ابتدا در گوشه بالا سمت چپ تصویر کلیک کنید ، سپس در حالی که دور آن را خط می کشید ، دکمه ماوس را پایین نگه دارید. انتخاب مستطیل سریع است ، اما با انتخاب فرم آزاد می توانید به وضوح مشخص کنید که دقیقاً چه چیزی را می خواهید انتخاب کنید. پس از پایان کار ، دکمه ماوس را رها کنید.
 انتخاب های خود را کپی و پیست کنید. با فشار دادن ، منطقه انتخاب شده را کپی کنید Ctrl+ج فشار دادن. اکنون با کلیک کردن در مکان جدید ، آن را در جای دیگری (در Paint یا سایر برنامه های سازگار مانند Microsoft Word یا PowerPoint) جای گذاری کنید Ctrl+پنجم فشار دادن.
انتخاب های خود را کپی و پیست کنید. با فشار دادن ، منطقه انتخاب شده را کپی کنید Ctrl+ج فشار دادن. اکنون با کلیک کردن در مکان جدید ، آن را در جای دیگری (در Paint یا سایر برنامه های سازگار مانند Microsoft Word یا PowerPoint) جای گذاری کنید Ctrl+پنجم فشار دادن. - اگر نمی خواهید رنگ پس زمینه بخشی از انتخاب شما باشد:
- ویندوز 7 و بالاتر: "انتخاب شفاف" را در منوی انتخاب علامت بزنید.
- Windows Vista یا نسخه های قبلی: به دنبال دو آیکون با اشکال چند رنگ و مستطیل "انتخاب" در بالا باشید. روی پایین (شفاف) انتخاب شده از دو نماد کلیک کنید. برای خاموش کردن مجدد این مورد ، دوباره روی نماد بالای انتخاب شده کلیک کنید.
- اگر نمی خواهید رنگ پس زمینه بخشی از انتخاب شما باشد:
 متن را اضافه کنید ابزار Text را که با حرف "A" نشان داده شده است انتخاب کنید ، سپس بر روی هر قسمت از بوم دوبار کلیک کنید تا متن تایپ شود.
متن را اضافه کنید ابزار Text را که با حرف "A" نشان داده شده است انتخاب کنید ، سپس بر روی هر قسمت از بوم دوبار کلیک کنید تا متن تایپ شود. - در هر گوشه یک قسمت متن نقطه دار با جعبه های مربع ظاهر می شود. قبل از انتخاب ابزار دیگری مطمئن شوید که متن در قسمت متن دقیقاً درست باشد (پس از بستن قسمت متن دیگر نمی توانید متن را تغییر دهید).
- برای بزرگتر کردن قسمت متن (به طوری که فضای بیشتری برای متن خود داشته باشید) ، ماوس را روی یکی از مربع های مربع گوشه نگه دارید تا مکان نما به یک پیکان تبدیل شود ، سپس قسمت را بزرگتر بکشید.
- از منوی اصلی یک قلم و اندازه را انتخاب کنید و تایپ را شروع کنید. برای تغییر رنگ ، اندازه یا فونت متن پس از تایپ ، متن را انتخاب کرده و رنگ ، اندازه و غیره جدید را انتخاب کنید. پس از پایان کار ، هرجای خارج از قسمت متن را تایپ کنید تا ابزار بسته شود.
 تصویر را کشیده یا تحریف کنید. با عملکرد "Hellen" می توانید یک تصویر را تحریف کنید. بر روی "تصویر" کلیک کنید ، و "تغییر اندازه / شیب" را انتخاب کنید (در ویندوز 7 یا بالاتر ، روی "تغییر اندازه" در نوار ابزار کلیک کنید). برای کشش یا تحریف تصویر تا یک درجه خاص ، در قسمتهای "افقی" و "عمودی" مقداری (در درجه) وارد کنید.
تصویر را کشیده یا تحریف کنید. با عملکرد "Hellen" می توانید یک تصویر را تحریف کنید. بر روی "تصویر" کلیک کنید ، و "تغییر اندازه / شیب" را انتخاب کنید (در ویندوز 7 یا بالاتر ، روی "تغییر اندازه" در نوار ابزار کلیک کنید). برای کشش یا تحریف تصویر تا یک درجه خاص ، در قسمتهای "افقی" و "عمودی" مقداری (در درجه) وارد کنید.  از انتخابگر رنگ استفاده کنید. نماد قطره چکان کوچک Color Picker است. روی این ابزار کلیک کنید و سپس در جایی از تصویر خود کلیک کنید. ناحیه ای که اکنون روی آن کلیک می کنید ، به رنگ پیش زمینه ابزار بعدی که انتخاب می کنید ، می شود.
از انتخابگر رنگ استفاده کنید. نماد قطره چکان کوچک Color Picker است. روی این ابزار کلیک کنید و سپس در جایی از تصویر خود کلیک کنید. ناحیه ای که اکنون روی آن کلیک می کنید ، به رنگ پیش زمینه ابزار بعدی که انتخاب می کنید ، می شود.  رنگ های خود را ایجاد کنید. با تغییر رنگ ، روشنایی و سایر ویژگی های رنگ ها با مخلوط کن رنگ Paint می توانید هر یک از رنگ ها را ویرایش کنید. برای باز کردن میکسر رنگ ، روی "ویرایش رنگها" یا "تعریف رنگهای سفارشی" کلیک کنید. پس از انتخاب رنگی که دوست دارید ، روی "افزودن به رنگهای سفارشی" کلیک کنید.
رنگ های خود را ایجاد کنید. با تغییر رنگ ، روشنایی و سایر ویژگی های رنگ ها با مخلوط کن رنگ Paint می توانید هر یک از رنگ ها را ویرایش کنید. برای باز کردن میکسر رنگ ، روی "ویرایش رنگها" یا "تعریف رنگهای سفارشی" کلیک کنید. پس از انتخاب رنگی که دوست دارید ، روی "افزودن به رنگهای سفارشی" کلیک کنید.  از خط کش یا شبکه استفاده کنید. رسم متقارن با ماوس آسان نیست ، بنابراین می توانید به راهنماها کمک کنید. روی برگه "مشاهده" کلیک کنید و یک علامت کنار "خط کش" برای حاکمان افقی و عمودی در اطراف بوم خود قرار دهید. علامت گذاری را در کنار "شبکه های شبکه" برای قرار دادن شبکه روی بوم خود قرار دهید. با حذف علائم علامت گذاری می توانید هر دو مورد را در هر زمان خاموش کنید.
از خط کش یا شبکه استفاده کنید. رسم متقارن با ماوس آسان نیست ، بنابراین می توانید به راهنماها کمک کنید. روی برگه "مشاهده" کلیک کنید و یک علامت کنار "خط کش" برای حاکمان افقی و عمودی در اطراف بوم خود قرار دهید. علامت گذاری را در کنار "شبکه های شبکه" برای قرار دادن شبکه روی بوم خود قرار دهید. با حذف علائم علامت گذاری می توانید هر دو مورد را در هر زمان خاموش کنید.  ترکیب کلیدها را بیاموزید. میانبرهای صفحه کلید می توانند بهره وری شما را بسیار بهبود بخشند. در اینجا برخی از بهترین شناخته شده وجود دارد:
ترکیب کلیدها را بیاموزید. میانبرهای صفحه کلید می توانند بهره وری شما را بسیار بهبود بخشند. در اینجا برخی از بهترین شناخته شده وجود دارد: - برای چرخش: Ctrl+آر
- بوم جدید: Ctrl+ن
- بریدن: Ctrl+ایکس
- چسباندن: Ctrl+پنجم
- برای کپی کردن: Ctrl+ج
- صرفه جویی: Ctrl+اس
- برداشتن: دل
- چاپ: Ctrl+پ.
- واگرد: Ctrl+ز
- انتخاب همه: Ctrl+آ
- بازکردن: Ctrl+ای
- از نو: Ctrl+بله
- پنهان کردن نوار ابزار: Ctrl+ت
- ویژگی های باز: Ctrl+E
- کشش و شیب: Ctrl+دبلیو
- پنهان کردن نوار رنگ: Ctrl+ال.
نکات
- برای ایجاد خطوط ضخیم تر با یک ابزار ، یک ابزار را انتخاب کنید و فشار دهید Ctrl++. برای نازک کردن خط یک ابزار ، استفاده کنید Ctrl+-.
- برای محدود کردن خطوط مستقیم تا زاویه 45 درجه ، پایین نگه دارید ⇧ شیفت در حالی که خط می کشید. اگر می خواهید اشکال ابزار Shapes دقیقاً از هر طرف ابعاد یکسانی داشته باشد ، کلید را پایین نگه دارید ⇧ شیفت در حالی که شکل را برای به دست آوردن این اثر ایجاد می کنید.