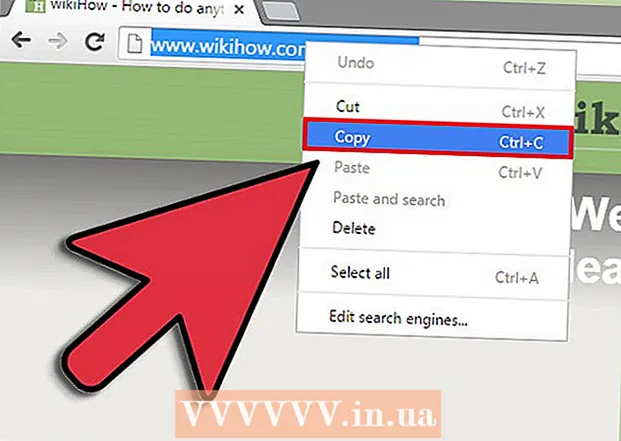نویسنده:
Tamara Smith
تاریخ ایجاد:
26 ژانویه 2021
تاریخ به روزرسانی:
1 جولای 2024
![error [レッドゾーン]](https://i.ytimg.com/vi/5BZLz21ZS_Y/hqdefault.jpg)
محتوا
بعضی اوقات متوجه می شوید که کامپیوتر شما بعد از نصب برخی از برنامه ها ، سرعت شما را کم می کند و کمتر جواب می دهد. برنامه های آنتی ویروس همچنین می توانند سرعت را به میزان قابل توجهی کاهش دهند. روش های مختلفی برای بهینه سازی رایانه با ویندوز 7 وجود دارد ، شما می توانید با استفاده از ابزارها و تنظیماتی که مخصوص این سیستم عامل طراحی شده اند ، رایانه خود را سریعتر و کارآمدتر کنید. در این مقاله بخوانید که چگونه کامپیوتر خود را با ویندوز 7 پشتیبان گیری و راه اندازی کنید.
گام برداشتن
 کامپیوتر خود را حداقل هفته ای یک بار راه اندازی مجدد کنید. با این کار حافظه کاری (RAM) که توسط برنامه های در پس زمینه مصرف می شود ، آزاد می شود.
کامپیوتر خود را حداقل هفته ای یک بار راه اندازی مجدد کنید. با این کار حافظه کاری (RAM) که توسط برنامه های در پس زمینه مصرف می شود ، آزاد می شود.  تعداد برنامه هایی که همزمان اجرا می شوند را محدود کنید. هرچه برنامه ها بیشتر اجرا شوند ، سرعت سیستم شما کندتر می شود. برنامه هایی را که استفاده نمی کنید ببندید. اگر واقعاً به طور همزمان به همه آن برنامه ها نیاز دارید ، RAM بیشتری به رایانه خود اضافه کنید.
تعداد برنامه هایی که همزمان اجرا می شوند را محدود کنید. هرچه برنامه ها بیشتر اجرا شوند ، سرعت سیستم شما کندتر می شود. برنامه هایی را که استفاده نمی کنید ببندید. اگر واقعاً به طور همزمان به همه آن برنامه ها نیاز دارید ، RAM بیشتری به رایانه خود اضافه کنید.  با فعال کردن "Windows ReadyBoost" به حافظه کاری خود تقویت کنید. این عملکرد داخلی از یک دیسک سخت خارجی یا یک استیک USB به عنوان حافظه فعال برای سرعت بخشیدن به رایانه استفاده می کند.
با فعال کردن "Windows ReadyBoost" به حافظه کاری خود تقویت کنید. این عملکرد داخلی از یک دیسک سخت خارجی یا یک استیک USB به عنوان حافظه فعال برای سرعت بخشیدن به رایانه استفاده می کند. - یک درایو USB را در یکی از درگاه های USB موجود قرار دهید. اکنون پنجره ای باز می شود.
- گزینه "Speed my computer" را انتخاب کنید.
- برگه "ReadyBoost" را در پنجره "Removable Disk Properties" انتخاب کنید.
- اگر می خواهید تمام فضای خالی موجود در USB را در اختیار ReadyBoost قرار دهید تا از آن به عنوان حافظه اضافی استفاده کنید ، "از این دستگاه به طور انحصاری برای ReadyBoost استفاده کنید" را انتخاب کنید.
- اگر فقط می خواهید از بخشی از USB stick برای ReadyBoost استفاده کنید ، "استفاده از این دستگاه" را انتخاب کنید و لغزنده را به تعداد مگابایت مورد نظر بکشید.
- برای ذخیره تنظیمات و بستن پنجره ، روی دکمه "اعمال" و سپس "تأیید" کلیک کنید.
 برنامه هایی را که استفاده نمی کنید حذف کنید. بسیاری از رایانه ها دارای انواع برنامه هایی هستند که ممکن است شما به هیچ وجه از آنها استفاده نکنید ، مانند اسکنر ویروس. حذف این برنامه ها باعث آزاد شدن حافظه و سرعت رایانه شما می شود.
برنامه هایی را که استفاده نمی کنید حذف کنید. بسیاری از رایانه ها دارای انواع برنامه هایی هستند که ممکن است شما به هیچ وجه از آنها استفاده نکنید ، مانند اسکنر ویروس. حذف این برنامه ها باعث آزاد شدن حافظه و سرعت رایانه شما می شود. - روی Start> Control Panel کلیک کنید.
- روی برنامه ها> برنامه ها و ویژگی ها کلیک کنید.
- بر روی برنامه ای که می خواهید حذف کنید کلیک کنید و دکمه "حذف" را کلیک کنید.
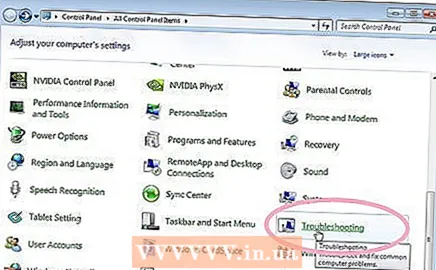 برای یافتن و برطرف کردن مشکلات از "عملکرد عیب یابی عملکرد" استفاده کنید. عیب یاب فرایندهای خاصی را بررسی می کند که می توانند سرعت کامپیوتر را کاهش دهند.
برای یافتن و برطرف کردن مشکلات از "عملکرد عیب یابی عملکرد" استفاده کنید. عیب یاب فرایندهای خاصی را بررسی می کند که می توانند سرعت کامپیوتر را کاهش دهند. - روی Start> Control Panel کلیک کنید.
- "Troubleshooter" را در کادر جستجو تایپ کنید ، سپس "عیب یابی" را کلیک کنید.
- در بخش «سیستم و امنیت» ، روی «بررسی مشکلات موثر بر عملکرد» کلیک کنید. برای شروع مراحل ، دستورالعمل های روی صفحه را دنبال کنید.
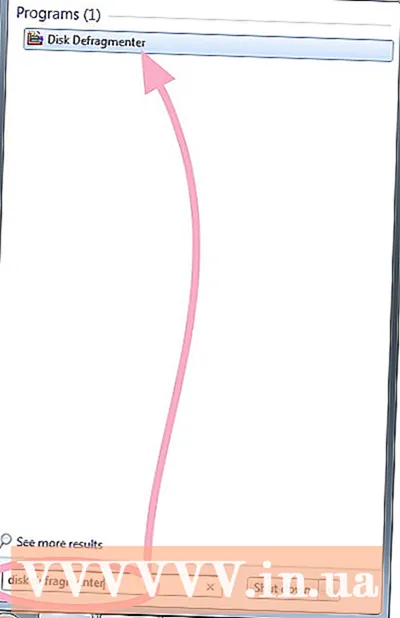 با ابزار "Disk Defragmenter" دیسک سخت را از حالت خارج کنید. این برنامه نحوه و محل ذخیره شدن پرونده ها را بر روی دیسک سخت بررسی می کند. در صورت لزوم ، برنامه می تواند قطعات داده را بر روی دیسک بهتر سازماندهی کند تا پرونده های بزرگ به قطعات کوچک تقسیم نشوند.
با ابزار "Disk Defragmenter" دیسک سخت را از حالت خارج کنید. این برنامه نحوه و محل ذخیره شدن پرونده ها را بر روی دیسک سخت بررسی می کند. در صورت لزوم ، برنامه می تواند قطعات داده را بر روی دیسک بهتر سازماندهی کند تا پرونده های بزرگ به قطعات کوچک تقسیم نشوند. - روی Start کلیک کنید.
- در جعبه جستجو "Defragmenter دیسک" را تایپ کنید. سپس بر روی "Disk Defragmenter" کلیک کنید.
- دیسکی را که می خواهید defragment کنید ، انتخاب کنید.
- بر روی دکمه "آنالیز دیسک" کلیک کنید تا مشخص شود آیا به تقسیم بندی نیاز است.
- اگر درصد تکه تکه شدن دیسک در ستون "آخرین شروع" بیشتر از 10 درصد باشد ، "Defragment Disk" را کلیک کنید.
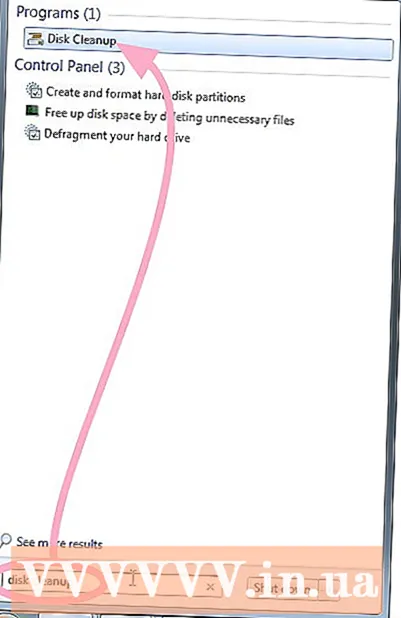 برای پاک کردن پرونده های موقتی و غیرضروری که دیگر نیازی به آنها ندارید ، از "Disk Cleanup" استفاده کنید. این می تواند سرعت رایانه شما را افزایش دهد. با استفاده از این برنامه می توانید پرونده های موقتی را حذف کنید ، سطل آشغال را خالی کرده و فایلهای مختلف سیستم و موارد دیگری را که دیگر نیازی به حذف آنها ندارید.
برای پاک کردن پرونده های موقتی و غیرضروری که دیگر نیازی به آنها ندارید ، از "Disk Cleanup" استفاده کنید. این می تواند سرعت رایانه شما را افزایش دهد. با استفاده از این برنامه می توانید پرونده های موقتی را حذف کنید ، سطل آشغال را خالی کرده و فایلهای مختلف سیستم و موارد دیگری را که دیگر نیازی به حذف آنها ندارید. - روی Start کلیک کنید.
- در جعبه جستجو "پاکسازی دیسک" را تایپ کنید. روی "پاکسازی دیسک" کلیک کنید.
- دیسکی را که می خواهید تمیز کنید انتخاب کرده و OK را کلیک کنید.
- در کادر محاوره ای "پاکسازی دیسک" ، کادرهای انتخاب نوع پرونده هایی را که می خواهید حذف کنید انتخاب کنید ، تأیید را کلیک کنید ، سپس "حذف پرونده ها" را کلیک کنید.