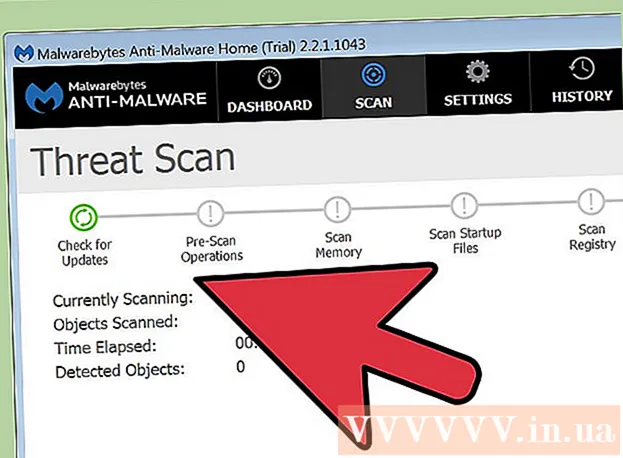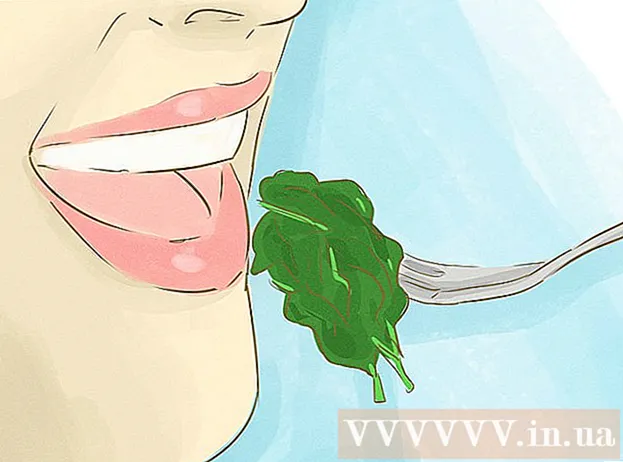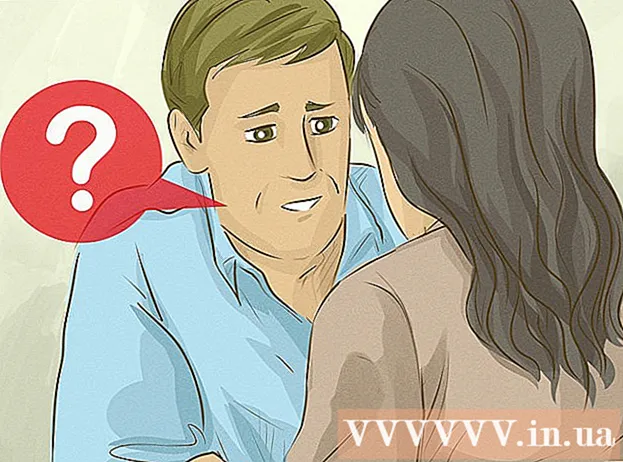نویسنده:
Roger Morrison
تاریخ ایجاد:
27 سپتامبر 2021
تاریخ به روزرسانی:
21 ژوئن 2024

محتوا
- گام برداشتن
- روش 1 از 4: مدل لپ تاپ خود را بررسی کنید
- روش 2 از 4: در ویندوز 7 یا پایین
- روش 3 از 4: در ویندوز 8 یا بالاتر
- روش 4 از 4: در Mac با OSX Yosemite
- نکات
- هشدارها
بیشتر لپ تاپ های ساخته شده در پنج سال گذشته به Wi-Fi مجهز هستند. اگر مدل قدیمی تری دارید یا فقط می خواهید مطمئن شوید که لپ تاپ شما دارای کارت WiFi است ، فقط چند کلیک ماوس به آن نیاز دارید.
گام برداشتن
روش 1 از 4: مدل لپ تاپ خود را بررسی کنید
 به پایین لپ تاپ خود نگاه کنید و شماره مدل را پیدا کنید. در پایین لپ تاپ شما یک شماره مدل وجود دارد - یک سری اعداد و حروف. اینها را روی یک کاغذ کپی کنید.
به پایین لپ تاپ خود نگاه کنید و شماره مدل را پیدا کنید. در پایین لپ تاپ شما یک شماره مدل وجود دارد - یک سری اعداد و حروف. اینها را روی یک کاغذ کپی کنید. - اگر نمی توانید شماره مدل را در پایین لپ تاپ خود پیدا کنید ، محفظه باتری را بررسی کنید. می تواند در داخل باشد.
 مدل را به صورت آنلاین جستجو کنید. شماره مدل لپ تاپ خود را در موتور جستجو وارد کنید و به راحتی می توانید مشخصات لپ تاپ خود را پیدا کنید. این به شما انواع اطلاعات دقیق را می دهد ، از جمله اینکه آیا لپ تاپ شما کارت WiFi دارد یا نه.
مدل را به صورت آنلاین جستجو کنید. شماره مدل لپ تاپ خود را در موتور جستجو وارد کنید و به راحتی می توانید مشخصات لپ تاپ خود را پیدا کنید. این به شما انواع اطلاعات دقیق را می دهد ، از جمله اینکه آیا لپ تاپ شما کارت WiFi دارد یا نه. - اگر لپ تاپ شما از زمان تولید اصلاح شده است ، یا آن را دست دوم خریداری کرده اید و مطمئن نیستید ، ممکن است بخواهید از روش های جایگزین استفاده کنید.
روش 2 از 4: در ویندوز 7 یا پایین
 Control Panel را از فهرست شروع باز کنید. منوی Start در پایین سمت چپ صفحه رایانه قرار دارد. روی دکمه Start کلیک کنید تا منو باز شود و سپس روی "Control Panel" کلیک کنید.
Control Panel را از فهرست شروع باز کنید. منوی Start در پایین سمت چپ صفحه رایانه قرار دارد. روی دکمه Start کلیک کنید تا منو باز شود و سپس روی "Control Panel" کلیک کنید.  مدیریت دستگاه را در سیستم و امنیت پیدا کنید. هنگامی که صفحه کنترل باز می شود ، به دنبال نمادی بگردید که "سیستم و امنیت" باشد. روی نماد کلیک کنید و سپس "System" را انتخاب کنید. در پوشه System شما مدیر دستگاه را مشاهده خواهید کرد. روی آن کلیک کنید تا باز شود.
مدیریت دستگاه را در سیستم و امنیت پیدا کنید. هنگامی که صفحه کنترل باز می شود ، به دنبال نمادی بگردید که "سیستم و امنیت" باشد. روی نماد کلیک کنید و سپس "System" را انتخاب کنید. در پوشه System شما مدیر دستگاه را مشاهده خواهید کرد. روی آن کلیک کنید تا باز شود. - هنگام باز کردن مدیر دستگاه ، ممکن است از شما بخواهیم رمز ورود یا تأیید مدیر را وارد کنید.
 روی "آداپتورهای شبکه" کلیک کنید.مدیر دستگاه تمام دستگاه های نصب شده بر روی رایانه شما را نشان می دهد. "آداپتورهای شبکه" را برای لیستی از همه آداپتورهای بلوتوث ، اترنت یا فای باز کنید.
روی "آداپتورهای شبکه" کلیک کنید.مدیر دستگاه تمام دستگاه های نصب شده بر روی رایانه شما را نشان می دهد. "آداپتورهای شبکه" را برای لیستی از همه آداپتورهای بلوتوث ، اترنت یا فای باز کنید.  کارت WiFi خود را پیدا کنید. کارت Wi-Fi می تواند نام های مختلفی داشته باشد ، بنابراین شما باید لیست را مرور کرده و به دنبال چیزی با نام "بی سیم" ، "802.11" یا "Wi-Fi" باشید.
کارت WiFi خود را پیدا کنید. کارت Wi-Fi می تواند نام های مختلفی داشته باشد ، بنابراین شما باید لیست را مرور کرده و به دنبال چیزی با نام "بی سیم" ، "802.11" یا "Wi-Fi" باشید. - اگر چیزی با نام "بی سیم" یا "wifi" در نام خود نمی بینید ، پس کارت بی سیم ندارید.
روش 3 از 4: در ویندوز 8 یا بالاتر
 نوار کناری را در سمت راست بالای صفحه باز کنید. موس را به گوشه سمت راست بالای صفحه منتقل کرده و به پایین بکشید. یک نوار کناری ظاهر می شود.
نوار کناری را در سمت راست بالای صفحه باز کنید. موس را به گوشه سمت راست بالای صفحه منتقل کرده و به پایین بکشید. یک نوار کناری ظاهر می شود.  روی "تنظیمات" کلیک کنید. می توانید "تنظیمات" را در پایین منو پیدا کنید. برای باز کردن پوشه کلیک کنید.
روی "تنظیمات" کلیک کنید. می توانید "تنظیمات" را در پایین منو پیدا کنید. برای باز کردن پوشه کلیک کنید.  از شش نمادی که ظاهر می شود ، به اولین مورد نگاه کنید. هنگامی که بر روی "تنظیمات" کلیک می کنید ، یک رابط جدید ظاهر می شود که دارای شش نماد در پایین و پنج زبانه قابل کلیک است. اولین نماد از شش نماد باید مانند پنج میله باشد ، از کوچک شروع می شود و از نظر اندازه رشد می کند. با دیدن این نماد ، یک کارت Wi-Fi در لپ تاپ خود دارید.
از شش نمادی که ظاهر می شود ، به اولین مورد نگاه کنید. هنگامی که بر روی "تنظیمات" کلیک می کنید ، یک رابط جدید ظاهر می شود که دارای شش نماد در پایین و پنج زبانه قابل کلیک است. اولین نماد از شش نماد باید مانند پنج میله باشد ، از کوچک شروع می شود و از نظر اندازه رشد می کند. با دیدن این نماد ، یک کارت Wi-Fi در لپ تاپ خود دارید.
روش 4 از 4: در Mac با OSX Yosemite
 "About This Mac" را باز کنید. ماوس را به سمت لوگوی Apple در گوشه سمت راست بالای صفحه حرکت دهید. برای باز کردن یک منوی کشویی کلیک کنید و "About This Mac" را از میان گزینه ها انتخاب کنید.
"About This Mac" را باز کنید. ماوس را به سمت لوگوی Apple در گوشه سمت راست بالای صفحه حرکت دهید. برای باز کردن یک منوی کشویی کلیک کنید و "About This Mac" را از میان گزینه ها انتخاب کنید.  بر روی "گزارش سیستم" کلیک کنید. در بالای پنجره "About This Mac" چندین زبانه وجود دارد. به برگه "نمای کلی" بروید. دکمه ای را که می گوید "System Report" پیدا کنید و روی آن کلیک کنید تا باز شود.
بر روی "گزارش سیستم" کلیک کنید. در بالای پنجره "About This Mac" چندین زبانه وجود دارد. به برگه "نمای کلی" بروید. دکمه ای را که می گوید "System Report" پیدا کنید و روی آن کلیک کنید تا باز شود.  برای مشاهده اطلاعات WiFi خود ، "شبکه" را باز کنید. به پانل سمت چپ بروید تا سرصفحه "Network" را پیدا کنید و برای گسترش آن کلیک کنید. روی "WiFi" کلیک کنید.
برای مشاهده اطلاعات WiFi خود ، "شبکه" را باز کنید. به پانل سمت چپ بروید تا سرصفحه "Network" را پیدا کنید و برای گسترش آن کلیک کنید. روی "WiFi" کلیک کنید.  داده های کارت را در بخش "رابط ها" پیدا کنید. اگر کارت WiFi دارید ، در اینجا نشان داده می شود. روی آن "Card Type" و سپس نام کارت شما مانند "AirPort Extreme" نوشته می شود (ممکن است نام شما تغییر نام یابد).
داده های کارت را در بخش "رابط ها" پیدا کنید. اگر کارت WiFi دارید ، در اینجا نشان داده می شود. روی آن "Card Type" و سپس نام کارت شما مانند "AirPort Extreme" نوشته می شود (ممکن است نام شما تغییر نام یابد). - اگر کارت ندارید ، ممکن است خطا "Wi-Fi: بدون سخت افزار نصب شده" ، همراه با تاریخ و روز ، در گوشه سمت راست بالای صفحه مشاهده کنید.
نکات
- در پنجره Device Manager می توانید تمام سخت افزارهای داخلی کامپیوتر خود را مشاهده کنید.
هشدارها
- هرگز نباید دستگاهی را بردارید مگر اینکه بدانید چه کاری انجام می دهید. سخت افزار ممکن است بدون پرونده های صحیح در رایانه شما کار نکند.