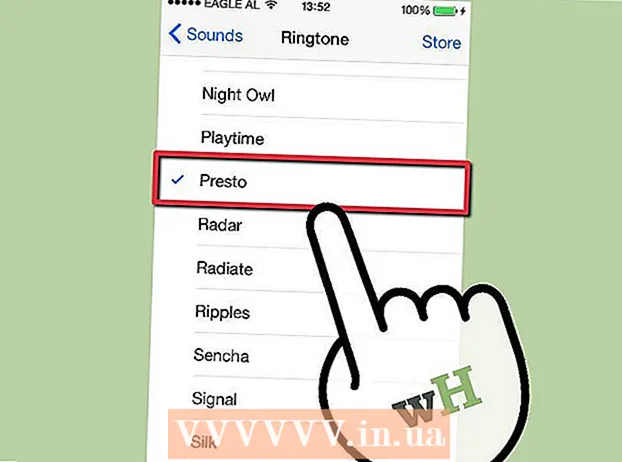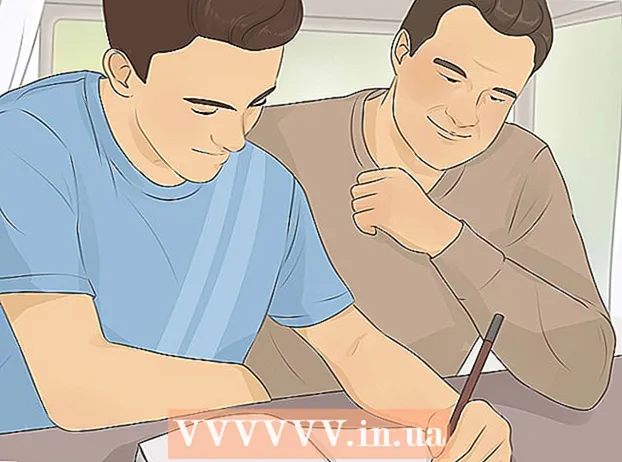نویسنده:
Christy White
تاریخ ایجاد:
9 ممکن است 2021
تاریخ به روزرسانی:
23 ژوئن 2024

محتوا
- گام برداشتن
- روش 1 از 3: ترکیب دو تصویر با هم
- روش 2 از 3: یک تصویر را در پس زمینه تار کنید
- روش 3 از 3: تاری تصویر در یک منطقه انتخابی
- نکات
اگر می خواهید در Adobe Photoshop به تصاویر جلوه تاری بدهید ، چندین گزینه وجود دارد. نه تنها امکان ادغام دو تصویر با جلوه صاف کننده وجود دارد ، بلکه برای مثال می توان بخشی از تصویر را در پس زمینه رنگی ترکیب کرد. این تکنیک های محو شدن بسیار متنوع هستند. هنگامی که از نحوه کار آنها مطلع شدید ، می توانید جلوه های تاری خود را ایجاد کنید.
گام برداشتن
روش 1 از 3: ترکیب دو تصویر با هم
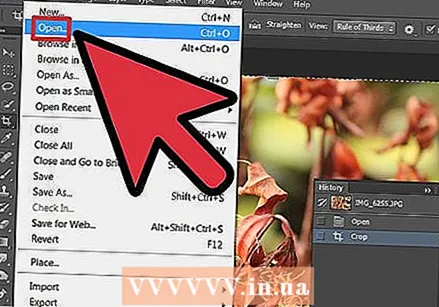 اولین تصویر را در فتوشاپ باز کنید. "Open" را از "File" انتخاب کرده و تصویر را بر روی هارد دیسک خود قرار دهید. پرونده را در فتوشاپ باز کنید.
اولین تصویر را در فتوشاپ باز کنید. "Open" را از "File" انتخاب کرده و تصویر را بر روی هارد دیسک خود قرار دهید. پرونده را در فتوشاپ باز کنید. - ساده ترین کار این است که با تصویری شروع کنید نه تصویر فتوشاپ است. چنین تصویری فقط یک لایه دارد. با این حال ، همیشه می توانید از ویژگی Flatten برای ادغام تمام لایه ها در یک تصویر استفاده کنید.
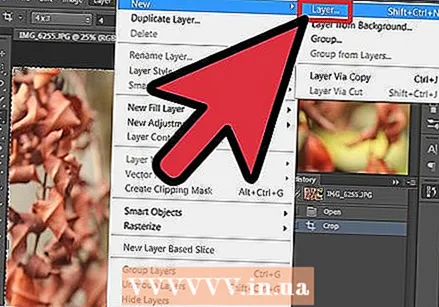 یک لایه جدید بالای لایه پس زمینه ایجاد کنید. برای ادغام دو تصویر ، باید تصویر دوم را در یک لایه جداگانه جدا از تصویر اول قرار دهید. برای ایجاد یک لایه جدید ، روی "New Layer" در برگه "Layers" در سمت راست کلیک کنید.
یک لایه جدید بالای لایه پس زمینه ایجاد کنید. برای ادغام دو تصویر ، باید تصویر دوم را در یک لایه جداگانه جدا از تصویر اول قرار دهید. برای ایجاد یک لایه جدید ، روی "New Layer" در برگه "Layers" در سمت راست کلیک کنید. - دکمه "New Layer" در پایین تب "Layers" قرار دارد. به نظر می رسد یک ورق کاغذ مینیاتور با سر گوش سگ است.
 تصویر دوم خود را کپی کرده و در لایه جدید قرار دهید. دومین تصویری را که می خواهید استفاده کنید انتخاب کنید (می توانید کل تصویر را با Ctrl + A انتخاب کنید ؛ در Mac استفاده از دستور + A) ، آن را در کلیپ بورد کپی کرده و در لایه جدید قرار دهید.
تصویر دوم خود را کپی کرده و در لایه جدید قرار دهید. دومین تصویری را که می خواهید استفاده کنید انتخاب کنید (می توانید کل تصویر را با Ctrl + A انتخاب کنید ؛ در Mac استفاده از دستور + A) ، آن را در کلیپ بورد کپی کرده و در لایه جدید قرار دهید. 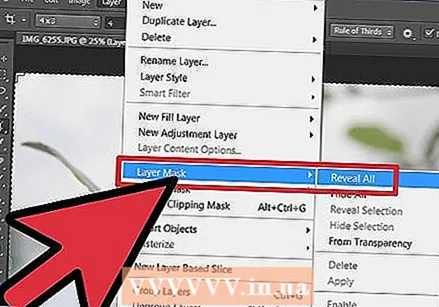 یک لایه ماسک به لایه تصویر دوم خود اضافه کنید. در برگه "لایه ها" روی Add Layer Mask کلیک کنید. این دکمه مانند یک مستطیل کوچک است که دایره ای در مرکز آن قرار دارد.
یک لایه ماسک به لایه تصویر دوم خود اضافه کنید. در برگه "لایه ها" روی Add Layer Mask کلیک کنید. این دکمه مانند یک مستطیل کوچک است که دایره ای در مرکز آن قرار دارد. - همچنین می توانید Layer> Layer Mask> Show All را از فهرست اصلی انتخاب کنید.
- قبل از ایجاد ماسک لایه مطمئن شوید که هیچ یک از تصاویر شما انتخاب نشده باشد. برای لغو انتخاب های قبلی می توانید از دکمه Select> Deselect در منوی اصلی استفاده کنید.
 ابزار Gradient را از جعبه ابزار انتخاب کنید. در جعبه ابزار (معمولاً در سمت چپ پنجره) با مستطیل با تغییر رنگ رنگ ها (از روشن به تاریک) به دنبال یک نماد بگردید. اگر این مورد را پیدا نکردید ، سطل رنگ را نگه دارید و وقتی ظاهر شد از Gradient استفاده کنید.
ابزار Gradient را از جعبه ابزار انتخاب کنید. در جعبه ابزار (معمولاً در سمت چپ پنجره) با مستطیل با تغییر رنگ رنگ ها (از روشن به تاریک) به دنبال یک نماد بگردید. اگر این مورد را پیدا نکردید ، سطل رنگ را نگه دارید و وقتی ظاهر شد از Gradient استفاده کنید. - در مورد ما از یک شیب سیاه و سفید استفاده می کنیم. آن را از فهرست "گزینه ها" انتخاب کنید.
 خطوط را با استفاده از ابزار gradient color بکشید تا تاری ایجاد شود. Shift را پایین نگه داشته و روی نقطه ای از تصویر دوم خود کلیک کنید که می خواهید تاری شروع شود ، سپس در جهتی که می خواهید افکت ایجاد کنید بکشید. دکمه ماوس را رها کنید. دو تصویری را مشاهده می کنید که روان به یکدیگر می ریزند.
خطوط را با استفاده از ابزار gradient color بکشید تا تاری ایجاد شود. Shift را پایین نگه داشته و روی نقطه ای از تصویر دوم خود کلیک کنید که می خواهید تاری شروع شود ، سپس در جهتی که می خواهید افکت ایجاد کنید بکشید. دکمه ماوس را رها کنید. دو تصویری را مشاهده می کنید که روان به یکدیگر می ریزند. - با ابزارهای شیب دار ، طول های مختلف خط را آزمایش کنید. هرچه خط طولانی تر باشد ، تأثیر آن به تدریج افزایش می یابد.
 تنظیم مجدد دو تصویر در صورت لزوم. وقتی محو شدن یک تصویر را به تصویر دیگری تغییر دادید ، تصاویر را در لایه های آنها به اطراف منتقل کنید تا برای حداکثر تأثیر در موقعیت قرار بگیرند. مراحل بالا را تکرار کنید تا گرادیان را در صورت لزوم دوباره اعمال کنید.
تنظیم مجدد دو تصویر در صورت لزوم. وقتی محو شدن یک تصویر را به تصویر دیگری تغییر دادید ، تصاویر را در لایه های آنها به اطراف منتقل کنید تا برای حداکثر تأثیر در موقعیت قرار بگیرند. مراحل بالا را تکرار کنید تا گرادیان را در صورت لزوم دوباره اعمال کنید. - توجه داشته باشید که تصویر اول به صورت پیش فرض به عنوان لایه پس زمینه تنظیم می شود. در فتوشاپ امکان جابجایی لایه پس زمینه وجود ندارد ، بنابراین برای انجام این کار ، Alt (گزینه در Mac) را نگه دارید و روی کلمه "Background" در تب لایه ها دوبار کلیک کنید.
 اگر می خواهید یک تصویر کامل را تاری کنید ، Opacity را تنظیم کنید. مراحل بالا فرض می کرد که ما می خواهیم یک تصویر را با یک اثر گرادیان به تصویر دیگری تار کنیم. اما اگر ما فقط می خواهیم یک تصویر را شفاف کنیم و آن را روی دیگری قرار دهیم ، کار ما بسیار راحت تر است. به سادگی لایه ای را که می خواهید تار شود انتخاب کرده و مقدار "Opacity" را در برگه "Layers" تغییر دهید.
اگر می خواهید یک تصویر کامل را تاری کنید ، Opacity را تنظیم کنید. مراحل بالا فرض می کرد که ما می خواهیم یک تصویر را با یک اثر گرادیان به تصویر دیگری تار کنیم. اما اگر ما فقط می خواهیم یک تصویر را شفاف کنیم و آن را روی دیگری قرار دهیم ، کار ما بسیار راحت تر است. به سادگی لایه ای را که می خواهید تار شود انتخاب کرده و مقدار "Opacity" را در برگه "Layers" تغییر دهید. - توجه داشته باشید که مقادیر بالاتر منجر به کمتر برعکس ، شفافیت و مقادیر پایین تر. مقدار 100٪ باعث "عادی" نشان دادن تصویر می شود ، در حالی که مقدار 1٪ باعث شفافیت تقریباً کامل تصویر می شود.
روش 2 از 3: یک تصویر را در پس زمینه تار کنید
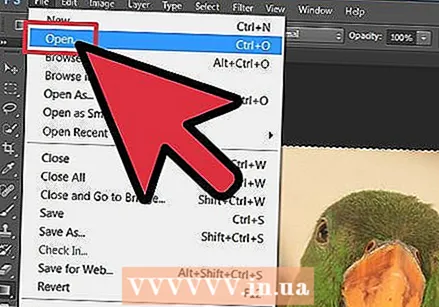 تصویر جدیدی را در فتوشاپ باز کنید. همانند بخش قبلی ، ابتدا به "Open" در منوی پرونده بروید ، تا تصویری را که از دیسک سخت خود می خواهید استفاده کنید ، پیدا کنید.
تصویر جدیدی را در فتوشاپ باز کنید. همانند بخش قبلی ، ابتدا به "Open" در منوی پرونده بروید ، تا تصویری را که از دیسک سخت خود می خواهید استفاده کنید ، پیدا کنید.  لایه پس زمینه را از حالت انسداد خارج کنید. همانطور که در بالا ذکر شد ، فتوشاپ به شما اجازه نمی دهد تصویر را در لایه پس زمینه به طور پیش فرض منتقل کنید. برای "رفع انسداد" تصویر خود ، از ترفند توصیف شده در بخش بالا استفاده کنید یا روی خود تصویر دوبار کلیک کنید.
لایه پس زمینه را از حالت انسداد خارج کنید. همانطور که در بالا ذکر شد ، فتوشاپ به شما اجازه نمی دهد تصویر را در لایه پس زمینه به طور پیش فرض منتقل کنید. برای "رفع انسداد" تصویر خود ، از ترفند توصیف شده در بخش بالا استفاده کنید یا روی خود تصویر دوبار کلیک کنید.  یک لایه تنظیم جدید در زیر لایه اول ایجاد کنید. برای ساختن یک لایه در زیر لایه پس زمینه خود را ، در حالی که Ctrl را پایین نگه داشته اید (بر روی Mac + کلیک کنید) بر روی دکمه New Adjustment Layer کلیک کنید. "Full Color" را به عنوان نوع پر کردن انتخاب کنید.
یک لایه تنظیم جدید در زیر لایه اول ایجاد کنید. برای ساختن یک لایه در زیر لایه پس زمینه خود را ، در حالی که Ctrl را پایین نگه داشته اید (بر روی Mac + کلیک کنید) بر روی دکمه New Adjustment Layer کلیک کنید. "Full Color" را به عنوان نوع پر کردن انتخاب کنید. - دکمه New Adjustment Layer مانند یک دایره کوچک سیاه و سفید به نظر می رسد.
- توجه داشته باشید که رنگ پیش زمینه برای لایه جدید استفاده می شود. با استفاده از ابزار Eyedropper می توانید رنگ پیش زمینه را تغییر دهید.
- تاری تصویر در پس زمینه رنگی معمولاً وقتی به نظر می رسد که رنگ در خود تصویر منعکس شود. Eyedropper می تواند در این زمینه به شما کمک کند ، زیرا به شما امکان می دهد رنگ ها را از تصویر انتخاب کنید.
 از یک شیب سیاه و سفید روی ماسک لایه استفاده کنید. اکنون که یک تصویر در یک لایه دارید و یک پس زمینه کاملاً رنگی دارید ، محو شدن یک تصویر در تصویر دیگر نسبتاً آسان است. ابزار Gradient را انتخاب کنید (با یک شیب سیاه و سفید) ، Shift را پایین نگه دارید و ماوس را از جایی که می خواهید افکت تاری شروع شود ، به جایی که می خواهید متوقف شود بکشید (مانند بخش بالا.)
از یک شیب سیاه و سفید روی ماسک لایه استفاده کنید. اکنون که یک تصویر در یک لایه دارید و یک پس زمینه کاملاً رنگی دارید ، محو شدن یک تصویر در تصویر دیگر نسبتاً آسان است. ابزار Gradient را انتخاب کنید (با یک شیب سیاه و سفید) ، Shift را پایین نگه دارید و ماوس را از جایی که می خواهید افکت تاری شروع شود ، به جایی که می خواهید متوقف شود بکشید (مانند بخش بالا.) - همانطور که در بالا نشان داده شده است ، ممکن است بخواهید تصویر را برای ایجاد جلوه مورد نظر در لایه خودش حرکت دهید.
روش 3 از 3: تاری تصویر در یک منطقه انتخابی
 بخشی از تصویر خود را انتخاب کنید. گزینه های مختلفی برای انتخاب بخشی از تصویر در فتوشاپ وجود دارد. در زیر برخی از رایج ترین گزینه ها را مشاهده خواهید کرد.
بخشی از تصویر خود را انتخاب کنید. گزینه های مختلفی برای انتخاب بخشی از تصویر در فتوشاپ وجود دارد. در زیر برخی از رایج ترین گزینه ها را مشاهده خواهید کرد. - سریع انتخاب کنید نماد این ابزار مانند برس با خط نقطه ای به نظر می رسد. با "نقاشی" کردن با این ابزار در فتوشاپ ، آن قسمت از تصویر که روی آن نقاشی می کنید ، به طور خودکار و در امتداد لبه های مشخص شده انتخاب می شود.
- خیمه شب بازی نماد آن مانند مستطیل خال خالی و بیضی نقطه ای به نظر می رسد. با استفاده از این ابزارها می توانید انتخاب های مستطیلی یا گردی انجام دهید.
- کمند. نماد این شبیه لاسو است. با استفاده از این ابزار می توانید یک انتخاب رایگان بکشید.
 انتخاب کنید و آن را در یک لایه جدید کپی کنید. هنگامی که بخشی از تصویر خود را انتخاب کردید ، این انتخاب را در لایه خود قرار دهید. در فهرست اصلی به Layer> New> "Layer via Cut" بروید.
انتخاب کنید و آن را در یک لایه جدید کپی کنید. هنگامی که بخشی از تصویر خود را انتخاب کردید ، این انتخاب را در لایه خود قرار دهید. در فهرست اصلی به Layer> New> "Layer via Cut" بروید. - همچنین می توانید با میانبر صفحه کلید Ctrl + Shift + J (Command + Shift + J در Mac) این کار را انجام دهید.
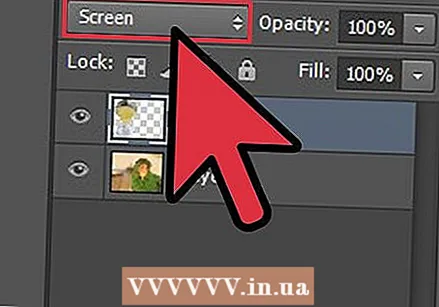 "Bleach" را از فهرست Layer Mode انتخاب کنید. در سمت راست پنجره ، در برگه "Layer" ، "سفید کننده" را از فهرست کشویی انتخاب کنید.
"Bleach" را از فهرست Layer Mode انتخاب کنید. در سمت راست پنجره ، در برگه "Layer" ، "سفید کننده" را از فهرست کشویی انتخاب کنید.  کدورت را تنظیم کنید. همانطور که در بالا نشان داده شده است ، در برگه "لایه ها" تنظیم "Opacity" نیز وجود دارد. تنظیم مقادیر موجود در این کادر باعث شفافیت لایه (با بخشی از تصویری که انتخاب کرده اید) می شود.
کدورت را تنظیم کنید. همانطور که در بالا نشان داده شده است ، در برگه "لایه ها" تنظیم "Opacity" نیز وجود دارد. تنظیم مقادیر موجود در این کادر باعث شفافیت لایه (با بخشی از تصویری که انتخاب کرده اید) می شود.  برای اینکار می توانید از Gaussian Blur نیز استفاده کنید. روش فوق به طور یکنواخت کل انتخاب را تار می کند. با این حال ، اگر می خواهید لبه های انتخاب با تصویر اطراف ترکیب شود ، از یک ابزار مفید مانند Gaussian Blur استفاده کنید. روش کمی تغییر خواهد کرد ، اما دشوار نیست - فقط مراحل زیر را دنبال کنید:
برای اینکار می توانید از Gaussian Blur نیز استفاده کنید. روش فوق به طور یکنواخت کل انتخاب را تار می کند. با این حال ، اگر می خواهید لبه های انتخاب با تصویر اطراف ترکیب شود ، از یک ابزار مفید مانند Gaussian Blur استفاده کنید. روش کمی تغییر خواهد کرد ، اما دشوار نیست - فقط مراحل زیر را دنبال کنید: - یک لایه تنظیم از انتخاب خود ایجاد کنید.
- Blur> Gaussian Blur را از فهرست "Filter" انتخاب کنید.
- مقداری را در کادر "Radius" تایپ کنید. مشخص می کند که اثر تاری در تصویر چقدر اعمال می شود (مقادیر بالاتر باعث می شود ناحیه تاری بیشتر شود).
نکات
- برای راه های دیگر تاری تصاویر ، از پیش تنظیمات مختلف در منوی ابزار Gradient آزمایش کنید.
- همچنین می توانید سایر ابزارهای تاری را با انتخاب خود آزمایش کنید (می توانید آنها را در فهرست "فیلتر" در بالای پنجره پیدا کنید).