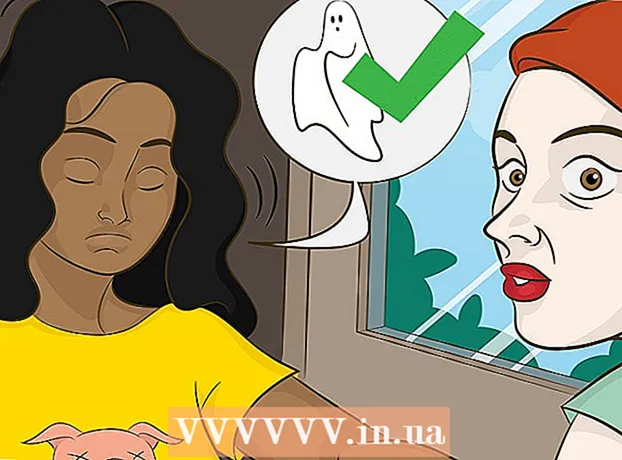نویسنده:
Frank Hunt
تاریخ ایجاد:
16 مارس 2021
تاریخ به روزرسانی:
1 جولای 2024

محتوا
- گام برداشتن
- روش 1 از 3: متن را با استفاده از توابع LEFT و RIGHT خط خطی کنید
- روش 2 از 3: متن را با تابع SHARE خط خطی کنید
- روش 3 از 3: متن را به چند ستون تقسیم کنید
این wikiHow به شما می آموزد که چگونه داده ها را در Microsoft Excel اصلاح کنید. برای این کار ابتدا باید داده های unabridged را در اکسل وارد کنید.
گام برداشتن
روش 1 از 3: متن را با استفاده از توابع LEFT و RIGHT خط خطی کنید
 Microsoft Excel را باز کنید. اگر سندی دارید که داده ها قبلاً در آن وارد شده است ، می توانید روی آن دوبار کلیک کنید تا باز شود. در غیر این صورت ، باید یک کتاب کار جدید باز کنید و داده های خود را در آنجا وارد کنید.
Microsoft Excel را باز کنید. اگر سندی دارید که داده ها قبلاً در آن وارد شده است ، می توانید روی آن دوبار کلیک کنید تا باز شود. در غیر این صورت ، باید یک کتاب کار جدید باز کنید و داده های خود را در آنجا وارد کنید.  سلولی را که می خواهید نسخه کوتاه در آن ظاهر شود انتخاب کنید. این روش برای متنی که قبلاً در صفحه گسترده خود دارید مفید است.
سلولی را که می خواهید نسخه کوتاه در آن ظاهر شود انتخاب کنید. این روش برای متنی که قبلاً در صفحه گسترده خود دارید مفید است. - توجه داشته باشید که این سلول باید با سلولی که متن هدف در آن ظاهر می شود متفاوت باشد.
 تابع LEFT یا RIGHT را در سلول انتخاب شده تایپ کنید. توابع LEFT و RIGHT از یک پیش فرض استفاده می کنند ، اگرچه عملکرد LEFT شخصیت های سمت چپ متن در سلول و عملکرد RIGHT شخصیت های سمت راست را نشان می دهد. تابع "= DIRECTION (نام سلول ، تعداد نویسه های نمایش داده شده)" بدون نقل قول است. برای مثال:
تابع LEFT یا RIGHT را در سلول انتخاب شده تایپ کنید. توابع LEFT و RIGHT از یک پیش فرض استفاده می کنند ، اگرچه عملکرد LEFT شخصیت های سمت چپ متن در سلول و عملکرد RIGHT شخصیت های سمت راست را نشان می دهد. تابع "= DIRECTION (نام سلول ، تعداد نویسه های نمایش داده شده)" بدون نقل قول است. برای مثال: - = چپ (A3 ، 6) شش شخصیت اول را در سلول A3 نشان می دهد. اگر متن موجود در A3 حاوی "گربه ها بهتر هستند" باشد ، متن کوتاه شده "Cats a" در سلول انتخاب شده است.
- = RIGHT (B2 ، 5) پنج کاراکتر آخر در سلول B2 را نشان می دهد. اگر در متن B2 نوشته شده است ، "من عاشق wikiHow هستم" ، پس نسخه کوتاه شده "kiHow" در سلول انتخاب شده است.
- به خاطر داشته باشید که فضاها به عنوان شخصیت محسوب می شوند.
 بعد از وارد کردن عملکرد ، Enter را فشار دهید. سلول انتخاب شده به طور خودکار با متن مختصر پر می شود.
بعد از وارد کردن عملکرد ، Enter را فشار دهید. سلول انتخاب شده به طور خودکار با متن مختصر پر می شود.
روش 2 از 3: متن را با تابع SHARE خط خطی کنید
 خانه ای را که متن کوتاه شده باید در آن ظاهر شود ، انتخاب کنید. این سلول باید متفاوت از سلول حاوی متن هدف باشد.
خانه ای را که متن کوتاه شده باید در آن ظاهر شود ، انتخاب کنید. این سلول باید متفاوت از سلول حاوی متن هدف باشد. - اگر هنوز اطلاعات خود را در Excel وارد نکرده اید ، ابتدا باید این کار را انجام دهید.
 عملکرد SHARE را در سلول انتخابی خود تایپ کنید. MID یک رشته را در یک سلول مشخص شده در ابتدا و انتها کوتاه می کند. برای تنظیم عملکرد DIVIDE ، "= DIV (نام سلول ، شخصیت اول ، تعداد نویسه های نمایش داده شده)" را بدون نقل قول تایپ کنید. برای مثال:
عملکرد SHARE را در سلول انتخابی خود تایپ کنید. MID یک رشته را در یک سلول مشخص شده در ابتدا و انتها کوتاه می کند. برای تنظیم عملکرد DIVIDE ، "= DIV (نام سلول ، شخصیت اول ، تعداد نویسه های نمایش داده شده)" را بدون نقل قول تایپ کنید. برای مثال: - = قسمت (A1 ، 3 ، 3) سه کاراکتر از سلول A1 را نشان می دهد ، که اولین شخصیت سوم شخصیت از سمت چپ متن است. اگر A1 حاوی متن "نادر" باشد ، متن کوتاه شده "rit" را در سلول انتخاب شده مشاهده خواهید کرد.
- = DIVISION (B3 ، 4 ، 8) هشت کاراکتر را از سلول B3 نشان می دهد ، با کاراکتر چهارم از سمت چپ شروع می شود. اگر B3 حاوی متن "موز مردم نیستند" باشد ، متن کوتاه شده "an and they" در سلول انتخابی شما ظاهر می شود.
 پس از اتمام وارد کردن عملکرد ، Enter را فشار دهید. با این کار متن کوتاه شده به سلول انتخابی اضافه می شود.
پس از اتمام وارد کردن عملکرد ، Enter را فشار دهید. با این کار متن کوتاه شده به سلول انتخابی اضافه می شود.
روش 3 از 3: متن را به چند ستون تقسیم کنید
 سلولی را که می خواهید تقسیم کنید انتخاب کنید. این باید یک سلول باشد با تعداد شخصیت های بیشتر از فضای موجود.
سلولی را که می خواهید تقسیم کنید انتخاب کنید. این باید یک سلول باشد با تعداد شخصیت های بیشتر از فضای موجود.  روی Data کلیک کنید. این گزینه را می توانید در فهرست اصلی اکسل پیدا کنید.
روی Data کلیک کنید. این گزینه را می توانید در فهرست اصلی اکسل پیدا کنید.  متن را به ستون ها انتخاب کنید. این گزینه را می توانید در گروه "Data Tools" در برگه Data پیدا کنید.
متن را به ستون ها انتخاب کنید. این گزینه را می توانید در گروه "Data Tools" در برگه Data پیدا کنید. - این عملکرد محتویات سلول را به چندین ستون تقسیم می کند.
 عرض ثابت را انتخاب کنید. بعد از فشار دادن ارسال متن به ستون ها با کلیک کردن ، پنجره ای به نام "متن برای جادوگر ستون ها - مرحله 1 از 3" ظاهر می شود. این پنجره دو انتخاب دارد: "جدا شده" و "عرض ثابت". منظور از محدود شده این است که نویسه ها ، مانند برگه ها یا ویرگول ها ، هر قسمت را تقسیم می کنند. معمولاً هنگام وارد کردن داده از برنامه دیگری مانند پایگاه داده ، جداگانه انتخاب می کنید. گزینه "عرض ثابت" به این معنی است که فیلدها در ستونهایی با فاصله بین زمینه ها تراز می شوند.
عرض ثابت را انتخاب کنید. بعد از فشار دادن ارسال متن به ستون ها با کلیک کردن ، پنجره ای به نام "متن برای جادوگر ستون ها - مرحله 1 از 3" ظاهر می شود. این پنجره دو انتخاب دارد: "جدا شده" و "عرض ثابت". منظور از محدود شده این است که نویسه ها ، مانند برگه ها یا ویرگول ها ، هر قسمت را تقسیم می کنند. معمولاً هنگام وارد کردن داده از برنامه دیگری مانند پایگاه داده ، جداگانه انتخاب می کنید. گزینه "عرض ثابت" به این معنی است که فیلدها در ستونهایی با فاصله بین زمینه ها تراز می شوند.  روی Next کلیک کنید. این پنجره سه گزینه را نشان می دهد. اگر می خواهید یک ستون شکسته شود ، بر روی موقعیتی که متن باید شکسته شود کلیک کنید. اگر می خواهید شکست ستون را حذف کنید ، روی خط دوبار کلیک کنید. برای انتقال خط ، روی آن کلیک کنید و خط را به مکان دلخواه بکشید.
روی Next کلیک کنید. این پنجره سه گزینه را نشان می دهد. اگر می خواهید یک ستون شکسته شود ، بر روی موقعیتی که متن باید شکسته شود کلیک کنید. اگر می خواهید شکست ستون را حذف کنید ، روی خط دوبار کلیک کنید. برای انتقال خط ، روی آن کلیک کنید و خط را به مکان دلخواه بکشید.  دوباره روی Next کلیک کنید. این پنجره چندین گزینه دارد: "پیش فرض" ، "متن" ، "تاریخ" و "پرش از ستون هنگام وارد کردن". مگر اینکه بخواهید قالب بندی سلول را با نوع داده پیش فرض متفاوت کند ، می توانید از این صفحه صرف نظر کنید.
دوباره روی Next کلیک کنید. این پنجره چندین گزینه دارد: "پیش فرض" ، "متن" ، "تاریخ" و "پرش از ستون هنگام وارد کردن". مگر اینکه بخواهید قالب بندی سلول را با نوع داده پیش فرض متفاوت کند ، می توانید از این صفحه صرف نظر کنید.  روی Finish کلیک کنید. اکنون متن باید به دو یا چند سلول تقسیم شود.
روی Finish کلیک کنید. اکنون متن باید به دو یا چند سلول تقسیم شود.