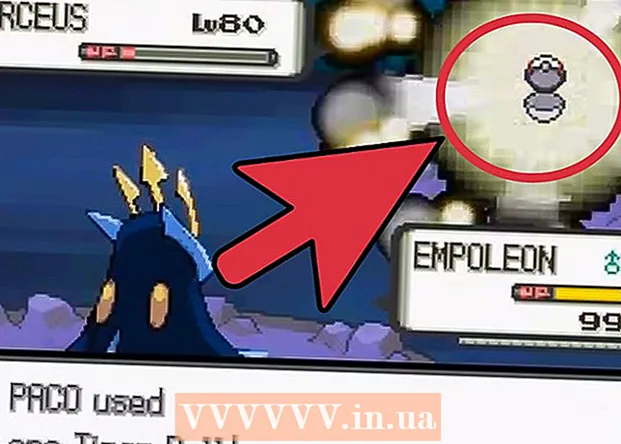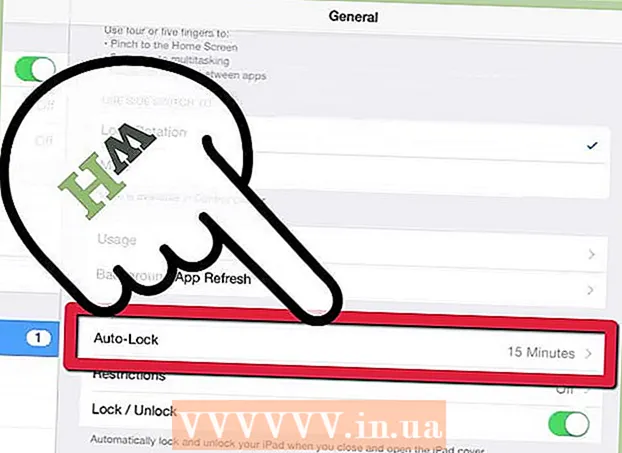نویسنده:
John Pratt
تاریخ ایجاد:
15 فوریه 2021
تاریخ به روزرسانی:
1 جولای 2024

محتوا
- گام برداشتن
- قسمت 1 از 4: استفاده از Microsoft Fixit
- قسمت 2 از 4: Spyhunter را به صورت دستی حذف کنید
- قسمت 3 از 4: بازیابی مدیر بوت خود را
- قسمت 4 از 4: با ابزارهای مختلف تمیز کنید
SpyHunter خود را به عنوان یک برنامه ضد جاسوسی تبلیغ می کند ، اما اغلب تا قبل از نصب و اسکن به کاربران اطلاع نمی دهد که برای از بین بردن عفونت ها باید هزینه کنند. علاوه بر این ، خلاص شدن از شر SpyHunter بسیار حیله گر است و حتی می تواند باعث شود رایانه شما به روشی دیگر راه اندازی شود. با استفاده از ابزارهای مناسب ، می توانید SpyHunter را به طور کامل از سیستم خود حذف کنید.
گام برداشتن
قسمت 1 از 4: استفاده از Microsoft Fixit
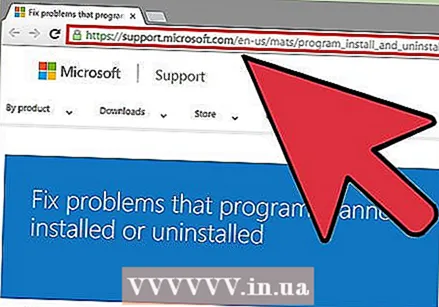 اگر برنامه ای دارید که قابل حذف نیست ، به وب سایت Microsoft Fixit مراجعه کنید. Spyhunter هنگامی که می خواهید آن را حذف کنید می تواند کاملاً مشکل ساز شود ، زیرا برنامه ای برای حذف آن ندارد. تمام مواردی که هنگام حذف آن اتفاق می افتد این است که دیگر در لیست برنامه های نصب شده ظاهر نمی شود ، اما Spyhunter خود در سیستم شما باقی می ماند. مایکروسافت ابزاری دارد که برخی از کاربران برای کمک به حل مشکلات به آن اشاره کرده اند.
اگر برنامه ای دارید که قابل حذف نیست ، به وب سایت Microsoft Fixit مراجعه کنید. Spyhunter هنگامی که می خواهید آن را حذف کنید می تواند کاملاً مشکل ساز شود ، زیرا برنامه ای برای حذف آن ندارد. تمام مواردی که هنگام حذف آن اتفاق می افتد این است که دیگر در لیست برنامه های نصب شده ظاهر نمی شود ، اما Spyhunter خود در سیستم شما باقی می ماند. مایکروسافت ابزاری دارد که برخی از کاربران برای کمک به حل مشکلات به آن اشاره کرده اند. - برای باز کردن سایت Fixit اینجا را کلیک کنید.
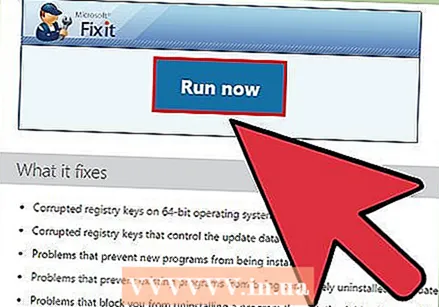 بر روی دکمه "اکنون اجرا شود" کلیک کنید. با این کار برنامه کوچکی از Microsoft بر روی رایانه شما بارگیری می شود تا به حل مشکل کمک کند.
بر روی دکمه "اکنون اجرا شود" کلیک کنید. با این کار برنامه کوچکی از Microsoft بر روی رایانه شما بارگیری می شود تا به حل مشکل کمک کند.  برنامه بارگیری شده را اجرا کنید. شاید لازم باشد تأیید کنید که می خواهید آن را اجرا کنید.
برنامه بارگیری شده را اجرا کنید. شاید لازم باشد تأیید کنید که می خواهید آن را اجرا کنید. 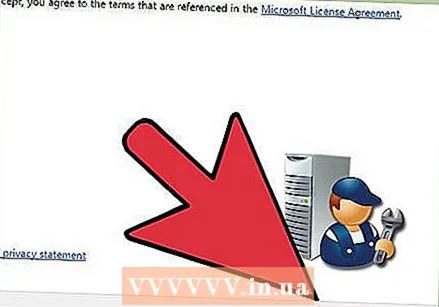 کلیک کنیدتایید کنید برای شروع برنامه
کلیک کنیدتایید کنید برای شروع برنامه "شناسایی مشکلات و اعمال اصلاحات برای من" را انتخاب کنید. هنگامی که از شما خواسته شد "حذف نصب" را انتخاب کنید تا مشکلی را که به دنبال حل آن هستید نشان دهید.
"شناسایی مشکلات و اعمال اصلاحات برای من" را انتخاب کنید. هنگامی که از شما خواسته شد "حذف نصب" را انتخاب کنید تا مشکلی را که به دنبال حل آن هستید نشان دهید. 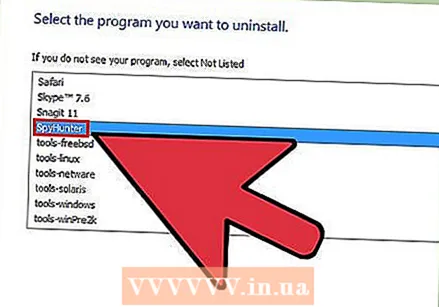 "SpyHunter" را از لیست برنامه ها انتخاب کنید. برای حذف آن از سیستم ، دستورالعمل ها را دنبال کنید. اگر SpyHunter قابل حذف نیست ، با بخش بعدی ادامه دهید.
"SpyHunter" را از لیست برنامه ها انتخاب کنید. برای حذف آن از سیستم ، دستورالعمل ها را دنبال کنید. اگر SpyHunter قابل حذف نیست ، با بخش بعدی ادامه دهید.
قسمت 2 از 4: Spyhunter را به صورت دستی حذف کنید
 صفحه کنترل را باز کنید. از منوی استارت می توانید به آن دسترسی پیدا کنید. کاربران ویندوز 8 می توانند کلیک کنند . برنده شوید+ایکس و "Control Panel" را از فهرست انتخاب کنید.
صفحه کنترل را باز کنید. از منوی استارت می توانید به آن دسترسی پیدا کنید. کاربران ویندوز 8 می توانند کلیک کنند . برنده شوید+ایکس و "Control Panel" را از فهرست انتخاب کنید. 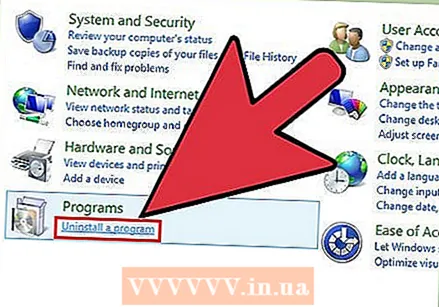 "برنامه ها و ویژگی ها" یا "حذف برنامه" را انتخاب کنید. اگر Windows XP دارید ، "نصب یا حذف برنامه ها" را انتخاب کنید.
"برنامه ها و ویژگی ها" یا "حذف برنامه" را انتخاب کنید. اگر Windows XP دارید ، "نصب یا حذف برنامه ها" را انتخاب کنید.  به پایین بروید و "SpyHunter" را از لیست برنامه های نصب شده انتخاب کنید.
به پایین بروید و "SpyHunter" را از لیست برنامه های نصب شده انتخاب کنید.- اگر SpyHunter در این لیست نیست ، از مرحله 6 این بخش عبور کنید.
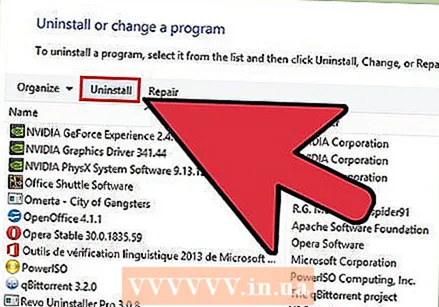 کلیک کنیدبرداشتن . برای تکمیل حذف برنامه ، دستورالعمل ها را دنبال کنید.
کلیک کنیدبرداشتن . برای تکمیل حذف برنامه ، دستورالعمل ها را دنبال کنید. - نظرسنجی را بدون پاسخ دادن ببندید. برخی از کاربران اعلام کرده اند که با تکمیل تحقیقات و کلیک بر روی "ادامه" در واقع برنامه دوباره نصب می شود. اگر مطالعه به نظر می رسد با بستن مطالعه از این کار خودداری کنید.
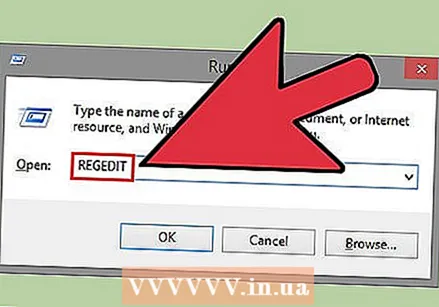 مطبوعات .. برنده شوید+آرو تایپ کنیدregeditبرای باز کردن ویرایشگر رجیستری. به شما این امکان را می دهد که به صورت دستی سایر ورودی های رجیستری SpyHunter را حذف کنید.
مطبوعات .. برنده شوید+آرو تایپ کنیدregeditبرای باز کردن ویرایشگر رجیستری. به شما این امکان را می دهد که به صورت دستی سایر ورودی های رجیستری SpyHunter را حذف کنید.  مطبوعات .Ctrl+اف.برای باز کردن قسمت جستجو
مطبوعات .Ctrl+اف.برای باز کردن قسمت جستجو تایپ کنیدشکارچی جاسوسو فشار دهیدوارد شوید. ممکن است مدتی طول بکشد تا ویرایشگر رجیستری جستجو را به پایان برساند.
تایپ کنیدشکارچی جاسوسو فشار دهیدوارد شوید. ممکن است مدتی طول بکشد تا ویرایشگر رجیستری جستجو را به پایان برساند. 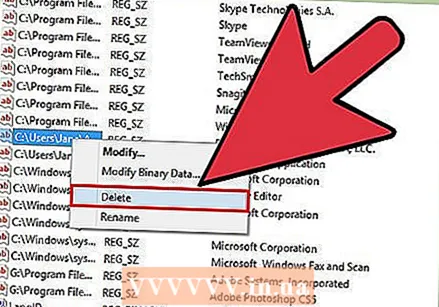 روی ورودی که ظاهر می شود کلیک راست کرده و "Delete" را انتخاب کنید. با این کار ثبت رجیستری از کامپیوتر شما پاک می شود.
روی ورودی که ظاهر می شود کلیک راست کرده و "Delete" را انتخاب کنید. با این کار ثبت رجیستری از کامپیوتر شما پاک می شود. 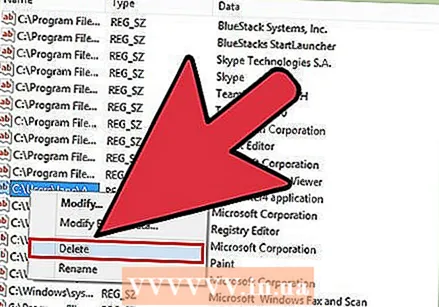 مراحل جستجو و حذف را تکرار کنید تا دیگر موارد منطبق پیدا نشوند. این اطمینان می دهد که تمام ورودی های SpyHunter در رجیستری حذف شده اند.
مراحل جستجو و حذف را تکرار کنید تا دیگر موارد منطبق پیدا نشوند. این اطمینان می دهد که تمام ورودی های SpyHunter در رجیستری حذف شده اند. - پس از پایان حذف ورودی های رجیستری ، به قسمت بعدی بروید تا آثار باقیمانده برنامه را پاک کنید.
 پرونده های SpyHunter باقیمانده را حذف کنید. هنوز پرونده هایی روی دیسک سخت شما باقی مانده است که باید آنها را به صورت دستی حذف کنید. Windows Explorer را باز کنید (. برنده شوید+E) و به دنبال فایل ها و پوشه های زیر باشید.
پرونده های SpyHunter باقیمانده را حذف کنید. هنوز پرونده هایی روی دیسک سخت شما باقی مانده است که باید آنها را به صورت دستی حذف کنید. Windows Explorer را باز کنید (. برنده شوید+E) و به دنبال فایل ها و پوشه های زیر باشید. - C: bootsqm.dat
- C: کاربران نام کاربری دسکتاپ SpyHunter.lnk
- C: sh4ldr
- C: Program Files Enigma Software Group
- C: Windows System32 Drivers EsgScanner.sys
- C: کاربران نام کاربری Downloads SpyHunter-Installer.exe
- C: Program Files Enigma Software Group SpyHunter SH4Service.exe
قسمت 3 از 4: بازیابی مدیر بوت خود را
 دیسک نصب ویندوز را در رایانه خود وارد کنید. اگر هنگام بارگیری گزینه "SpyHunter" برای بارگیری ویندوز مشاهده کردید ، باید مدیر راه اندازی را برطرف کنید.
دیسک نصب ویندوز را در رایانه خود وارد کنید. اگر هنگام بارگیری گزینه "SpyHunter" برای بارگیری ویندوز مشاهده کردید ، باید مدیر راه اندازی را برطرف کنید. - اگر دیسک نصب ندارید ، برای دستورالعمل نحوه ایجاد دیسک بازیابی ، به ویکی چو مراجعه کنید.
 رایانه خود را دوباره راه اندازی کنید و وارد BIOS شوید. این کار را با فشار دادن کلید صحیح (معمولاً) انجام می دهید F2, F10, F11 یا دل).
رایانه خود را دوباره راه اندازی کنید و وارد BIOS شوید. این کار را با فشار دادن کلید صحیح (معمولاً) انجام می دهید F2, F10, F11 یا دل).  منوی BOOT را در BIOS باز کنید. کامپیوتر را برای راه اندازی از طریق CD / DVD تنظیم کنید.
منوی BOOT را در BIOS باز کنید. کامپیوتر را برای راه اندازی از طریق CD / DVD تنظیم کنید.  مراحل راه اندازی ویندوز را شروع کنید. برای شروع آن از شما خواسته می شود که یک کلید را فشار دهید.
مراحل راه اندازی ویندوز را شروع کنید. برای شروع آن از شما خواسته می شود که یک کلید را فشار دهید.  روی "بازیابی رایانه" کلیک کنید. این را می توانید در صفحه اصلی نصب ویندوز پیدا کنید.
روی "بازیابی رایانه" کلیک کنید. این را می توانید در صفحه اصلی نصب ویندوز پیدا کنید.  سیستم عامل خود را انتخاب کنید. اگر بیش از یک نصب دارید ، حتماً Windows را انتخاب کنید.
سیستم عامل خود را انتخاب کنید. اگر بیش از یک نصب دارید ، حتماً Windows را انتخاب کنید. 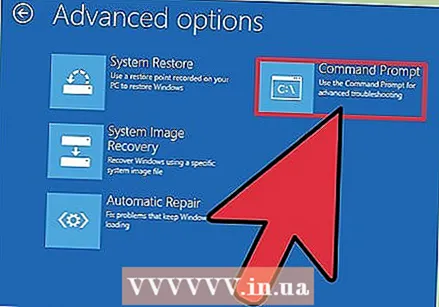 "Command Prompt" را از فهرست System Restore انتخاب کنید. با این کار خط فرمان شروع می شود.
"Command Prompt" را از فهرست System Restore انتخاب کنید. با این کار خط فرمان شروع می شود.  برای بازیابی بوت لودر دستور را وارد کنید. دستورات زیر را تایپ کرده و فشار دهید وارد شوید بعد از هر مأموریت صبر کنید تا روند به پایان برسد.
برای بازیابی بوت لودر دستور را وارد کنید. دستورات زیر را تایپ کرده و فشار دهید وارد شوید بعد از هر مأموریت صبر کنید تا روند به پایان برسد. - bootrec / fixmbr
- bootrec / fixboot
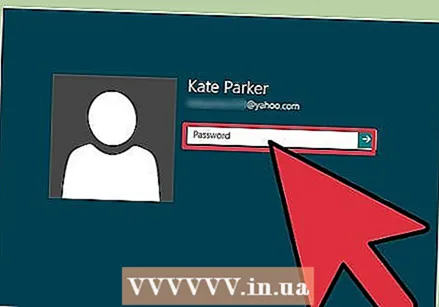 رایانه خود را دوباره راه اندازی کنید و تأیید کنید که سیستم به درستی راه اندازی می شود. اکنون ویندوز باید به طور عادی راه اندازی شود.
رایانه خود را دوباره راه اندازی کنید و تأیید کنید که سیستم به درستی راه اندازی می شود. اکنون ویندوز باید به طور عادی راه اندازی شود.
قسمت 4 از 4: با ابزارهای مختلف تمیز کنید
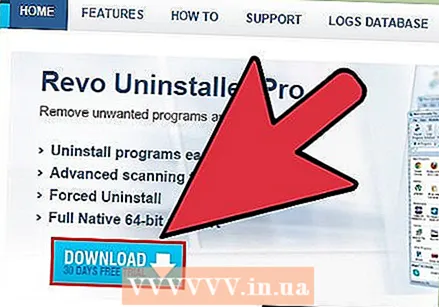 ابزارهای لازم را بارگیری و نصب کنید. چندین برنامه در دسترس است که می تواند به ریشه کن کردن پرونده های SpyHunter از سیستم شما کمک کند. همه این ابزارها برای بارگیری رایگان هستند.
ابزارهای لازم را بارگیری و نصب کنید. چندین برنامه در دسترس است که می تواند به ریشه کن کردن پرونده های SpyHunter از سیستم شما کمک کند. همه این ابزارها برای بارگیری رایگان هستند. - Revo Uninstaller - revouninstaller.com/revo_uninstaller_free_download.html
- CCleaner - piriform.com/ccleaner/ دانلود
- AdwCleaner - general-changelog-team.fr/fa/tools/15-adwcleaner
- Malwarebytes Anti-Malware - malwarebytes.org/products/
 Revo Uninstaller را اجرا کنید. این برنامه شما را از نظر برنامه هایی که به درستی برداشته نشده اند اسکن می کند. SpyHunter را از لیست انتخاب کرده و برای حذف کامل آن دستورالعمل ها را دنبال کنید. برای راهنمایی دقیق در مورد نحوه استفاده از Revo Uninstaller به wikiHow مراجعه کنید.
Revo Uninstaller را اجرا کنید. این برنامه شما را از نظر برنامه هایی که به درستی برداشته نشده اند اسکن می کند. SpyHunter را از لیست انتخاب کرده و برای حذف کامل آن دستورالعمل ها را دنبال کنید. برای راهنمایی دقیق در مورد نحوه استفاده از Revo Uninstaller به wikiHow مراجعه کنید. 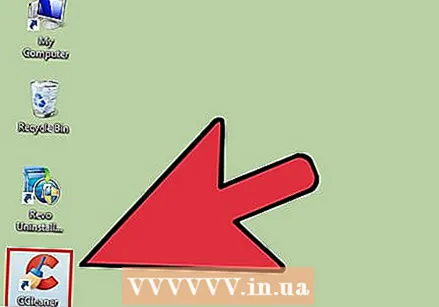 CCleaner را اجرا کنید. این برنامه رجیستری شما را اسکن کرده و ورودی هایی را که دیگر نباید وجود داشته باشند حذف می کند. اجرای این بعد از Revo Uninstaller به شما امکان می دهد تا سایر ورودی های رجیستری را حذف کنید. برای راهنمایی دقیق در مورد نحوه استفاده از CCleaner به wikiHow مراجعه کنید.
CCleaner را اجرا کنید. این برنامه رجیستری شما را اسکن کرده و ورودی هایی را که دیگر نباید وجود داشته باشند حذف می کند. اجرای این بعد از Revo Uninstaller به شما امکان می دهد تا سایر ورودی های رجیستری را حذف کنید. برای راهنمایی دقیق در مورد نحوه استفاده از CCleaner به wikiHow مراجعه کنید.  AdwCleaner را اجرا کنید. این یک برنامه ضد بدافزار است و همچنین ممکن است بتوانید پرونده های ناخواسته SpyHunter را شناسایی و حذف کنید. برای شروع اسکن ، روی دکمه "اسکن" کلیک کنید ، سپس پس از اتمام اسکن روی دکمه "پاک" که معمولاً حدود 20 دقیقه طول می کشد ، کلیک کنید.
AdwCleaner را اجرا کنید. این یک برنامه ضد بدافزار است و همچنین ممکن است بتوانید پرونده های ناخواسته SpyHunter را شناسایی و حذف کنید. برای شروع اسکن ، روی دکمه "اسکن" کلیک کنید ، سپس پس از اتمام اسکن روی دکمه "پاک" که معمولاً حدود 20 دقیقه طول می کشد ، کلیک کنید.  Malwarebytes Antimalware را اجرا کنید. مانند AdwCleaner ، این برنامه در رایانه شما به دنبال برنامه های ناخواسته و مضر است. فرآیند اسکن به احتمال زیاد حدود 30 دقیقه طول می کشد.
Malwarebytes Antimalware را اجرا کنید. مانند AdwCleaner ، این برنامه در رایانه شما به دنبال برنامه های ناخواسته و مضر است. فرآیند اسکن به احتمال زیاد حدود 30 دقیقه طول می کشد. 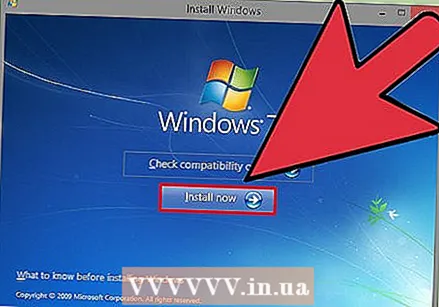 رایانه خود را دوباره راه اندازی کنید و هر چهار برنامه را دوباره اجرا کنید. از این طریق می توانید کاملاً مطمئن باشید که آخرین ردیابی از بین رفته است.
رایانه خود را دوباره راه اندازی کنید و هر چهار برنامه را دوباره اجرا کنید. از این طریق می توانید کاملاً مطمئن باشید که آخرین ردیابی از بین رفته است. - اگر نمی توانید از شر SpyHunter خلاص شوید ، دوباره ویندوز را نصب کنید. این ممکن است اندازه گیری اغراق آمیز به نظر برسد ، اما اگر دیسک نصب را دارید و از پرونده های مهم خود نسخه پشتیبان تهیه کرده اید ، بیش از یک ساعت طول نمی کشد. نصب مجدد ویندوز ، علاوه بر عفونت های دیگری که ممکن است از آنها بی اطلاع باشید ، SpyHunter را کاملاً پاک می کند. مقالات زیر در wikiHow به شما در نصب مجدد ویندوز کمک می کند:
- ویندوز 8
- ویندوز 7
- ویندوز ویستا
- ویندوز XP