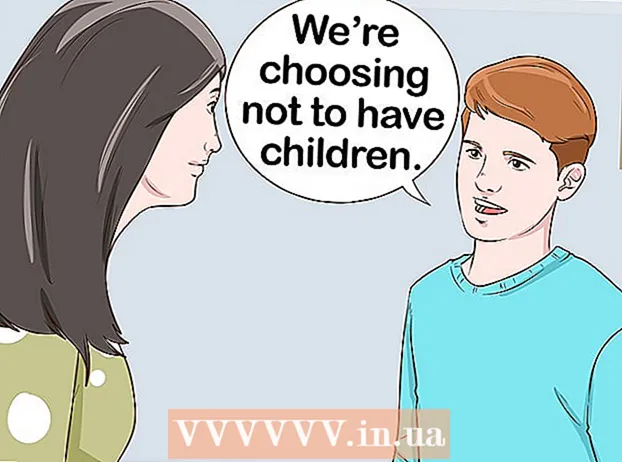نویسنده:
Eugene Taylor
تاریخ ایجاد:
7 اوت 2021
تاریخ به روزرسانی:
1 جولای 2024

محتوا
- گام برداشتن
- روش 1 از 2: نصب RAM بر روی دسک تاپ خود
- روش 2 از 2: نصب RAM بر روی نوت بوک خود
- نکات
- هشدارها
آیا رایانه شما کمی کند است؟ ممکن است مانند گذشته عمل نکند یا رایانه شخصی نتواند با جدیدترین نرم افزار همراه شود؟ به روزرسانی RAM (حافظه دسترسی تصادفی) یکی از ساده ترین و ارزان ترین راه ها برای بهبود سریع عملکرد رایانه است. RAM تقریباً به هر رایانه ای قابل اضافه است و فقط یک پیچ گوشتی و چند دقیقه از وقت شما را می گیرد. بخوان تا یاد بگیری.
گام برداشتن
روش 1 از 2: نصب RAM بر روی دسک تاپ خود
 سعی کنید بفهمید که چه نوع RAM برای دسک تاپ شما لازم است. RAM در مدل ها و سرعت های مختلف ارائه می شود. نوع رم شما می توانید به مادربرد رایانه شما بستگی دارد. مادربرد یا اسنادی را که به همراه رایانه یا وب سایت سازنده ارائه شده است از نظر مشخصات صحیح RAM که با سخت افزار شما سازگار است بررسی کنید.
سعی کنید بفهمید که چه نوع RAM برای دسک تاپ شما لازم است. RAM در مدل ها و سرعت های مختلف ارائه می شود. نوع رم شما می توانید به مادربرد رایانه شما بستگی دارد. مادربرد یا اسنادی را که به همراه رایانه یا وب سایت سازنده ارائه شده است از نظر مشخصات صحیح RAM که با سخت افزار شما سازگار است بررسی کنید. - RAM به صورت DDR (نرخ داده دو برابر) ، DDR2 و DDR3 در دسترس است. بیشتر رایانه های جدید از DDR2 یا 3 استفاده می کنند. شما باید نوعی را انتخاب کنید که با مادربرد شما پشتیبانی کند.
- RAM با دو سرعت متفاوت نشان داده می شود: شماره PC / PC2 / PC3 و سرعت در مگاهرتز. اطمینان حاصل کنید که هر دو با مشخصات مادربرد شما مطابقت دارند.
- شماره PC (به عنوان مثال PC3-12800) به حداکثر پهنای باند اشاره دارد (به عنوان مثال 12800 = 12.8 GB حداکثر پهنای باند).
- سرعت RAM با شماره بعد از مشخصات DDR نشان داده می شود (به عنوان مثال DDR3 1600 = 1600 مگاهرتز).
 تعداد اسلات RAM را بررسی کنید. مادربرد شما در تعداد ماژول های RAM که می توانید نصب کنید محدودیت دارد. بعضی مادربردها فقط از دو پشتیبانی می کنند ، در حالی که بعضی دیگر از چهار ، شش یا حتی بیشتر پشتیبانی می کنند.
تعداد اسلات RAM را بررسی کنید. مادربرد شما در تعداد ماژول های RAM که می توانید نصب کنید محدودیت دارد. بعضی مادربردها فقط از دو پشتیبانی می کنند ، در حالی که بعضی دیگر از چهار ، شش یا حتی بیشتر پشتیبانی می کنند. - اکثر مادربردها ، صرف نظر از تعداد اسلات ، در میزان حافظه موردنظر محدودیت دارند.
- iMac از حافظه نوت بوک استفاده می کند ، بنابراین برای راهنمایی در مورد نحوه نصب این نوع به بخش بعدی مراجعه کنید.
 گزینه های مختلف را مقایسه کنید. می توانید RAM را از تولیدکنندگان مختلف و با قیمت های بسیار متفاوت خریداری کنید. کیفیت تولیدکنندگان متفاوت است و درصد زیادی از حافظه رم "مرده" تحویل می شود. برخی از معتبرترین شرکت ها عبارتند از:
گزینه های مختلف را مقایسه کنید. می توانید RAM را از تولیدکنندگان مختلف و با قیمت های بسیار متفاوت خریداری کنید. کیفیت تولیدکنندگان متفاوت است و درصد زیادی از حافظه رم "مرده" تحویل می شود. برخی از معتبرترین شرکت ها عبارتند از: - کراسیر
- کینگستون
- حیاتی
- G. مهارت
- OCZ
- میهن پرست
- مشکین
- الف - داده
 ماژول های RAM خود را بخرید. وقتی مارکی را انتخاب کردید نوبت به نوع RAM می رسد. وقتی صحبت از RAM دسک تاپ می شود ، SDRAM را دریافت کنید. RAM بهتر است به صورت جفت های منطبق نصب شود ، بنابراین ممکن است لازم باشد دو یا چهار استیک بخرید.
ماژول های RAM خود را بخرید. وقتی مارکی را انتخاب کردید نوبت به نوع RAM می رسد. وقتی صحبت از RAM دسک تاپ می شود ، SDRAM را دریافت کنید. RAM بهتر است به صورت جفت های منطبق نصب شود ، بنابراین ممکن است لازم باشد دو یا چهار استیک بخرید. - به عنوان مثال ، برای 8 گیگابایت RAM ممکن است لازم باشد دو x 4 GB یا چهار x 2 GB نصب کنید. اطمینان حاصل کنید که آنچه خریداری می کنید در مادربرد شما جای می گیرد.
- تمام رم نصب شده شما باید از نظر سرعت و پهنای باند مطابقت داشته باشد. در غیر این صورت ، سیستم بر روی کمترین ماژول کلاک می شود و در نتیجه کارایی آن کاهش می یابد.
- قبل از خرید ، آنچه مادربرد شما پشتیبانی می کند ، به دقت بررسی کنید.
 کامپیوتر را خاموش کن. کامپیوتر را از تمام وسایل جانبی متصل شده مانند نمایشگرها ، صفحه کلیدها و ماوس ها جدا کنید.
کامپیوتر را خاموش کن. کامپیوتر را از تمام وسایل جانبی متصل شده مانند نمایشگرها ، صفحه کلیدها و ماوس ها جدا کنید.  قاب کامپیوتر را باز کنید. قاب را در کنار خود قرار دهید تا پس از جدا شدن صفحه جانبی ، بتوانید به مادربرد دسترسی پیدا کنید. برای برداشتن پانل به یک پیچ گوشتی فیلیپس نیاز دارید ، یا در صورت لزوم می توانید آن را با دست جدا کنید.
قاب کامپیوتر را باز کنید. قاب را در کنار خود قرار دهید تا پس از جدا شدن صفحه جانبی ، بتوانید به مادربرد دسترسی پیدا کنید. برای برداشتن پانل به یک پیچ گوشتی فیلیپس نیاز دارید ، یا در صورت لزوم می توانید آن را با دست جدا کنید.  بار ثابت را دور بیندازید. اطمینان حاصل کنید که بار مستقیمی روی بدن خود ندارید. بار استاتیک می تواند به اجزای رایانه آسیب برساند و اغلب برای انسان قابل مشاهده نیست. قبل از شروع ، خود را زمین بزنید یا از بند مچی ضد الکتریسیته ساکن استفاده کنید.
بار ثابت را دور بیندازید. اطمینان حاصل کنید که بار مستقیمی روی بدن خود ندارید. بار استاتیک می تواند به اجزای رایانه آسیب برساند و اغلب برای انسان قابل مشاهده نیست. قبل از شروع ، خود را زمین بزنید یا از بند مچی ضد الکتریسیته ساکن استفاده کنید. - می توانید با لمس یک قطعه فلزی روی قاب کامپیوتر در حالی که وصل است ، خاموش شوید.
- هنگام کار با قسمت داخلی رایانه ، روی فرش نایستید.
 اسلات RAM را پیدا کنید. بیشتر مادربردها دارای 2 یا 4 اسلات RAM هستند. اسلات RAM معمولاً در نزدیکی CPU قرار دارند ، اگرچه ممکن است بسته به تولید کننده یا مدل ، مکان آنها متفاوت باشد. اگر در تعیین محل اسلات مشکل دارید ، نمودار طرح مادربرد را در اسناد مشاهده کنید.
اسلات RAM را پیدا کنید. بیشتر مادربردها دارای 2 یا 4 اسلات RAM هستند. اسلات RAM معمولاً در نزدیکی CPU قرار دارند ، اگرچه ممکن است بسته به تولید کننده یا مدل ، مکان آنها متفاوت باشد. اگر در تعیین محل اسلات مشکل دارید ، نمودار طرح مادربرد را در اسناد مشاهده کنید.  RAM قدیمی (هنگام ارتقا) را بردارید. اگر RAM را جایگزین می کنید ، با شل کردن گیره های هر طرف اتصال ، آن را بردارید. RAM از سوکت خارج می شود و می توان آن را بدون دردسر و تلاش از مادربرد خارج کرد.
RAM قدیمی (هنگام ارتقا) را بردارید. اگر RAM را جایگزین می کنید ، با شل کردن گیره های هر طرف اتصال ، آن را بردارید. RAM از سوکت خارج می شود و می توان آن را بدون دردسر و تلاش از مادربرد خارج کرد.  RAM جدید را از بسته بندی محافظتی آن جدا کنید. با دقت RAM را از روی بسته بندی بردارید. برای جلوگیری از لمس مخاطبین پایین یا مدارهای مادربرد ، آن را کنار هم بگیرید.
RAM جدید را از بسته بندی محافظتی آن جدا کنید. با دقت RAM را از روی بسته بندی بردارید. برای جلوگیری از لمس مخاطبین پایین یا مدارهای مادربرد ، آن را کنار هم بگیرید.  ماژول حافظه را در شیار RAM قرار دهید. بریدگی ماژول را با گیره در شکاف تراز کنید. ماژول را در شکاف قرار داده و سپس فشار یکنواخت را وارد کنید تا گیره های جانبی در جای خود قرار بگیرند و ماژول را قفل کنید. ممکن است نیاز به فشار نسبتاً کمی باشد اما هرگز آن را مجبور نکنید.
ماژول حافظه را در شیار RAM قرار دهید. بریدگی ماژول را با گیره در شکاف تراز کنید. ماژول را در شکاف قرار داده و سپس فشار یکنواخت را وارد کنید تا گیره های جانبی در جای خود قرار بگیرند و ماژول را قفل کنید. ممکن است نیاز به فشار نسبتاً کمی باشد اما هرگز آن را مجبور نکنید. - اطمینان حاصل کنید که جفتهای همسان در شکافهای مطابق آنها قرار گرفته اند بیشتر آنها روی مادربرد یا رنگ نشان گذاری شده اند ، اما ممکن است لازم باشد به نمودار طرح مادربرد مراجعه کنید.
- این فرآیند را برای هر ماژول RAM که می خواهید نصب کنید تکرار کنید.
 گرد و غبار را با استفاده از یک بطری هوای فشرده پاک کنید. در حالی که رایانه هنوز باز است ، این می تواند یک راه حل سریع برای گرم شدن بیش از حد و مشکلات ضعیف عملکرد دستگاه باشد. قوطی های هوای فشرده در هر فروشگاه لوازم اداری موجود است. هوا را خیلی نزدیک به رایانه منفجر نکنید.
گرد و غبار را با استفاده از یک بطری هوای فشرده پاک کنید. در حالی که رایانه هنوز باز است ، این می تواند یک راه حل سریع برای گرم شدن بیش از حد و مشکلات ضعیف عملکرد دستگاه باشد. قوطی های هوای فشرده در هر فروشگاه لوازم اداری موجود است. هوا را خیلی نزدیک به رایانه منفجر نکنید.  دوباره رایانه خود را ببندید. به محض اتمام قرار دادن ماژول های RAM ، می توانید پانل کناری را دوباره روشن کرده و محکم پیچ کنید. با روشن كردن صفحه ، از روشن كردن رایانه خودداری كنید ، زیرا در واقع قدرت خنك كننده طرفداران شما كاهش می یابد. وسایل جانبی و مانیتور خود را دوباره وصل کنید.
دوباره رایانه خود را ببندید. به محض اتمام قرار دادن ماژول های RAM ، می توانید پانل کناری را دوباره روشن کرده و محکم پیچ کنید. با روشن كردن صفحه ، از روشن كردن رایانه خودداری كنید ، زیرا در واقع قدرت خنك كننده طرفداران شما كاهش می یابد. وسایل جانبی و مانیتور خود را دوباره وصل کنید.  رایانه را دوباره روشن کنید. کامپیوتر باید تازه راه اندازی شود. اگر رایانه شما هنگام آزمایش خودآزمایی را نشان می دهد ، می توانید نصب کنید که RAM به درستی نصب شده است. در غیر این صورت ، به محض شروع ویندوز می توانید بررسی کنید که آیا RAM نصب شده است یا خیر.
رایانه را دوباره روشن کنید. کامپیوتر باید تازه راه اندازی شود. اگر رایانه شما هنگام آزمایش خودآزمایی را نشان می دهد ، می توانید نصب کنید که RAM به درستی نصب شده است. در غیر این صورت ، به محض شروع ویندوز می توانید بررسی کنید که آیا RAM نصب شده است یا خیر.  RAM را در ویندوز بررسی کنید. کلید Windows + مکث / شکست را فشار دهید تا ویژگی های سیستم باز شود.همچنین می توانید روی منوی شروع کلیک کنید ، روی Computer / My Computer کلیک راست کرده و Properties را کلیک کنید. RAM در قسمت سیستم یا در پایین پنجره لیست خواهد شد.
RAM را در ویندوز بررسی کنید. کلید Windows + مکث / شکست را فشار دهید تا ویژگی های سیستم باز شود.همچنین می توانید روی منوی شروع کلیک کنید ، روی Computer / My Computer کلیک راست کرده و Properties را کلیک کنید. RAM در قسمت سیستم یا در پایین پنجره لیست خواهد شد. - همه سیستم عامل ها حافظه را متفاوت محاسبه می کنند و بعضی از رایانه ها برای عملکردهای خاص (مانند ویدئو) مقدار مشخصی از RAM را استفاده می کنند که باعث کاهش میزان موجود می شود. به عنوان مثال ، شما 1 گیگابایت RAM خریداری کرده اید. سیستم عامل ممکن است فقط 0.99 گیگابایت نمایش دهد.
 Memtest را اجرا کنید. اگر هنوز مطمئن نیستید که حافظه به درستی نصب شده است یا اینکه به درستی کار نمی کند ، می توانید برای بررسی این موضوع برنامه رایگان Memtest را اجرا کنید. این تست ممکن است مدتی طول بکشد ، اما هر خطایی را شناسایی کرده و میزان حافظه نصب شده را نمایش می دهد.
Memtest را اجرا کنید. اگر هنوز مطمئن نیستید که حافظه به درستی نصب شده است یا اینکه به درستی کار نمی کند ، می توانید برای بررسی این موضوع برنامه رایگان Memtest را اجرا کنید. این تست ممکن است مدتی طول بکشد ، اما هر خطایی را شناسایی کرده و میزان حافظه نصب شده را نمایش می دهد.
روش 2 از 2: نصب RAM بر روی نوت بوک خود
 ببینید چه نوع RAM برای رایانه لپ تاپ شما لازم است. RAM در مدل ها و سرعت های مختلف ارائه می شود. نوع RAM شما می توانید استفاده کنید به کامپیوتر بستگی دارد. اسناد مربوط به لپ تاپ خود را بررسی کنید یا وب سایت سازنده را از نظر مشخصات RAM سازگار با سخت افزار خود بررسی کنید.
ببینید چه نوع RAM برای رایانه لپ تاپ شما لازم است. RAM در مدل ها و سرعت های مختلف ارائه می شود. نوع RAM شما می توانید استفاده کنید به کامپیوتر بستگی دارد. اسناد مربوط به لپ تاپ خود را بررسی کنید یا وب سایت سازنده را از نظر مشخصات RAM سازگار با سخت افزار خود بررسی کنید.  مطمئن شوید که زمین گیر شده اید. قبل از باز کردن تمام پنل های لپ تاپ ، مطمئن شوید که به درستی زمین گرفته اید تا از آسیب رسیدن به اجزای سازنده خود جلوگیری کنید. می توانید با لمس هر قسمت فلزی روی قاب کامپیوتر خود ، در حالی که آن متصل است ، خاموش شوید. همچنین می توانید با لمس هر وسیله متصل با دوشاخه زمین ، یا با لمس یک شیر آب ، خود را زمین بزنید.
مطمئن شوید که زمین گیر شده اید. قبل از باز کردن تمام پنل های لپ تاپ ، مطمئن شوید که به درستی زمین گرفته اید تا از آسیب رسیدن به اجزای سازنده خود جلوگیری کنید. می توانید با لمس هر قسمت فلزی روی قاب کامپیوتر خود ، در حالی که آن متصل است ، خاموش شوید. همچنین می توانید با لمس هر وسیله متصل با دوشاخه زمین ، یا با لمس یک شیر آب ، خود را زمین بزنید.  لپ تاپ خود را از پریز برق جدا کنید (در صورت اتصال به برق). باتری را از پشت لپ تاپ خارج کنید ، سپس دکمه روشن / خاموش را فشار دهید تا شارژ باقیمانده خازن ها آزاد شود.
لپ تاپ خود را از پریز برق جدا کنید (در صورت اتصال به برق). باتری را از پشت لپ تاپ خارج کنید ، سپس دکمه روشن / خاموش را فشار دهید تا شارژ باقیمانده خازن ها آزاد شود.  بررسی کنید که رایانه شما چند اسلات دارد. با از بین بردن صفحه پایین رایانه ، می توانید به RAM نوت بوک دسترسی پیدا کنید. معمولاً چند صفحه مختلف وجود دارد ، بنابراین به دنبال صفحه دارای نماد حافظه بروید یا کتابچه راهنمای خود را بررسی کنید. برای از بین بردن صفحه باید از پیچ گوشتی بسیار کوچک فیلیپس استفاده کنید.
بررسی کنید که رایانه شما چند اسلات دارد. با از بین بردن صفحه پایین رایانه ، می توانید به RAM نوت بوک دسترسی پیدا کنید. معمولاً چند صفحه مختلف وجود دارد ، بنابراین به دنبال صفحه دارای نماد حافظه بروید یا کتابچه راهنمای خود را بررسی کنید. برای از بین بردن صفحه باید از پیچ گوشتی بسیار کوچک فیلیپس استفاده کنید. - اکثر لپ تاپ ها دارای دو اسلات هستند ، در حالی که برخی فقط 1 اسلات دارند. نوت بوک های سطح بالا ممکن است شکاف بیشتری داشته باشند.
 تعیین کنید RAM شما باید به صورت جفت نصب شود. بیشتر ماژول های RAM لپ تاپ یا SODIMM هنگام نصب نیازی به جفت های منطبق ندارند. اگر این لازم است ، به این دلیل است که این جفت ها در یک بانک حافظه قرار دارند ، که باید به وضوح روی لپ تاپ یا اسناد همراه باشد.
تعیین کنید RAM شما باید به صورت جفت نصب شود. بیشتر ماژول های RAM لپ تاپ یا SODIMM هنگام نصب نیازی به جفت های منطبق ندارند. اگر این لازم است ، به این دلیل است که این جفت ها در یک بانک حافظه قرار دارند ، که باید به وضوح روی لپ تاپ یا اسناد همراه باشد.  RAM قدیمی (هنگام ارتقا) را بردارید. با آزاد کردن کلیپ های موجود در کناره های اسلات ، RAM را حذف می کنید. می توانید گیره ها را با فشار دادن آزاد کنید. RAM کمی در یک زاویه ظاهر می شود. SODIMM را تا زاویه 45 درجه بلند کنید و سپس آن را از سوکت بیرون بیاورید.
RAM قدیمی (هنگام ارتقا) را بردارید. با آزاد کردن کلیپ های موجود در کناره های اسلات ، RAM را حذف می کنید. می توانید گیره ها را با فشار دادن آزاد کنید. RAM کمی در یک زاویه ظاهر می شود. SODIMM را تا زاویه 45 درجه بلند کنید و سپس آن را از سوکت بیرون بیاورید.  RAM جدید خود را از بسته بندی محافظتی آن جدا کنید. اطمینان حاصل کنید که فقط از طرفین ماژول را کنترل کنید تا از لمس مخاطبین یا مدارهای موجود در خود ماژول جلوگیری کنید.
RAM جدید خود را از بسته بندی محافظتی آن جدا کنید. اطمینان حاصل کنید که فقط از طرفین ماژول را کنترل کنید تا از لمس مخاطبین یا مدارهای موجود در خود ماژول جلوگیری کنید.  بریدگی را در SODIMM با گیره های موجود در شکاف تراز کنید. کنار تراشه ها هنگام نصب ماژول های SODIMM اهمیتی ندارد ، مهم این است که شکاف ها در یک راستا قرار بگیرند. حافظه SODIMM را با زاویه 45 درجه به شکاف بکشید.
بریدگی را در SODIMM با گیره های موجود در شکاف تراز کنید. کنار تراشه ها هنگام نصب ماژول های SODIMM اهمیتی ندارد ، مهم این است که شکاف ها در یک راستا قرار بگیرند. حافظه SODIMM را با زاویه 45 درجه به شکاف بکشید. - اگر چندین اسلات رایگان دارید ، ابتدا RAM را در محلی که کمترین تعداد را دارد نصب کنید.
 حافظه SODIMM را به پایین فشار دهید. پس از نصب حافظه با زاویه 45 درجه ، می توانید آن را فشار دهید تا قفل کلیپ در محل قرار گیرد. RAM هم اکنون نصب شده است.
حافظه SODIMM را به پایین فشار دهید. پس از نصب حافظه با زاویه 45 درجه ، می توانید آن را فشار دهید تا قفل کلیپ در محل قرار گیرد. RAM هم اکنون نصب شده است.  RAM را تست کنید. لپ تاپ را دوباره برگردانید ، آن را به برق متصل کنید و روشن کنید. رایانه شما اکنون باید به طور معمول کار کند. ممکن است لازم باشد قبل از شناسایی RAM از BIOS استفاده کنید ، یا ممکن است هنگام راه اندازی سیستم عامل به طور خودکار شناسایی شود.
RAM را تست کنید. لپ تاپ را دوباره برگردانید ، آن را به برق متصل کنید و روشن کنید. رایانه شما اکنون باید به طور معمول کار کند. ممکن است لازم باشد قبل از شناسایی RAM از BIOS استفاده کنید ، یا ممکن است هنگام راه اندازی سیستم عامل به طور خودکار شناسایی شود. - اگر احساس می کنید RAM به درستی کار نمی کند یا ممکن است معیوب باشد ، می توانید Memtest را اجرا کنید.
 دوباره لپ تاپ خود را ببندید. هنگامی که تشخیص دادید RAM جدید شما به درستی نصب شده است ، می توانید لپ تاپ را ببندید. پانل جلوی حافظه را تعویض کنید و آن را پیچ کنید.
دوباره لپ تاپ خود را ببندید. هنگامی که تشخیص دادید RAM جدید شما به درستی نصب شده است ، می توانید لپ تاپ را ببندید. پانل جلوی حافظه را تعویض کنید و آن را پیچ کنید.
نکات
- اگر چیزی غیر از یک بوق یک ثانیه ای دیگر می شنوید ، برای توضیح بوق ، اسنادی که همراه مادربرد شما است را بررسی کنید. بوق ها یک سیستم هشدار دهنده است که یک یا چند جز components POST (Power On Self Test) را خراب کنند و معمولاً به دلیل سخت افزار معیوب یا ناسازگار است.
- اگر رایانه RAM کمی کمتر از خریداری شما را نشان می دهد ، نگران نباشید. این تفاوت در اندازه گیری تخصیص حافظه است. اگر اندازه RAM با آنچه خریداری و نصب کرده اید بسیار متفاوت است ، ممکن است یک ماژول به طور نادرست متصل یا معیوب باشد.
- یک وب سایت خوب برای بررسی ، وب سایت Crucial memory http://www.crucial.com/ است زیرا آنها منبعی دارند که به شما می گوید کامپیوتر شما چه میزان و نوع رم را کنترل می کند.
- اگر هنگام روشن کردن رایانه صدای بوق می شنوید ، نوع حافظه اشتباه نصب کرده اید یا ماژول های حافظه را به درستی نصب نکرده اید. اگر این رایانه ای است که از فروشگاه خریداری کرده اید ، باید با فروشگاه یا سازنده رایانه تماس بگیرید تا بدانید که کد بوق به چه معناست.
- الزامات حافظه با توجه به سیستم عامل:
- ویندوز ویستا و بالاتر: 1 گیگابایت برای 32 بیتی ؛ 2 گیگابایت برای 32 بیت و 4 گیگابایت برای 64 بیت توصیه می شود
- Windows XP: حداقل 64 مگابایت ، 128 مگابایت توصیه می شود
- Mac OS X 10.6 به بعد: 2 گیگابایت مورد نیاز است.
- اوبونتو: 512 مگابایت توصیه می شود.
هشدارها
- قبل از لمس RAM ، اطمینان حاصل کنید که هر بار شارژ استاتیک احتمالی را تخلیه می کنید. نسبت به ESD (تخلیه الکترواستاتیک) بسیار حساس است. این کار را با لمس فلز قبل از لمس کامپیوتر انجام دهید.
- قطعات فلزی را روی ماژول های RAM لمس نکنید. این می تواند به ماژول های RAM آسیب برساند.
- اگر از باز کردن رایانه ناراحت هستید ، رایانه را نزد متخصص ببرید. از آنجا که ماژول های RAM را خودتان خریداری کرده اید ، نصب شخصی دیگر نباید خیلی گران باشد.
- ماژول های RAM را معکوس نکنید. اگر رایانه با ماژولهای RAM که به اشتباه نصب شده باشد روشن شود ، شکاف RAM و ماژول RAM متخلف آسیب می بینند. در موارد نادر ، مادربرد نیز می تواند آسیب ببیند.