نویسنده:
Morris Wright
تاریخ ایجاد:
2 ماه آوریل 2021
تاریخ به روزرسانی:
1 جولای 2024
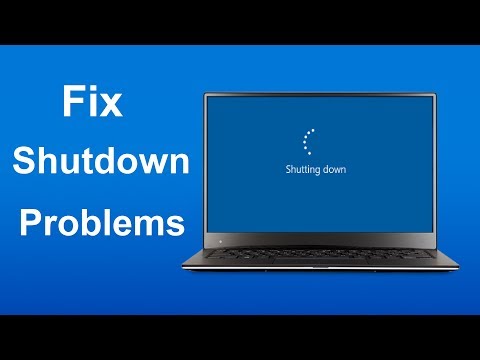
محتوا
- گام برداشتن
- قسمت 1 از 6: راه حل های کلی
- قسمت 2 از 6: عیب یابی Windows Update
- قسمت 3 از 6: عیب یابی تنظیمات برق
- قسمت 4 از 6: تغییر خصوصیات دکمه پاور
- قسمت 5 از 6: اسکن با Windows Defender
- قسمت 6 از 6: برنامه های راه اندازی را غیرفعال کنید
این wikiHow به شما می آموزد که چه با رفع اصلاحات کلی و چه با عیب یابی قسمت های نرم افزار در رایانه ، مشکلات رایج خاموش شدن رایانه ویندوز را تشخیص داده و رفع کنید.
گام برداشتن
قسمت 1 از 6: راه حل های کلی
 اطمینان حاصل کنید که هیچ برنامه ضد ویروس شخص ثالثی نصب نکرده اید. یک برنامه ضد ویروس غیر از Windows Defender از نظر فنی یک برنامه شخص ثالث است. چنین برنامه های ضد ویروسی که در رایانه شما اجرا می شوند می توانند از خاموش شدن رایانه شما جلوگیری کنند ، بنابراین همه برنامه های آنتی ویروس شخص ثالث را بردارید.
اطمینان حاصل کنید که هیچ برنامه ضد ویروس شخص ثالثی نصب نکرده اید. یک برنامه ضد ویروس غیر از Windows Defender از نظر فنی یک برنامه شخص ثالث است. چنین برنامه های ضد ویروسی که در رایانه شما اجرا می شوند می توانند از خاموش شدن رایانه شما جلوگیری کنند ، بنابراین همه برنامه های آنتی ویروس شخص ثالث را بردارید.  تمام برنامه های باز شده را ببندید. اجرای برنامه ها می تواند مانع خاموش شدن رایانه شود ، بنابراین همه برنامه ها و برنامه های باز را ببندید.
تمام برنامه های باز شده را ببندید. اجرای برنامه ها می تواند مانع خاموش شدن رایانه شود ، بنابراین همه برنامه ها و برنامه های باز را ببندید. - با استفاده از Task Manager می توانید برنامه هایی را که نمی خواهند بسته شوند ، ببندید.
 همه دستگاههای متصل را بردارید. درایو های فلش ، موش ها ، کنترل کننده ها ، کارت های SD و هر چیز دیگری که ممکن است به رایانه خود متصل کرده باشید می تواند از خاموش شدن صحیح رایانه جلوگیری کند. قبل از ادامه این دستگاه ها را بیرون زده و بردارید.
همه دستگاههای متصل را بردارید. درایو های فلش ، موش ها ، کنترل کننده ها ، کارت های SD و هر چیز دیگری که ممکن است به رایانه خود متصل کرده باشید می تواند از خاموش شدن صحیح رایانه جلوگیری کند. قبل از ادامه این دستگاه ها را بیرون زده و بردارید. - خارج نکردن دستگاههای متصل قبل از برداشته شدن آنها بعداً می تواند درایورها یا اطلاعات دستگاهها را با مشکل روبرو کند.
 رایانه خود را به روز کنید. نسخه سیستم عامل در رایانه شما ، درایورهای منسوخ شده یا ترکیبی از هر دو به راحتی می توانند هنگام خاموش کردن مشکل ایجاد کنند. برای به روزرسانی سیستم عامل و درایورهای رایانه خود:
رایانه خود را به روز کنید. نسخه سیستم عامل در رایانه شما ، درایورهای منسوخ شده یا ترکیبی از هر دو به راحتی می توانند هنگام خاموش کردن مشکل ایجاد کنند. برای به روزرسانی سیستم عامل و درایورهای رایانه خود: - باز کن شروع کنید .
- کلیک کنید روی تنظیمات-دکمه.
- کلیک کنید بروزرسانی و امنیت.
- کلیک کنید به روزرسانی ها را بررسی کنید.
- منتظر بمانید تا رایانه شما به روز شود.
 قبل از خاموش کردن دستگاه ، اتصالات بی سیم رایانه را خاموش کنید. قطع اتصال از رایانه و قطع ارتباط از همه شبکه های بی سیم (از جمله بلوتوث) می تواند مشکل خاموش شدن را حل کند. در این صورت ، احتمالاً شما با مشکل شبکه روبرو هستید. قرار دادن رایانه در حالت هواپیما ساده ترین راه برای قطع اتصال کامپیوتر است:
قبل از خاموش کردن دستگاه ، اتصالات بی سیم رایانه را خاموش کنید. قطع اتصال از رایانه و قطع ارتباط از همه شبکه های بی سیم (از جمله بلوتوث) می تواند مشکل خاموش شدن را حل کند. در این صورت ، احتمالاً شما با مشکل شبکه روبرو هستید. قرار دادن رایانه در حالت هواپیما ساده ترین راه برای قطع اتصال کامپیوتر است: - روی کادر کلیک کنید اطلاع در گوشه پایین سمت راست نوار وظیفه کلیک کنید.
- روی جعبه کلیک کنید حالت پرواز.
- اگر به شبکه سیمی (اترنت) متصل هستید ، کابل اترنت را نیز از رایانه خارج کنید.
قسمت 2 از 6: عیب یابی Windows Update
 شروع را باز کنید
شروع را باز کنید  به پایین بروید و کلیک کنید سیستم ویندوز. این یک پوشه در بخش "W" از فهرست شروع است.
به پایین بروید و کلیک کنید سیستم ویندوز. این یک پوشه در بخش "W" از فهرست شروع است.  کلیک کنید صفحه کنترل. این گزینه در نزدیکی مرکز پوشه سیستم Windows قرار دارد.
کلیک کنید صفحه کنترل. این گزینه در نزدیکی مرکز پوشه سیستم Windows قرار دارد.  کلیک کنید حل یک مشکل. این آیکون شبیه یک مانیتور کامپیوتر آبی در صفحه رایانه است.
کلیک کنید حل یک مشکل. این آیکون شبیه یک مانیتور کامپیوتر آبی در صفحه رایانه است. - اگر این گزینه را نمی بینید ، روی گزینه کنار "View by:" در گوشه سمت راست بالای پنجره کلیک کنید و انتخاب کنید آیکون های بزرگ یا نمادهای کوچک.
 کلیک کنید عیب یابی Windows Update. می توانید این پیوند را تحت عنوان "سیستم و امنیت" پیدا کنید.
کلیک کنید عیب یابی Windows Update. می توانید این پیوند را تحت عنوان "سیستم و امنیت" پیدا کنید.  کلیک کنید بعدی. این گزینه را می توان در گوشه پایین سمت راست پنجره یافت.
کلیک کنید بعدی. این گزینه را می توان در گوشه پایین سمت راست پنجره یافت.  کلیک کنید به عنوان سرپرست حل و فصل کنید. این گزینه در بالای پنجره نمایش داده می شود. اگر از حساب سرپرست استفاده نمی کنید ، نمی توانید این روش را کامل کنید.
کلیک کنید به عنوان سرپرست حل و فصل کنید. این گزینه در بالای پنجره نمایش داده می شود. اگر از حساب سرپرست استفاده نمی کنید ، نمی توانید این روش را کامل کنید.  دستورالعمل های روی صفحه را دنبال کنید. اگر در به روزرسانی ویندوز مشکلی دارید ، برای رفع آنها دستورالعمل ها را دنبال کنید.
دستورالعمل های روی صفحه را دنبال کنید. اگر در به روزرسانی ویندوز مشکلی دارید ، برای رفع آنها دستورالعمل ها را دنبال کنید. - در بیشتر موارد ، شما روشن خواهید بود از این محلول استفاده کنید وقتی از شما خواسته شد منتظر بمانید تا رفع اشکال اعمال شود.
- برای اعمال تغییرات ممکن است مجبور شوید رایانه خود را مجدداً راه اندازی کنید ، این بدان معناست که برای خاموش کردن آن دکمه پاور کامپیوتر را پایین نگه دارید.
قسمت 3 از 6: عیب یابی تنظیمات برق
 شروع را باز کنید
شروع را باز کنید  روی تنظیمات کلیک کنید
روی تنظیمات کلیک کنید  کلیک کنید بروزرسانی و امنیت. این یک نماد فلش دایره ای است.
کلیک کنید بروزرسانی و امنیت. این یک نماد فلش دایره ای است.  کلیک کنید حل یک مشکل. این برگه را می توان در سمت چپ پنجره یافت.
کلیک کنید حل یک مشکل. این برگه را می توان در سمت چپ پنجره یافت.  به پایین بروید و کلیک کنید مدیریت قدرت. این گزینه را می توان در پایین پنجره یافت.
به پایین بروید و کلیک کنید مدیریت قدرت. این گزینه را می توان در پایین پنجره یافت.  کلیک کنید حل یک مشکل. این دکمه در زیر و سمت راست دکمه نمایش داده می شود مدیریت قدرت-گزینه. برای شروع عیب یابی روی آن کلیک کنید.
کلیک کنید حل یک مشکل. این دکمه در زیر و سمت راست دکمه نمایش داده می شود مدیریت قدرت-گزینه. برای شروع عیب یابی روی آن کلیک کنید.  منتظر نمایش خطا باشید. مسائل مشترک مدیریت انرژی مربوط به دوام باتری و روشنایی صفحه است.
منتظر نمایش خطا باشید. مسائل مشترک مدیریت انرژی مربوط به دوام باتری و روشنایی صفحه است. - اگر خطایی نمایش داده نشود و روند کار کامل باشد ، در هر صورت تنظیمات برق شما مسئولیتی در قبال خاموش کردن رایانه شما ندارند.
 کلیک کنید از این محلول استفاده کنید. این کار را برای هر مشکلی که ویندوز با آن روبرو است انجام دهید.
کلیک کنید از این محلول استفاده کنید. این کار را برای هر مشکلی که ویندوز با آن روبرو است انجام دهید. - اگر مشکلی را مشاهده کردید ، اما نمی خواهید آن را برطرف کنید ، کلیک کنید از این راه حل صرف نظر کنید.
 سعی کنید رایانه خود را خاموش کنید. اگر رایانه با موفقیت خاموش شود ، مشکل برطرف می شود. در غیر این صورت ، به بخش بعدی بروید.
سعی کنید رایانه خود را خاموش کنید. اگر رایانه با موفقیت خاموش شود ، مشکل برطرف می شود. در غیر این صورت ، به بخش بعدی بروید.
قسمت 4 از 6: تغییر خصوصیات دکمه پاور
 شروع را باز کنید
شروع را باز کنید  روی تنظیمات کلیک کنید [[تصویر:| techicon | x30px]]. این نماد را می توانید در گوشه پایین سمت چپ پنجره Start مشاهده کنید.
روی تنظیمات کلیک کنید [[تصویر:| techicon | x30px]]. این نماد را می توانید در گوشه پایین سمت چپ پنجره Start مشاهده کنید.  کلیک کنید سیستم. این نماد شبیه لپ تاپ است.
کلیک کنید سیستم. این نماد شبیه لپ تاپ است.  کلیک کنید مدیریت نیرو و حالت خواب. این گزینه را در سمت چپ صفحه مشاهده خواهید کرد.
کلیک کنید مدیریت نیرو و حالت خواب. این گزینه را در سمت چپ صفحه مشاهده خواهید کرد.  کلیک کنید تنظیمات اضافی انرژی. این گزینه را می توانید در بالا سمت راست پنجره مشاهده کنید.
کلیک کنید تنظیمات اضافی انرژی. این گزینه را می توانید در بالا سمت راست پنجره مشاهده کنید.  کلیک کنید رفتار دکمه های پاور را تعیین کنید. می توانید این پیوند را در گوشه بالا سمت چپ پنجره پیدا کنید.
کلیک کنید رفتار دکمه های پاور را تعیین کنید. می توانید این پیوند را در گوشه بالا سمت چپ پنجره پیدا کنید.  جعبه های "On battery" و "AC power" را به "خاموش کنید" تغییر دهید. روی منوی کشویی سمت راست "وقتی دکمه روشن / خاموش را روی رایانه خود فشار می دهم" کلیک کنید و در بخش "روی باتری" ، روی خاموش و این کار را برای ستون "جریان شبکه" تکرار کنید. با این کار اطمینان حاصل می کنید که با فشار دادن دکمه روشن / خاموش رایانه ، رایانه خاموش می شود.
جعبه های "On battery" و "AC power" را به "خاموش کنید" تغییر دهید. روی منوی کشویی سمت راست "وقتی دکمه روشن / خاموش را روی رایانه خود فشار می دهم" کلیک کنید و در بخش "روی باتری" ، روی خاموش و این کار را برای ستون "جریان شبکه" تکرار کنید. با این کار اطمینان حاصل می کنید که با فشار دادن دکمه روشن / خاموش رایانه ، رایانه خاموش می شود.  سعی کنید با فشار دادن دکمه روشن / خاموش رایانه خود را خاموش کنید. اگر رایانه با موفقیت خاموش شود ، مشکل برطرف می شود. در غیر این صورت ، به بخش بعدی بروید.
سعی کنید با فشار دادن دکمه روشن / خاموش رایانه خود را خاموش کنید. اگر رایانه با موفقیت خاموش شود ، مشکل برطرف می شود. در غیر این صورت ، به بخش بعدی بروید.
قسمت 5 از 6: اسکن با Windows Defender
 شروع را باز کنید
شروع را باز کنید  به پایین بروید و کلیک کنید Windows Security Defender Center. این را می توانید در بخش "W" از فهرست شروع پیدا کنید.
به پایین بروید و کلیک کنید Windows Security Defender Center. این را می توانید در بخش "W" از فهرست شروع پیدا کنید.  کلیک کنید ☰ . این دکمه در گوشه بالا سمت چپ پنجره است.
کلیک کنید ☰ . این دکمه در گوشه بالا سمت چپ پنجره است.  کلیک کنید محافظت در برابر ویروس و تهدید. این گزینه در گوشه بالا سمت چپ پنجره Windows Defender است.
کلیک کنید محافظت در برابر ویروس و تهدید. این گزینه در گوشه بالا سمت چپ پنجره Windows Defender است.  کلیک کنید اسکن پیشرفته. این لینک زیر دکمه است اسکن سریع در وسط صفحه.
کلیک کنید اسکن پیشرفته. این لینک زیر دکمه است اسکن سریع در وسط صفحه.  اطمینان حاصل کنید که "اسکن کامل" بررسی شده است. در غیر اینصورت ، روی دایره سمت چپ "اسکن کامل" در بالای صفحه کلیک کنید.
اطمینان حاصل کنید که "اسکن کامل" بررسی شده است. در غیر اینصورت ، روی دایره سمت چپ "اسکن کامل" در بالای صفحه کلیک کنید.  کلیک کنید اسکن کن. این در وسط صفحه است. سپس رایانه شما برای برنامه های تداخل دار اسکن می شود.
کلیک کنید اسکن کن. این در وسط صفحه است. سپس رایانه شما برای برنامه های تداخل دار اسکن می شود.  منتظر بمانید تا اسکن کامل شود. اگر در هنگام اسکن چیزی مضر نشان داده شود ، Windows Defender به شما هشدار می دهد. به Windows Defender اجازه دهید نرم افزار خطرناک را حذف کند.
منتظر بمانید تا اسکن کامل شود. اگر در هنگام اسکن چیزی مضر نشان داده شود ، Windows Defender به شما هشدار می دهد. به Windows Defender اجازه دهید نرم افزار خطرناک را حذف کند. - اگر با این اسکن چیزی پیدا نشد ، به جای "اسکن کامل" ، اسکن را با علامت "اسکن آفلاین Windows Defender" تکرار کنید.
 سعی کنید رایانه خود را خاموش کنید. اگر پس از اتمام اسکن کامپیوتر با موفقیت خاموش شود ، مشکل برطرف می شود. در غیر این صورت ، به بخش بعدی بروید.
سعی کنید رایانه خود را خاموش کنید. اگر پس از اتمام اسکن کامپیوتر با موفقیت خاموش شود ، مشکل برطرف می شود. در غیر این صورت ، به بخش بعدی بروید.
قسمت 6 از 6: برنامه های راه اندازی را غیرفعال کنید
 شروع را باز کنید
شروع را باز کنید  به پایین بروید و کلیک کنید سیستم ویندوز. این یک پوشه در بخش "W" از فهرست شروع است.
به پایین بروید و کلیک کنید سیستم ویندوز. این یک پوشه در بخش "W" از فهرست شروع است.  کلیک کنید مدیریت کارها. این گزینه در پایین پوشه سیستم Windows است.
کلیک کنید مدیریت کارها. این گزینه در پایین پوشه سیستم Windows است.  کلیک کنید استارت آپ. می توانید این برگه را در بالای پنجره Task Manager مشاهده کنید.
کلیک کنید استارت آپ. می توانید این برگه را در بالای پنجره Task Manager مشاهده کنید.  یک برنامه را انتخاب کنید و کلیک کنید غیرفعال کردن. با جلوگیری از روشن شدن رایانه ، برنامه از شروع خودکار برنامه جلوگیری می کند. برنامه های زیادی که سعی می کنند همزمان شروع کنند می توانند رایانه شما را خراب کنند. بنابراین ، مشکلات مربوطه را می توان از این طریق حل کرد.
یک برنامه را انتخاب کنید و کلیک کنید غیرفعال کردن. با جلوگیری از روشن شدن رایانه ، برنامه از شروع خودکار برنامه جلوگیری می کند. برنامه های زیادی که سعی می کنند همزمان شروع کنند می توانند رایانه شما را خراب کنند. بنابراین ، مشکلات مربوطه را می توان از این طریق حل کرد.  هر برنامه راه اندازی را که در ویندوز وجود ندارد غیرفعال کنید. تمام برنامه های شخص ثالث مانند ابزارهای آنتی ویروس ، اتاق گفتگو یا سایر برنامه ها باید خاموش شوند.
هر برنامه راه اندازی را که در ویندوز وجود ندارد غیرفعال کنید. تمام برنامه های شخص ثالث مانند ابزارهای آنتی ویروس ، اتاق گفتگو یا سایر برنامه ها باید خاموش شوند. - شما پردازش های ویندوز مانند کارت گرافیک یا Windows Defender را غیرفعال نمی کنید.
 سعی کنید رایانه خود را خاموش کنید. اگر کامپیوتر بتواند با موفقیت خاموش شود ، مشکل برطرف می شود. در غیر اینصورت ، احتمالاً باید رایانه را به یک بخش فنی ببرید تا تعمیر شود.
سعی کنید رایانه خود را خاموش کنید. اگر کامپیوتر بتواند با موفقیت خاموش شود ، مشکل برطرف می شود. در غیر اینصورت ، احتمالاً باید رایانه را به یک بخش فنی ببرید تا تعمیر شود.



