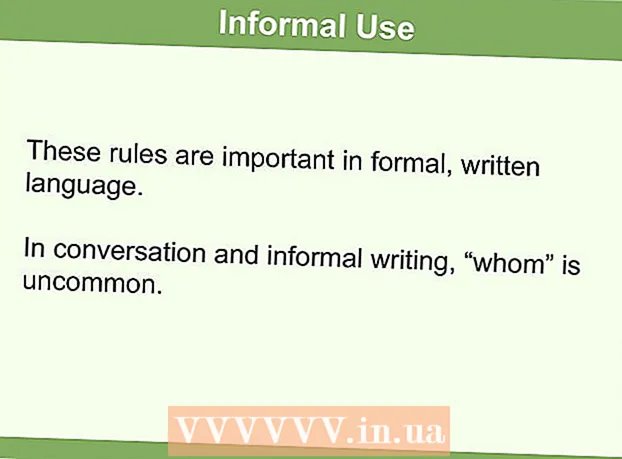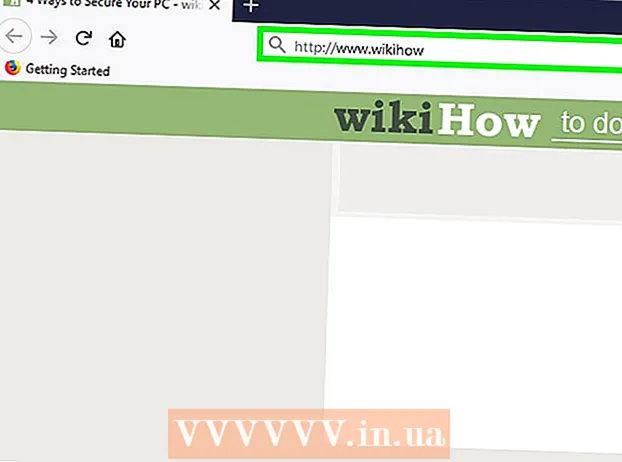نویسنده:
Robert Simon
تاریخ ایجاد:
22 ژوئن 2021
تاریخ به روزرسانی:
24 ژوئن 2024
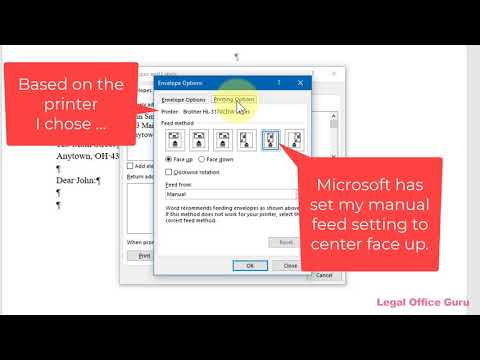
محتوا
این wikiHow به شما می آموزد که چگونه آدرس تحویل و برگشت را در پاکت نامه با استفاده از Microsoft Word چاپ کنید. این کار را می توانید در دو نسخه ویندوز و مک Microsoft Word انجام دهید.
گام برداشتن
روش 1 از 2: در ویندوز
 Microsoft Word را باز کنید. نماد برنامه شبیه "W" سفید در زمینه آبی تیره است.
Microsoft Word را باز کنید. نماد برنامه شبیه "W" سفید در زمینه آبی تیره است.  کلیک کنید سند خالی. در گوشه بالا سمت چپ پنجره است. با این کار یک سند جدید Word باز می شود.
کلیک کنید سند خالی. در گوشه بالا سمت چپ پنجره است. با این کار یک سند جدید Word باز می شود.  روی برگه کلیک کنید نامه ها. این برگه در نوار آبی رنگی قرار دارد که در بالای پنجره Word قرار دارد. با این کار نوار ابزار Mailings در زیر روبان آبی باز می شود.
روی برگه کلیک کنید نامه ها. این برگه در نوار آبی رنگی قرار دارد که در بالای پنجره Word قرار دارد. با این کار نوار ابزار Mailings در زیر روبان آبی باز می شود.  کلیک کنید پاکت نامه ها. این قسمت در بخش "ایجاد" نوار ابزار واقع شده است که در سمت چپ و انتهای پنجره قرار دارد.
کلیک کنید پاکت نامه ها. این قسمت در بخش "ایجاد" نوار ابزار واقع شده است که در سمت چپ و انتهای پنجره قرار دارد.  آدرس تحویل را وارد کنید. روی کادر نوشتاری تحت عنوان "آدرس تحویل" کلیک کنید و سپس آدرسی را که می خواهید پاکت نامه خود را برای آن ارسال کنید تایپ کنید.
آدرس تحویل را وارد کنید. روی کادر نوشتاری تحت عنوان "آدرس تحویل" کلیک کنید و سپس آدرسی را که می خواهید پاکت نامه خود را برای آن ارسال کنید تایپ کنید. - مطمئن شوید که آدرس را دقیقاً همانطور که می خواهید در اینجا نشان داده شود وارد کنید.
 یک آدرس برگشت وارد کنید. روی کادر نوشتاری تحت عنوان "آدرس برگشت" کلیک کنید و سپس آدرس برگشت خود را تایپ کنید. باز هم ، باید این دقیقاً همانگونه که می خواهید آدرس روی پاکت نشان داده شود تایپ شود.
یک آدرس برگشت وارد کنید. روی کادر نوشتاری تحت عنوان "آدرس برگشت" کلیک کنید و سپس آدرس برگشت خود را تایپ کنید. باز هم ، باید این دقیقاً همانگونه که می خواهید آدرس روی پاکت نشان داده شود تایپ شود.  کلیک کنید گزینه ها .... این نزدیک به پایین پنجره است. یک پنجره جدید باز خواهد شد.
کلیک کنید گزینه ها .... این نزدیک به پایین پنجره است. یک پنجره جدید باز خواهد شد.  روی برگه کلیک کنید گزینه های پاکت نامه. این گزینه در بالای پنجره است.
روی برگه کلیک کنید گزینه های پاکت نامه. این گزینه در بالای پنجره است.  روی لیست کشویی "اندازه پاکت" کلیک کنید. در بالای پنجره است. یک منوی کشویی ظاهر می شود.
روی لیست کشویی "اندازه پاکت" کلیک کنید. در بالای پنجره است. یک منوی کشویی ظاهر می شود.  اندازه پاکت را انتخاب کنید. از منوی کشویی روی اندازه پاکت خود کلیک کنید.
اندازه پاکت را انتخاب کنید. از منوی کشویی روی اندازه پاکت خود کلیک کنید.  روی برگه کلیک کنید گزینه های چاپ. این در بالای پنجره است.
روی برگه کلیک کنید گزینه های چاپ. این در بالای پنجره است.  اندازه پاکت را انتخاب کنید. روی یکی از نمایش های بصری پاکت نامه ای که درون چاپگر قرار دارد کلیک کنید. به این ترتیب می توانید پاکت را در چاپگر بارگذاری کنید.
اندازه پاکت را انتخاب کنید. روی یکی از نمایش های بصری پاکت نامه ای که درون چاپگر قرار دارد کلیک کنید. به این ترتیب می توانید پاکت را در چاپگر بارگذاری کنید.  کلیک کنید خوب. این در پایین پنجره است.
کلیک کنید خوب. این در پایین پنجره است.  مطمئن شوید چاپگر شما روشن است و به رایانه متصل است. اگر قبلاً این کار را نکرده اید ، قبل از ادامه به چاپگر خود متصل شوید.
مطمئن شوید چاپگر شما روشن است و به رایانه متصل است. اگر قبلاً این کار را نکرده اید ، قبل از ادامه به چاپگر خود متصل شوید.  پاکت را در چاپگر خود قرار دهید. اطمینان حاصل کنید که این کار را مطابق قالب انتخابی خود انجام دهید.
پاکت را در چاپگر خود قرار دهید. اطمینان حاصل کنید که این کار را مطابق قالب انتخابی خود انجام دهید.  کلیک کنید چاپ. این قسمت در گوشه پایین سمت چپ پنجره پاکتها قرار دارد. پاکت نامه شما شروع به چاپ می کند.
کلیک کنید چاپ. این قسمت در گوشه پایین سمت چپ پنجره پاکتها قرار دارد. پاکت نامه شما شروع به چاپ می کند. - اگر در چاپ پاکت مشکلی دارید ، سعی کنید طرح را به حالت پیش فرض Word بازگردانید.
روش 2 از 2: در Mac
 Microsoft Word را باز کنید. نماد برنامه شبیه "W" سفید در زمینه آبی تیره است.
Microsoft Word را باز کنید. نماد برنامه شبیه "W" سفید در زمینه آبی تیره است.  کلیک کنید سند خالی. با این کار یک سند جدید Word شروع می شود.
کلیک کنید سند خالی. با این کار یک سند جدید Word شروع می شود. - اگر هنگام شروع Word ، پنجره الگو را مشاهده نمی کنید ، می توانید کلیک کنید فایل در نوار منوی بالا و سپس کلیک کنید سند جدید برای ایجاد یک سند خالی جدید
 روی برگه کلیک کنید نامه ها. این در بالای پنجره Word است.
روی برگه کلیک کنید نامه ها. این در بالای پنجره Word است.  کلیک کنید پاکت نامه ها. این گزینه در سمت چپ نوار ابزار Mailings قرار دارد.
کلیک کنید پاکت نامه ها. این گزینه در سمت چپ نوار ابزار Mailings قرار دارد.  آدرس تحویل را وارد کنید. روی کادر نوشتاری تحت عنوان "آدرس تحویل" کلیک کنید و سپس آدرسی را که می خواهید پاکت نامه خود را برای آن ارسال کنید تایپ کنید.
آدرس تحویل را وارد کنید. روی کادر نوشتاری تحت عنوان "آدرس تحویل" کلیک کنید و سپس آدرسی را که می خواهید پاکت نامه خود را برای آن ارسال کنید تایپ کنید. - مطمئن شوید که آدرس را دقیقاً همانطور که می خواهید در اینجا نشان داده شود وارد کنید.
 یک آدرس برگشت وارد کنید. روی کادر نوشتاری تحت عنوان "آدرس برگشت" کلیک کنید و سپس آدرس برگشت خود را تایپ کنید. باز هم ، این باید دقیقاً همانگونه که می خواهید آدرس روی پاکت نشان داده شود ، تایپ شود.
یک آدرس برگشت وارد کنید. روی کادر نوشتاری تحت عنوان "آدرس برگشت" کلیک کنید و سپس آدرس برگشت خود را تایپ کنید. باز هم ، این باید دقیقاً همانگونه که می خواهید آدرس روی پاکت نشان داده شود ، تایپ شود.  کادر "استفاده از تنظیمات چاپگر خود" را علامت بزنید. این اطمینان می دهد که از تنظیمات ایده آل چاپگر استفاده می شود.
کادر "استفاده از تنظیمات چاپگر خود" را علامت بزنید. این اطمینان می دهد که از تنظیمات ایده آل چاپگر استفاده می شود. - اگر کادر تأیید علامت گذاری شده است ، از این مرحله عبور کنید.
 کلیک کنید تنظیمات صفحه. این در سمت راست پنجره است. یک پنجره جدید باز خواهد شد.
کلیک کنید تنظیمات صفحه. این در سمت راست پنجره است. یک پنجره جدید باز خواهد شد.  یک گزینه چاپ را انتخاب کنید و کلیک کنید خوب. می توانید اندازه چاپ را برای پاکت خود انتخاب کنید ، که تعیین می کند چگونه پاکت را در چاپگر قرار دهید.
یک گزینه چاپ را انتخاب کنید و کلیک کنید خوب. می توانید اندازه چاپ را برای پاکت خود انتخاب کنید ، که تعیین می کند چگونه پاکت را در چاپگر قرار دهید. - در اینجا می توانید اندازه پاکت خود را انتخاب کنید.
 کلیک کنید خوب. این در پایین پنجره است.
کلیک کنید خوب. این در پایین پنجره است.  کلیک کنید خوب. این دکمه در پایین پنجره "پاکت" قرار دارد. یک پنجره پیش نمایش باز می شود.
کلیک کنید خوب. این دکمه در پایین پنجره "پاکت" قرار دارد. یک پنجره پیش نمایش باز می شود.  طرح پاکت را بررسی کنید. می توانید در آخرین لحظه در اندازه و شکل پاکت خود تغییراتی ایجاد کنید.
طرح پاکت را بررسی کنید. می توانید در آخرین لحظه در اندازه و شکل پاکت خود تغییراتی ایجاد کنید.  مطمئن شوید چاپگر شما روشن است و به رایانه متصل است. اگر قبلاً این کار را نکرده اید ، قبل از ادامه به چاپگر خود متصل شوید.
مطمئن شوید چاپگر شما روشن است و به رایانه متصل است. اگر قبلاً این کار را نکرده اید ، قبل از ادامه به چاپگر خود متصل شوید.  پاکت را در چاپگر خود قرار دهید. اطمینان حاصل کنید که این کار را مطابق قالب خوراک انتخابی خود انجام دهید.
پاکت را در چاپگر خود قرار دهید. اطمینان حاصل کنید که این کار را مطابق قالب خوراک انتخابی خود انجام دهید.  پاکت را چاپ کنید. روی مورد منو کلیک کنید فایل در گوشه بالا سمت چپ صفحه ، سپس کلیک کنید چاپ... از منوی کشویی پاکت نامه شما شروع به چاپ می کند.
پاکت را چاپ کنید. روی مورد منو کلیک کنید فایل در گوشه بالا سمت چپ صفحه ، سپس کلیک کنید چاپ... از منوی کشویی پاکت نامه شما شروع به چاپ می کند.
نکات
- هنگام چاپ پاکت نامه می توانید یکی از قسمتهای آدرس (به عنوان مثال قسمت "تحویل") را خالی بگذارید تا در آدرس های دیگر چاپ شود.
- برای اطمینان از صحت تنظیمات ، بهتر است ابتدا یک پاکت را به صورت آزمایشی چاپ کنید.
هشدارها
- چاپ صحیح پاکت نامه شما احتمالاً آزمایش و خطایی خواهد داشت. به رفتار چاپگر خود توجه کنید و متناسب با آن پاکت نامه های خود را تنظیم کنید.