نویسنده:
Roger Morrison
تاریخ ایجاد:
2 سپتامبر 2021
تاریخ به روزرسانی:
1 جولای 2024
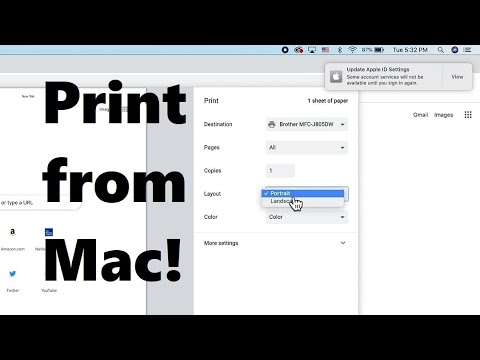
محتوا
چاپ روی Mac به راحتی قابل یادگیری است. دانستن آن نیز مهم است ، زیرا چاپ قسمت بزرگی از زندگی ماست. می توانید از آن برای کار ، مدرسه ، کسب و کار و موارد دیگر استفاده کنید. با رفتن سریع به مرحله 1 نحوه چاپ روی Mac را بیاموزید.
گام برداشتن
روش 1 از 2: از طریق کابل USB چاپ کنید
 نرم افزار چاپگر را نصب کنید. یک دیسک نصب باید همراه چاپگر باشد. بسته به شرکت سازنده ، امکان دانلود آنلاین نرم افزارهای لازم نیز وجود دارد. دیسک را در رایانه خود وارد کرده و دستورالعمل ها را برای شروع نصب دنبال کنید.
نرم افزار چاپگر را نصب کنید. یک دیسک نصب باید همراه چاپگر باشد. بسته به شرکت سازنده ، امکان دانلود آنلاین نرم افزارهای لازم نیز وجود دارد. دیسک را در رایانه خود وارد کرده و دستورالعمل ها را برای شروع نصب دنبال کنید.  یک کابل USB مناسب بگیرید. این کابل در اکثر چاپگرها گنجانده شده است. برای اتصال چاپگر به Mac به کابل نیاز دارید.
یک کابل USB مناسب بگیرید. این کابل در اکثر چاپگرها گنجانده شده است. برای اتصال چاپگر به Mac به کابل نیاز دارید.  چاپگر خود را به Mac خود وصل کنید. انتهای کابل ها را به پورت های مشخص شده متصل کنید. محل قرارگیری درگاه USB Mac شما به مدل بستگی دارد: در لپ تاپ ها ، درگاه ها در کنار قرار دارند ، در حالی که ایستگاه دسک تاپ در پشت قرار دارند. اطمینان حاصل کنید که چاپگر شما به Mac متصل است و چاپگر روشن است.
چاپگر خود را به Mac خود وصل کنید. انتهای کابل ها را به پورت های مشخص شده متصل کنید. محل قرارگیری درگاه USB Mac شما به مدل بستگی دارد: در لپ تاپ ها ، درگاه ها در کنار قرار دارند ، در حالی که ایستگاه دسک تاپ در پشت قرار دارند. اطمینان حاصل کنید که چاپگر شما به Mac متصل است و چاپگر روشن است.  به منوی چاپگر بروید. روی سیب در گوشه سمت راست بالای صفحه خود کلیک کنید ، گزینه System Preferences را کلیک کنید و "چاپگرها و اسکنرها" را انتخاب کنید.
به منوی چاپگر بروید. روی سیب در گوشه سمت راست بالای صفحه خود کلیک کنید ، گزینه System Preferences را کلیک کنید و "چاپگرها و اسکنرها" را انتخاب کنید.  چاپگر را به Mac خود اضافه کنید. روی دکمه + ، در زیر پنجره "چاپگرها" کلیک کنید. پنجره جدیدی در جایی که باید چاپگر خود باشید باز می شود. چاپگر را انتخاب کنید و "افزودن" را انتخاب کنید.
چاپگر را به Mac خود اضافه کنید. روی دکمه + ، در زیر پنجره "چاپگرها" کلیک کنید. پنجره جدیدی در جایی که باید چاپگر خود باشید باز می شود. چاپگر را انتخاب کنید و "افزودن" را انتخاب کنید.  سندی را که می خواهید چاپ کنید باز کنید. سپس روی "بایگانی" در نوار منو کلیک کنید.
سندی را که می خواهید چاپ کنید باز کنید. سپس روی "بایگانی" در نوار منو کلیک کنید.  "چاپ ..." را در پایین لیست کشویی انتخاب کنید. اکنون پنجره چاپ ظاهر می شود.
"چاپ ..." را در پایین لیست کشویی انتخاب کنید. اکنون پنجره چاپ ظاهر می شود.  چاپگری را انتخاب کنید. روی اولین گزینه ای که قرار دارید در پنجره چاپ کلیک کنید. چاپگری را که می خواهید استفاده کنید انتخاب کنید. در بیشتر موارد ، چاپگر پیش فرض قبلاً انتخاب شده است. در این حالت ، چاپگری که تازه اضافه کرده اید.
چاپگری را انتخاب کنید. روی اولین گزینه ای که قرار دارید در پنجره چاپ کلیک کنید. چاپگری را که می خواهید استفاده کنید انتخاب کنید. در بیشتر موارد ، چاپگر پیش فرض قبلاً انتخاب شده است. در این حالت ، چاپگری که تازه اضافه کرده اید.  تعداد نسخه های مورد نظر خود را وارد کنید. مقدار را در کنار "مقدار" وارد کنید
تعداد نسخه های مورد نظر خود را وارد کنید. مقدار را در کنار "مقدار" وارد کنید  صفحه هایی را که می خواهید چاپ کنید انتخاب کنید. می توانید انتخاب کنید:
صفحه هایی را که می خواهید چاپ کنید انتخاب کنید. می توانید انتخاب کنید: - صفحات "همه" را چاپ کنید.
- صفحه "One" را از سند خود چاپ کنید.
- "محدوده" را چاپ کنید. شماره صفحه ای را که می خواهید چاپ کنید وارد کنید.
 برای شروع چاپ روی دکمه "چاپ" کلیک کنید.
برای شروع چاپ روی دکمه "چاپ" کلیک کنید.- در صورت تمایل می توانید سند را با کلیک بر روی "PDF" و سپس انتخاب "ذخیره به عنوان PDF" را به صورت PDF ذخیره کنید.
روش 2 از 2: از طریق اتصال بی سیم چاپ کنید
 چاپگر خود را از طریق WiFi به Mac خود متصل کنید. چاپگر را به برق متصل کرده و چاپگر را روشن کنید. برای اینکه بتوانید از طریق اتصال بی سیم چاپ کنید ، چاپگر و Mac شما باید به همان شبکه بی سیم متصل شوند. برای یادگیری نحوه اتصال چاپگر به شبکه بی سیم به دفترچه چاپ مراجعه کنید.
چاپگر خود را از طریق WiFi به Mac خود متصل کنید. چاپگر را به برق متصل کرده و چاپگر را روشن کنید. برای اینکه بتوانید از طریق اتصال بی سیم چاپ کنید ، چاپگر و Mac شما باید به همان شبکه بی سیم متصل شوند. برای یادگیری نحوه اتصال چاپگر به شبکه بی سیم به دفترچه چاپ مراجعه کنید. - برای این کار احتمالاً شما باید به صفحه اصلی چاپگر بروید و به جادوگر بی سیم بروید. حتماً نام شبکه و رمز ورود خود را آماده کنید.
 سیستم عامل X خود را به روز کنید. مطمئن شوید که نرم افزار موجود در Mac شما به روز است. برای بررسی این موضوع ، روی سیب در گوشه سمت راست بالای صفحه کلیک کنید. سپس بر روی "Software Update" یا "App Store" کلیک کنید. "فروشگاه App" افتتاح می شود. اگر لازم است سیستم عامل خود را به روز کنید ، این امر ظاهر می شود.
سیستم عامل X خود را به روز کنید. مطمئن شوید که نرم افزار موجود در Mac شما به روز است. برای بررسی این موضوع ، روی سیب در گوشه سمت راست بالای صفحه کلیک کنید. سپس بر روی "Software Update" یا "App Store" کلیک کنید. "فروشگاه App" افتتاح می شود. اگر لازم است سیستم عامل خود را به روز کنید ، این امر ظاهر می شود.  چاپگر را به رایانه خود اضافه کنید. به سیستم تنظیمات برگزیده ، سپس چاپگرها و اسکنرها بروید. روی دکمه + زیر پنجره چاپگرها کلیک کنید. روی چاپگری که اخیراً به شبکه بی سیم اضافه کرده اید کلیک کنید.
چاپگر را به رایانه خود اضافه کنید. به سیستم تنظیمات برگزیده ، سپس چاپگرها و اسکنرها بروید. روی دکمه + زیر پنجره چاپگرها کلیک کنید. روی چاپگری که اخیراً به شبکه بی سیم اضافه کرده اید کلیک کنید.  سندی را که می خواهید چاپ کنید پیدا کنید. وقتی آن را پیدا کردید ، روی آن دوبار کلیک کنید تا باز شود.
سندی را که می خواهید چاپ کنید پیدا کنید. وقتی آن را پیدا کردید ، روی آن دوبار کلیک کنید تا باز شود.  سند را چاپ کنید. در نوار فهرست بر روی Archive کلیک کنید و گزینه چاپ را انتخاب کنید. لیستی از گزینه ها ظاهر می شود. اطمینان حاصل کنید که چاپگر صحیح انتخاب شده است. خواص را طوری تنظیم کنید که نیازهای شما را برآورده کند. روی چاپ کلیک کنید.
سند را چاپ کنید. در نوار فهرست بر روی Archive کلیک کنید و گزینه چاپ را انتخاب کنید. لیستی از گزینه ها ظاهر می شود. اطمینان حاصل کنید که چاپگر صحیح انتخاب شده است. خواص را طوری تنظیم کنید که نیازهای شما را برآورده کند. روی چاپ کلیک کنید.



