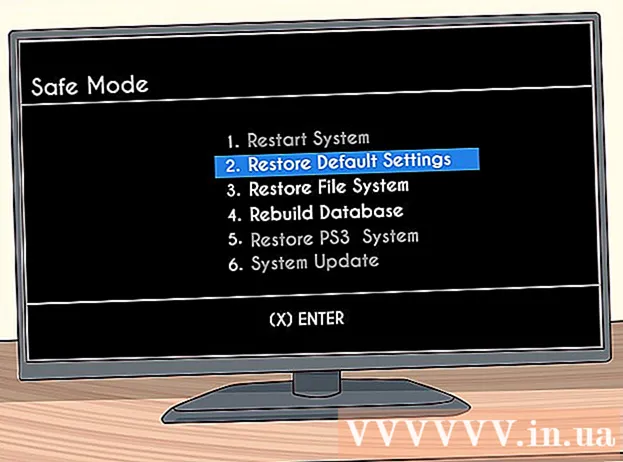نویسنده:
Frank Hunt
تاریخ ایجاد:
18 مارس 2021
تاریخ به روزرسانی:
1 جولای 2024

محتوا
آیا می خواهید دسکتاپ خود را کمی زیباتر آرایش کنید؟ آیکون های ساخته شده توسط خود شخصیتی بسیار "خود" به رایانه شما می بخشند. با کمک نرم افزار ویرایش تصویر رایگان مانند GIMP می توانید بلافاصله هر تصویری را به یک نماد زیبا و مقیاس پذیر تبدیل کنید که می توانید از آن در هر مکان استفاده کنید.
گام برداشتن
قسمت 1 از 2: آماده سازی تصویر
 تصویر پایه خود را بارگیری یا ایجاد کنید. برای ایجاد یک نماد می توانید از هر پرونده تصویری استفاده کنید ، اما اندازه آن باید حداقل 256px X 256px یا بزرگتر باشد. به این ترتیب می تواند بین تمام اندازه های مختلف آیکون مقیاس بندی شود. فرقی نمی کند که تصویر شامل قسمت هایی باشد که نمی خواهید در نماد نهایی ببینید. شما به هر حال هر چیزی را که نمی خواهید نگه دارید حذف کنید.
تصویر پایه خود را بارگیری یا ایجاد کنید. برای ایجاد یک نماد می توانید از هر پرونده تصویری استفاده کنید ، اما اندازه آن باید حداقل 256px X 256px یا بزرگتر باشد. به این ترتیب می تواند بین تمام اندازه های مختلف آیکون مقیاس بندی شود. فرقی نمی کند که تصویر شامل قسمت هایی باشد که نمی خواهید در نماد نهایی ببینید. شما به هر حال هر چیزی را که نمی خواهید نگه دارید حذف کنید. - به خاطر داشته باشید که آیکون ها مربع هستند ، بنابراین تصویر شما باید به زیبایی در یک مربع قرار بگیرد. اگر خیلی طولانی باشد ، تصویر فشرده به نظر می رسد.
- اگر در حال ایجاد نمادهایی برای Mac OS X هستید ، اندازه آنها می تواند 512 پیکسل X 512 پیکسل باشد.
- شما می توانید تصاویر خود را از ابتدا ، با برنامه نقاشی مورد علاقه خود ایجاد کنید ، یا از یک عکس ، نقاشی یا تصویر دیگر استفاده کنید.
 یک برنامه ویرایش تصویر نصب کنید. برای ساختن یک آیکون به یک برنامه کمی قدرتمندتر از Paint نیاز دارید. برای این کار می توانید از فتوشاپ استفاده کنید ، اما ویرایشگرهای رایگان مانند GIMP و Pixlr نیز کاملاً کار می کنند.
یک برنامه ویرایش تصویر نصب کنید. برای ساختن یک آیکون به یک برنامه کمی قدرتمندتر از Paint نیاز دارید. برای این کار می توانید از فتوشاپ استفاده کنید ، اما ویرایشگرهای رایگان مانند GIMP و Pixlr نیز کاملاً کار می کنند. - این راهنما از GIMP استفاده می کند ، زیرا برای هر سیستم عاملی رایگان و در دسترس است. در فتوشاپ و Pixlr تقریباً همین روش را دنبال می کنید.
 تصویر خود را در ویرایشگر خود باز کنید. تصویر بارگیری شده یا ایجاد شده را در GIMP باز کنید. تصویر در پنجره ای در مرکز صفحه نمایش داده می شود.
تصویر خود را در ویرایشگر خود باز کنید. تصویر بارگیری شده یا ایجاد شده را در GIMP باز کنید. تصویر در پنجره ای در مرکز صفحه نمایش داده می شود.  یک کانال آلفا اضافه کنید. کانال آلفا یک لایه شفاف است. به این ترتیب ، اگر قسمتهای خاصی از تصویر را بردارید ، نماد می تواند پس زمینه شفاف داشته باشد. برای افزودن کانال آلفا ، روی لایه موجود در پانل لایه ها در سمت راست صفحه کلیک راست کنید. "افزودن کانال آلفا" را انتخاب کنید.
یک کانال آلفا اضافه کنید. کانال آلفا یک لایه شفاف است. به این ترتیب ، اگر قسمتهای خاصی از تصویر را بردارید ، نماد می تواند پس زمینه شفاف داشته باشد. برای افزودن کانال آلفا ، روی لایه موجود در پانل لایه ها در سمت راست صفحه کلیک راست کنید. "افزودن کانال آلفا" را انتخاب کنید.  ماسک سریع اضافه کنید. با Quick Mask می توانید قسمت های خاصی از تصویر را که نمی خواهید نگه دارید به سرعت برش دهید. برای افزودن ماسک سریع ، آن را فشار دهید ⇧ شیفت+س. یک لایه قرمز روی تصویر ظاهر می شود.
ماسک سریع اضافه کنید. با Quick Mask می توانید قسمت های خاصی از تصویر را که نمی خواهید نگه دارید به سرعت برش دهید. برای افزودن ماسک سریع ، آن را فشار دهید ⇧ شیفت+س. یک لایه قرمز روی تصویر ظاهر می شود.  ماسک را از بخشی که می خواهید نگه دارید بردارید. ابزار Eraser را از پانل ابزارهای سمت چپ صفحه انتخاب کنید. با استفاده از ابزار ، قسمتهایی از لایه قرمز را که باید در آنجا تصویر را مشاهده کنید پاک کنید. به عنوان مثال: اگر تصویری از تلفن روی میز دارید و می خواهید از تلفن به عنوان نماد استفاده کنید ، فقط لایه قرمز رنگ تلفن را پاک کنید.
ماسک را از بخشی که می خواهید نگه دارید بردارید. ابزار Eraser را از پانل ابزارهای سمت چپ صفحه انتخاب کنید. با استفاده از ابزار ، قسمتهایی از لایه قرمز را که باید در آنجا تصویر را مشاهده کنید پاک کنید. به عنوان مثال: اگر تصویری از تلفن روی میز دارید و می خواهید از تلفن به عنوان نماد استفاده کنید ، فقط لایه قرمز رنگ تلفن را پاک کنید. - از تب Options در پنجره Tools برای تغییر اندازه پاک کن استفاده کنید. همچنین می توانید بزرگنمایی کنید تا مطمئن شوید دقیقاً قصد شما چیست.
- با پاک کردن ماسک ، شما فقط ماسک را حذف می کنید ، نه چیزی از تصویر زیر.
 ماسک را خاموش کنید. وقتی پاک کردن قسمتهایی از ماسک را که می خواهید نشان دهید به پایان رسانید ، فشار دهید ⇧ شیفت+س برای برداشتن ماسک. بخشی از تصویری که پاک کرده اید انتخاب می شود.
ماسک را خاموش کنید. وقتی پاک کردن قسمتهایی از ماسک را که می خواهید نشان دهید به پایان رسانید ، فشار دهید ⇧ شیفت+س برای برداشتن ماسک. بخشی از تصویری که پاک کرده اید انتخاب می شود.  پس زمینه را بردارید. مطبوعات Ctrl+من. یا گزینه Selection → Invert را کلیک کنید. با این کار همه چیز در تصویر انتخاب می شود بجز بخشی را که از ماسک برداشته اید. مطبوعات دل برای انتخاب از حالت انتخاب ، فقط موضوع نماد خود را نگه دارید.
پس زمینه را بردارید. مطبوعات Ctrl+من. یا گزینه Selection → Invert را کلیک کنید. با این کار همه چیز در تصویر انتخاب می شود بجز بخشی را که از ماسک برداشته اید. مطبوعات دل برای انتخاب از حالت انتخاب ، فقط موضوع نماد خود را نگه دارید.
قسمت 2 از 2: ایجاد نماد
 اندازه بوم خود را تغییر دهید. روی تصویر → اندازه بوم کلیک کنید. در پنجره ظاهر شده ، روی نماد زنجیره کلیک کنید تا عرض و ارتفاع از هم جدا شود. اندازه بوم را به اندازه مناسب موضوع تغییر دهید و عرض و ارتفاع را به همان تعداد تنظیم کنید.
اندازه بوم خود را تغییر دهید. روی تصویر → اندازه بوم کلیک کنید. در پنجره ظاهر شده ، روی نماد زنجیره کلیک کنید تا عرض و ارتفاع از هم جدا شود. اندازه بوم را به اندازه مناسب موضوع تغییر دهید و عرض و ارتفاع را به همان تعداد تنظیم کنید. - قبل از فشار دادن دکمه Scale ، از مقادیر Offset برای قرار دادن تصویر در مرکز بوم جدید خود استفاده کنید.
- بعد از اتمام تغییر اندازه تصویر ، روی لایه کلیک راست کرده و "Layer to Image Size" را انتخاب کنید. این مرز لایه را مطابق با بوم تغییر می دهد.
 رنگ ها را تنظیم کنید. در صورت تمایل می توانید از ابزارهای رنگی GIMP برای تغییر رنگ تصویر استفاده کنید. ساده ترین راه برای انجام این کار کلیک روی Colors → Hue / Saturation است ، سپس با تنظیمات بازی کنید تا رنگی پیدا کنید که بهترین به نظر برسد.
رنگ ها را تنظیم کنید. در صورت تمایل می توانید از ابزارهای رنگی GIMP برای تغییر رنگ تصویر استفاده کنید. ساده ترین راه برای انجام این کار کلیک روی Colors → Hue / Saturation است ، سپس با تنظیمات بازی کنید تا رنگی پیدا کنید که بهترین به نظر برسد.  اندازه های مختلف نماد را ایجاد کنید. آخرین مرحله در ایجاد یک نماد این است که مطمئن شوید تصویر از تمام اندازه های آیکون پشتیبانی می کند. اگر می خواهید از آیکون در مکان های مختلف سیستم عامل استفاده کنید و مطمئن شوید که هنگام تغییر اندازه آیکون مقیاس بندی می شود ، این امر ضروری است.
اندازه های مختلف نماد را ایجاد کنید. آخرین مرحله در ایجاد یک نماد این است که مطمئن شوید تصویر از تمام اندازه های آیکون پشتیبانی می کند. اگر می خواهید از آیکون در مکان های مختلف سیستم عامل استفاده کنید و مطمئن شوید که هنگام تغییر اندازه آیکون مقیاس بندی می شود ، این امر ضروری است. - لایه را کپی کنید. روی لایه موجود در پنجره لایه ها کلیک کرده و فشار دهید Ctrl+ج.
- لایه اصلی را مقیاس بندی کنید. با فشار دادن ابزار Scale را باز کنید ⇧ شیفت+ت، و تصویر را به 256px X 256px تغییر دهید. روی تصویر کلیک کنید → Fit Canvas to Layers. (توجه: اگر در حال ایجاد نمادی برای OS X هستید ، با 512 X 512 شروع کنید)
- اولین نسخه را ایجاد کنید. مطبوعات Ctrl+پنجم برای چسباندن لایه. روی لایه → به لایه جدید کلیک کنید. ابزار Scale را باز کرده و اندازه آن را به 128 X 128 تغییر دهید.
- نسخه دوم را ایجاد کنید. مطبوعات Ctrl+پنجم برای چسباندن لایه. روی لایه → به لایه جدید کلیک کنید. ابزار Scale را باز کرده و اندازه آن را به 48 X 48 تغییر دهید.
- نسخه سوم را ایجاد کنید. مطبوعات Ctrl+پنجم برای چسباندن لایه. روی لایه → به لایه جدید کلیک کنید. ابزار Scale را باز کرده و اندازه آن را به 32 X 32 تغییر دهید.
- نسخه چهارم را ایجاد کنید. مطبوعات Ctrl+پنجم برای چسباندن لایه. روی لایه → به لایه جدید کلیک کنید. ابزار Scale را باز کرده و اندازه آن را به 16 X 16 تغییر دهید.
 لایه های خود را بررسی کنید. شما باید 5 لایه داشته باشید که هر کدام تصویری کوچکتر از تصویر قبلی دارند. اگر تصویری وجود دارد که کمی تار است ، با کلیک روی Filters → Enhance → Sharpen ابزار Sharpen را باز کنید. لغزنده را تنظیم کنید تا تصویر واضح تر شود.
لایه های خود را بررسی کنید. شما باید 5 لایه داشته باشید که هر کدام تصویری کوچکتر از تصویر قبلی دارند. اگر تصویری وجود دارد که کمی تار است ، با کلیک روی Filters → Enhance → Sharpen ابزار Sharpen را باز کنید. لغزنده را تنظیم کنید تا تصویر واضح تر شود.  تصویر را به عنوان یک نماد ذخیره کنید. روی پرونده Click صادرات کلیک کنید. در پنجره صادرات ، پسوند را در قسمت بالا به ".ico" تغییر دهید و مکانی را برای ذخیره نماد انتخاب کنید. پنجره ای ظاهر می شود که از شما می خواهد یکی از لایه ها را فشرده کنید. برای فشرده سازی دو لایه بزرگ ، کادرها را علامت بزنید ، مگر اینکه از ویندوز XP استفاده کنید.
تصویر را به عنوان یک نماد ذخیره کنید. روی پرونده Click صادرات کلیک کنید. در پنجره صادرات ، پسوند را در قسمت بالا به ".ico" تغییر دهید و مکانی را برای ذخیره نماد انتخاب کنید. پنجره ای ظاهر می شود که از شما می خواهد یکی از لایه ها را فشرده کنید. برای فشرده سازی دو لایه بزرگ ، کادرها را علامت بزنید ، مگر اینکه از ویندوز XP استفاده کنید.  از نماد استفاده کنید. اگر تصویر را به صورت .ico ذخیره کرده اید ، می توانید از آن برای جایگزینی هر پرونده یا نماد پوشه استفاده کنید.
از نماد استفاده کنید. اگر تصویر را به صورت .ico ذخیره کرده اید ، می توانید از آن برای جایگزینی هر پرونده یا نماد پوشه استفاده کنید. - برای مقالات مربوط به شخصی سازی آیکون ها در رایانه ویندوز خود ، از wikiHow دیدن کنید.
- برای مقالات مربوط به شخصی سازی آیکون ها در رایانه Mac OS X از wikiHow دیدن کنید. برای تبدیل پرونده ICO به پرونده ICNS (قالب نماد Mac) به یک مبدل آنلاین رایگان نیاز دارید.