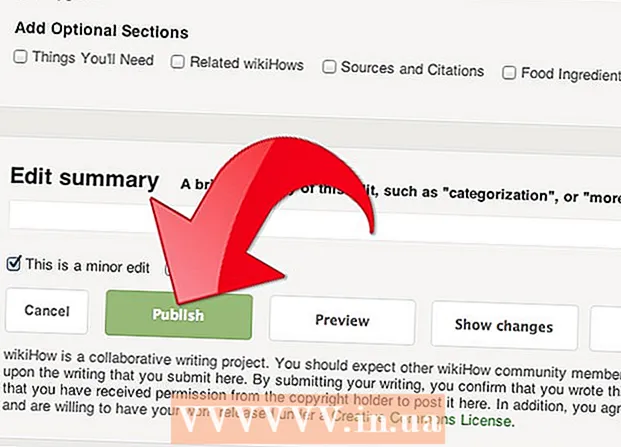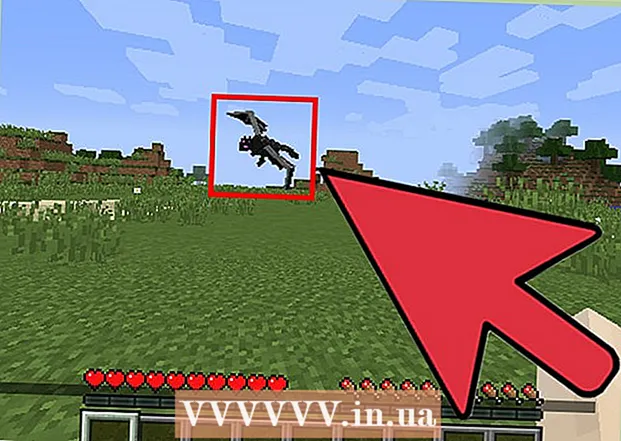نویسنده:
John Pratt
تاریخ ایجاد:
12 فوریه 2021
تاریخ به روزرسانی:
1 جولای 2024

محتوا
- گام برداشتن
- روش 1 از 3: پرونده را در سطل آشغال بازیابی کنید
- روش 2 از 3: به ماشین زمان نگاه کنید
- روش 3 از 3: استفاده از نرم افزار بازیابی اطلاعات
همه ما به محض اینکه فهمیدیم یک پرونده مهم را به طور تصادفی پاک کرده ایم با احساس تهوع آشنا هستیم. ممکن است به نظر برسد که برای همیشه از بین رفته است ، اما در واقع چندین روش وجود دارد که می توانید فایل را بازیابی کنید. اگر هنوز سطل آشغال را تخلیه نکرده اید ، این اولین جایی است که باید جستجو کنید. اگر با Time Machine پشتیبان تهیه کرده اید ، می توانید پرونده را از این طریق بازیابی کنید. اگر هیچ مشکلی کار نکرد ، می توانید فایل را با نرم افزار بازیابی بازیابی کنید ، که گاهی اوقات به صورت رایگان ارائه می شود و به شما امکان می دهد تا فایل پاک شده را در هارد دیسک جستجو کنید.
گام برداشتن
روش 1 از 3: پرونده را در سطل آشغال بازیابی کنید
 سطل آشغال را باز کنید. مواردی که پاک کرده اید معمولاً به سطل آشغال ارسال می شود. سطل آشغال تا زمانی که پرونده ها را به طور دائمی حذف نکنید ، آنها را نگه می دارد. می توانید سطل آشغال را از روی دسک تاپ باز کنید.
سطل آشغال را باز کنید. مواردی که پاک کرده اید معمولاً به سطل آشغال ارسال می شود. سطل آشغال تا زمانی که پرونده ها را به طور دائمی حذف نکنید ، آنها را نگه می دارد. می توانید سطل آشغال را از روی دسک تاپ باز کنید.  موردی را که می خواهید بازیابی کنید پیدا کنید. برای یافتن فایل یا پرونده هایی که به طور تصادفی حذف کرده اید ، می توانید از طریق سطل آشغال بازیابی کنید. اگر مورد دیگر در سطل آشغال نیست ، ممکن است لازم باشد یکی از روش های زیر را امتحان کنید.
موردی را که می خواهید بازیابی کنید پیدا کنید. برای یافتن فایل یا پرونده هایی که به طور تصادفی حذف کرده اید ، می توانید از طریق سطل آشغال بازیابی کنید. اگر مورد دیگر در سطل آشغال نیست ، ممکن است لازم باشد یکی از روش های زیر را امتحان کنید.  روی مورد کلیک راست کرده و انتخاب کنید بذار سر جاش. اگر این گزینه در دسترس نباشد ، مکان اصلی دیگر وجود ندارد. در عوض باید پرونده را از سطل زباله بیرون کشیده و روی دسک تاپ خود قرار دهید. سپس می توانید فایل را به هرجایی که می خواهید منتقل کنید.
روی مورد کلیک راست کرده و انتخاب کنید بذار سر جاش. اگر این گزینه در دسترس نباشد ، مکان اصلی دیگر وجود ندارد. در عوض باید پرونده را از سطل زباله بیرون کشیده و روی دسک تاپ خود قرار دهید. سپس می توانید فایل را به هرجایی که می خواهید منتقل کنید.
روش 2 از 3: به ماشین زمان نگاه کنید
 پنجره موردی را که می خواهید بازیابی کنید باز کنید. اگر از ویژگی Time Machine برای پشتیبان گیری از پرونده های خود استفاده کرده اید ، ممکن است بتوانید نسخه قدیمی پرونده حذف شده را بازیابی کنید. پوشه ای را که فایل در ابتدا در آن قرار داشت باز کنید. به عنوان مثال ، اگر چیزی را از پوشه Documents پاک کرده اید ، آن پوشه را باز کنید.
پنجره موردی را که می خواهید بازیابی کنید باز کنید. اگر از ویژگی Time Machine برای پشتیبان گیری از پرونده های خود استفاده کرده اید ، ممکن است بتوانید نسخه قدیمی پرونده حذف شده را بازیابی کنید. پوشه ای را که فایل در ابتدا در آن قرار داشت باز کنید. به عنوان مثال ، اگر چیزی را از پوشه Documents پاک کرده اید ، آن پوشه را باز کنید.  محفظه ذخیره سازی خارجی خود را با Time Machine موجود در آن به رایانه متصل کنید. اگر نسخه پشتیبان تهیه Time Machine شما روی درایو خارجی یا درایو شبکه است ، قبل از ادامه اتصال مطمئن شوید که درایو متصل است.
محفظه ذخیره سازی خارجی خود را با Time Machine موجود در آن به رایانه متصل کنید. اگر نسخه پشتیبان تهیه Time Machine شما روی درایو خارجی یا درایو شبکه است ، قبل از ادامه اتصال مطمئن شوید که درایو متصل است.  روی منوی Time Machine کلیک کنید. این را می توانید در نوار منو پیدا کنید. انتخاب کنید ماشین زمان را فعال کنید. ممکن است رایانه شما چند لحظه طول بکشد تا درایو Time Machine را متصل کند.
روی منوی Time Machine کلیک کنید. این را می توانید در نوار منو پیدا کنید. انتخاب کنید ماشین زمان را فعال کنید. ممکن است رایانه شما چند لحظه طول بکشد تا درایو Time Machine را متصل کند.  پشتیبان گیری از فایل را پیدا کنید. از فلش ها برای حرکت به جلو و عقب بین عکسهای فوری آن پوشه استفاده کنید ، یا از جدول زمانی در سمت راست صفحه استفاده کنید تا مستقیماً به یک نسخه پشتیبان تهیه کنید. اگر ورودی روی جدول زمانی خاکستری باشد ، به این معنی است که دیسک پشتیبان با عکس فوری متصل نیست.
پشتیبان گیری از فایل را پیدا کنید. از فلش ها برای حرکت به جلو و عقب بین عکسهای فوری آن پوشه استفاده کنید ، یا از جدول زمانی در سمت راست صفحه استفاده کنید تا مستقیماً به یک نسخه پشتیبان تهیه کنید. اگر ورودی روی جدول زمانی خاکستری باشد ، به این معنی است که دیسک پشتیبان با عکس فوری متصل نیست. - برای یافتن پرونده های خاص در عکس فوری می توانید از نوار جستجو استفاده کنید.
 پرونده قدیمی را مشاهده کنید. برای باز کردن پرونده ، دوبار کلیک کنید. با این کار می توانید ببینید کدام نسخه از فایل در عکس فوری موجود است. با استفاده از پیش نمایش ، نسخه ای از فایل را که نزدیک ترین نسخه به نسخه پرونده مورد نظر شما است ، پیدا کنید.
پرونده قدیمی را مشاهده کنید. برای باز کردن پرونده ، دوبار کلیک کنید. با این کار می توانید ببینید کدام نسخه از فایل در عکس فوری موجود است. با استفاده از پیش نمایش ، نسخه ای از فایل را که نزدیک ترین نسخه به نسخه پرونده مورد نظر شما است ، پیدا کنید.  پرونده را بازیابی کنید. پس از یافتن پرونده مورد نظر خود ، آن را انتخاب کرده و روی بازیابی کلیک کنید. مورد به محل اصلی خود بازگردانده می شود. می توانید چندین مورد را انتخاب کنید تا همه آنها به طور هم زمان بازیابی شوند.
پرونده را بازیابی کنید. پس از یافتن پرونده مورد نظر خود ، آن را انتخاب کرده و روی بازیابی کلیک کنید. مورد به محل اصلی خود بازگردانده می شود. می توانید چندین مورد را انتخاب کنید تا همه آنها به طور هم زمان بازیابی شوند. - اگر مورد در چندین پوشه بود که از آن زمان حذف شده است ، ممکن است از شما سال شود که آیا می خواهید آن پوشه ها را از نو بسازید تا پرونده بازیابی شود.
روش 3 از 3: استفاده از نرم افزار بازیابی اطلاعات
 بلافاصله استفاده از دیسک را متوقف کنید. کلید بازیابی پرونده ها با استفاده از نرم افزار بازیابی اطلاعات ، قطع بلافاصله استفاده از آن درایو است. وقتی پرونده ای حذف می شود ، می توان آن را بازنویسی کرد. اگر بلافاصله استفاده از دیسک را متوقف کنید ، احتمال بازنویسی مجدد پرونده را افزایش می دهید.
بلافاصله استفاده از دیسک را متوقف کنید. کلید بازیابی پرونده ها با استفاده از نرم افزار بازیابی اطلاعات ، قطع بلافاصله استفاده از آن درایو است. وقتی پرونده ای حذف می شود ، می توان آن را بازنویسی کرد. اگر بلافاصله استفاده از دیسک را متوقف کنید ، احتمال بازنویسی مجدد پرونده را افزایش می دهید. - در صورت وجود فایل پاک شده روی دیسک راه اندازی ، هیچ برنامه ای را باز نکنید و هیچ پرونده ای را ذخیره ، ایجاد یا حذف نکنید و رایانه خود را خاموش کنید.
 برنامه بازیابی پرونده را بارگیری کنید. حتماً برنامه را روی رایانه یا دیسک دیگری بارگیری کنید تا به طور تصادفی فایلی را که می خواهید بازیابی کنید ، ننویسید. برخی از برنامه های معروف عبارتند از:
برنامه بازیابی پرونده را بارگیری کنید. حتماً برنامه را روی رایانه یا دیسک دیگری بارگیری کنید تا به طور تصادفی فایلی را که می خواهید بازیابی کنید ، ننویسید. برخی از برنامه های معروف عبارتند از: - PhotoRec (رایگان)
- مته دیسک (رایگان)
- نجات داده ها
- FileSalvage
 برنامه را روی درایو USB نصب کنید (در صورت امکان). در صورت موفقیت ، برنامه بازیابی پرونده را روی درایو خارجی یا USB stick نصب کنید. با این کار می توانید برنامه را از آن حافظه ذخیره سازی خارجی اجرا کنید و از نوشتن مجدد هر چیزی روی هارد جلوگیری کنید.
برنامه را روی درایو USB نصب کنید (در صورت امکان). در صورت موفقیت ، برنامه بازیابی پرونده را روی درایو خارجی یا USB stick نصب کنید. با این کار می توانید برنامه را از آن حافظه ذخیره سازی خارجی اجرا کنید و از نوشتن مجدد هر چیزی روی هارد جلوگیری کنید.  دیسک خود را اسکن کنید. روند کار بسته به برنامه ای که انتخاب می کنید متفاوت است ، اما به طور کلی می توانید درایو را برای اسکن انتخاب کنید. درایو حاوی فایلی را که به طور تصادفی حذف شده است انتخاب کنید. ممکن است از شما خواسته شود نوع پرونده هایی را که باید جستجو کنید ، مشخص کنید. با تصحیح جستجو می توانید سرعت اسکن را افزایش دهید.
دیسک خود را اسکن کنید. روند کار بسته به برنامه ای که انتخاب می کنید متفاوت است ، اما به طور کلی می توانید درایو را برای اسکن انتخاب کنید. درایو حاوی فایلی را که به طور تصادفی حذف شده است انتخاب کنید. ممکن است از شما خواسته شود نوع پرونده هایی را که باید جستجو کنید ، مشخص کنید. با تصحیح جستجو می توانید سرعت اسکن را افزایش دهید. - ممکن است بتوانید اسکن سریع یا کامل / عمیق را انتخاب کنید. ابتدا اسکن سریع را امتحان کنید تا ببینید آیا پرونده شما قابل بازیابی است زیرا اسکن کامل مدت زمان زیادی طول می کشد. اگر اسکن سریع نتوانست فایل را بازیابی کند ، اسکن کامل را امتحان کنید.
- برخی از برنامه های بازیابی اطلاعات به صورت یک تصویر قابل بوت هستند. در اصل ، این امکان بازیابی پرونده های بیشتر از اسکن از OS X را فراهم می کند.
- اگر از PhotoRec استفاده می کنید ، باید سیستم فایل درایو مورد استفاده خود را مشخص کنید. اگر دیسک مطابق با سیستم فایل EXT2 / EXT3 قالب بندی نشده باشد ، می توانید "Other" را انتخاب کنید.
 پرونده هایی را که می خواهید بازیابی شوند انتخاب کنید. پس از اسکن درایو خود ، لیستی از فایلهای قابل بازیابی دریافت خواهید کرد. نام پرونده ها اغلب از بین می روند ، بنابراین شما احتمالاً باید به هر پرونده ای نگاه کنید تا آنچه را که می خواهید پیدا کنید.
پرونده هایی را که می خواهید بازیابی شوند انتخاب کنید. پس از اسکن درایو خود ، لیستی از فایلهای قابل بازیابی دریافت خواهید کرد. نام پرونده ها اغلب از بین می روند ، بنابراین شما احتمالاً باید به هر پرونده ای نگاه کنید تا آنچه را که می خواهید پیدا کنید. - همه پرونده ها قابل بازیابی نیستند. ممکن است مجبور شوید چندین فایل را جستجو کنید تا آنچه را که می خواهید پیدا کنید زیرا نام پرونده ها دیگر قابل شناسایی نیستند.
 پرونده های خود را ذخیره کنید پس از انتخاب پرونده هایی که می خواهید بازیابی شوند ، از شما سوال می شود که می خواهید فایل ها را در کجا ذخیره کنید. اگر فایلهای بیشتری برای جستجو دارید ، فایلهای بازیابی شده را بر روی درایوی که از آنها پاک کرده اید نگه ندارید. آنها را در یک درایو خارجی یا درایو متصل دیگر ذخیره کنید.
پرونده های خود را ذخیره کنید پس از انتخاب پرونده هایی که می خواهید بازیابی شوند ، از شما سوال می شود که می خواهید فایل ها را در کجا ذخیره کنید. اگر فایلهای بیشتری برای جستجو دارید ، فایلهای بازیابی شده را بر روی درایوی که از آنها پاک کرده اید نگه ندارید. آنها را در یک درایو خارجی یا درایو متصل دیگر ذخیره کنید. - اگر می خواهید تعداد زیادی فایل را بازیابی کنید ، ابتدا این کار را با پرونده های اصلی انجام دهید. حتی روند بازیابی می تواند پرونده های حذف شده را رونویسی کرده و به آنها آسیب برساند ، بنابراین ابتدا مهمترین موارد را با خود بیاورید.