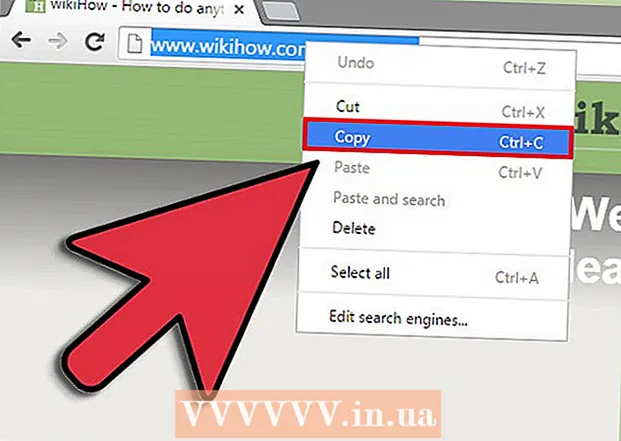نویسنده:
Roger Morrison
تاریخ ایجاد:
21 سپتامبر 2021
تاریخ به روزرسانی:
1 جولای 2024

محتوا
- گام برداشتن
- روش 1 از 2: کنترل والدین را فعال کنید
- روش 2 از 2: پروفایل هایی با محدودیت ایجاد کنید
- نکات
در این مقاله نحوه فعال سازی کنترل والدین Google برای Android و نحوه انتخاب سطوح محدودیت برای محتوا مانند برنامه ها ، بازی ها ، فیلم ها ، تلویزیون ، مجلات و موسیقی به شما آموزش داده می شود. کنترل والدین به شما امکان می دهد آنچه را که می تواند در Android شما نصب و استفاده شود ، براساس رتبه بندی و سطح رسمی محدود کنید. همچنین می توانید در منوی تنظیمات ، پروفایل هایی با محدودیت در همان تلفن ها و رایانه های لوحی Android ایجاد کنید.
گام برداشتن
روش 1 از 2: کنترل والدین را فعال کنید
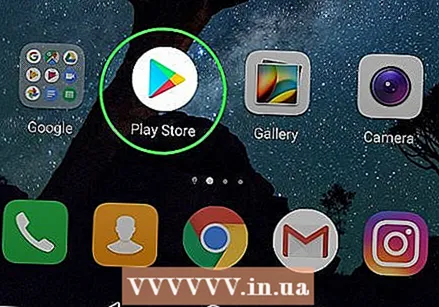 فروشگاه Google Play را باز کنید
فروشگاه Google Play را باز کنید  دکمه منوی 3 خطی را فشار دهید ☰ در گوشه بالا سمت چپ صفحه کلیک کنید. با این کار منوی پیمایش باز می شود.
دکمه منوی 3 خطی را فشار دهید ☰ در گوشه بالا سمت چپ صفحه کلیک کنید. با این کار منوی پیمایش باز می شود.  مطبوعات تنظیمات در منو با این کار منوی تنظیمات در صفحه جدیدی باز می شود.
مطبوعات تنظیمات در منو با این کار منوی تنظیمات در صفحه جدیدی باز می شود.  به پایین بروید و فشار دهید نظارت والدین. این گزینه در بخش "User Controls" در فهرست تنظیمات قرار دارد.
به پایین بروید و فشار دهید نظارت والدین. این گزینه در بخش "User Controls" در فهرست تنظیمات قرار دارد.  کلید کنترل والدین را به سمت راست بکشید
کلید کنترل والدین را به سمت راست بکشید 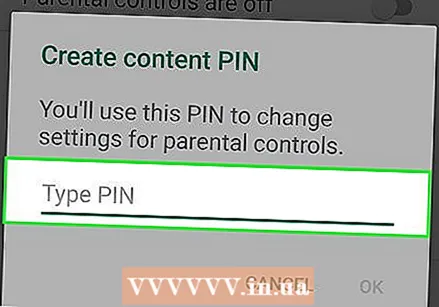 کد پینی را که می خواهید استفاده کنید وارد کنید. برای تنظیم کنترل های والدین در این حساب Android ، پین 4 رقمی وارد کنید.
کد پینی را که می خواهید استفاده کنید وارد کنید. برای تنظیم کنترل های والدین در این حساب Android ، پین 4 رقمی وارد کنید. - پین کنترل والدین با سیم کارت تلفن شما متفاوت است که برای باز کردن قفل صفحه یا راه اندازی دستگاه باید آن را وارد کنید.
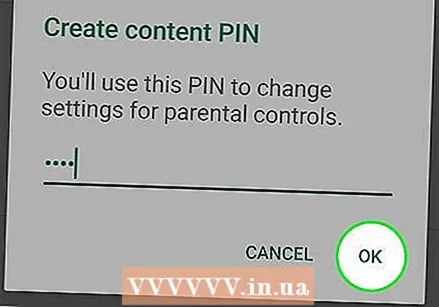 دکمه را فشار دهید خوب. با این کار در پنجره بعدی پین جدید خود را تأیید می کنید.
دکمه را فشار دهید خوب. با این کار در پنجره بعدی پین جدید خود را تأیید می کنید.  دوباره همان پین را وارد کنید. مطمئن شوید که دقیقاً همان کد پین را در اینجا وارد کنید.
دوباره همان پین را وارد کنید. مطمئن شوید که دقیقاً همان کد پین را در اینجا وارد کنید.  مطبوعات خوب در پنجره تأیید تأیید کنید. با انجام این کار پین جدید شما تأیید می شود و ویژگی کنترل والدین را در این حساب Android فعال می کند.
مطبوعات خوب در پنجره تأیید تأیید کنید. با انجام این کار پین جدید شما تأیید می شود و ویژگی کنترل والدین را در این حساب Android فعال می کند.  مطبوعات برنامه ها و بازی ها برای انتخاب سطح محدودیت برای بارگیری برنامه ها. به شما این امکان را می دهد که درجه بندی پیش فرض را برای برنامه ها انتخاب کنید تا بتوانید برنامه ها و بازی های قابل بارگیری و استفاده را محدود کنید.
مطبوعات برنامه ها و بازی ها برای انتخاب سطح محدودیت برای بارگیری برنامه ها. به شما این امکان را می دهد که درجه بندی پیش فرض را برای برنامه ها انتخاب کنید تا بتوانید برنامه ها و بازی های قابل بارگیری و استفاده را محدود کنید.  رتبه ای را که می خواهید برای برنامه ها و بازی ها استفاده کنید انتخاب کنید. می توانید محدود کننده ترین رتبه بندی را در بالا ، "اجازه همه" را در پایین یا همه موارد دیگر را انتخاب کنید. رتبه بندی استاندارد شامل موارد زیر است:
رتبه ای را که می خواهید برای برنامه ها و بازی ها استفاده کنید انتخاب کنید. می توانید محدود کننده ترین رتبه بندی را در بالا ، "اجازه همه" را در پایین یا همه موارد دیگر را انتخاب کنید. رتبه بندی استاندارد شامل موارد زیر است: - "همه" برای محتوای مناسب برای همه سنین.
- "همه 10+" برای محتوای مناسب برای بیش از 10 سال.
- "TEEN" برای محتوای مناسب برای بیش از 13 سال.
- "بزرگسال" برای محتوای مناسب برای سنین 17 سال به بالا.
- "فقط بزرگسالان" برای محتوای مناسب برای سنین 18 سال به بالا.
- می توانید همه رتبه ها را برای کشور یا منطقه خود در https://support.google.com/googleplay/answer/6209544 پیدا کنید.
 دکمه را فشار دهید صرفه جویی. این یک دکمه سبز رنگ در پایین است. با این کار سطح محدودیت برنامه و بازی شما ذخیره می شود و شما را به صفحه "کنترل والدین" بازمی گرداند.
دکمه را فشار دهید صرفه جویی. این یک دکمه سبز رنگ در پایین است. با این کار سطح محدودیت برنامه و بازی شما ذخیره می شود و شما را به صفحه "کنترل والدین" بازمی گرداند.  مطبوعات فیلم ها برای تعیین محدودیت در بارگیری فیلم ها. با این کار لیستی از رتبه بندی پیش فرض برای فیلم هایی که در آن زندگی می کنید نمایش داده می شود. رتبه بندی استاندارد MPAA در ایالات متحده شامل موارد زیر است:
مطبوعات فیلم ها برای تعیین محدودیت در بارگیری فیلم ها. با این کار لیستی از رتبه بندی پیش فرض برای فیلم هایی که در آن زندگی می کنید نمایش داده می شود. رتبه بندی استاندارد MPAA در ایالات متحده شامل موارد زیر است: - "G" برای مخاطبان عام ، از جمله در تمام سنین.
- "PG" برای کنترل والدین پیشنهاد شده است.
- "PG-13" برای کنترل والدین قطعاً پیشنهاد شده است و ممکن است برای کودکان زیر 13 سال نامناسب باشد.
- "R" برای محتوای محدود شده که به والدین یا سرپرست همراه برای سنین زیر 17 سال نیاز دارد.
- "NC-17" فقط برای بزرگسالان است. هیچ کس 17 ساله یا کوچکتر پذیرفته نمی شود.
- پس از انتخاب سطح محدودیت ، "ذخیره" را فشار دهید.
- می توانید در https://www.mpaa.org/film-ratings درباره رتبه بندی استاندارد MPAA اطلاعات بیشتری کسب کنید.
- می توانید جزئیات رتبه بندی کشور یا منطقه خود را در https://support.google.com/googleplay/answer/2733842 بررسی کنید.
 مطبوعات تلویزیون برای تنظیم محدودیت های نمایش تلویزیونی در این حساب. با این کار رتبه بندی پیش فرض تلویزیون برای کشور یا منطقه شما باز می شود. رتبه بندی استاندارد تلویزیون در آمریکا شامل موارد زیر است:
مطبوعات تلویزیون برای تنظیم محدودیت های نمایش تلویزیونی در این حساب. با این کار رتبه بندی پیش فرض تلویزیون برای کشور یا منطقه شما باز می شود. رتبه بندی استاندارد تلویزیون در آمریکا شامل موارد زیر است: - "TV-G" برای مخاطبان عام ، از جمله در تمام سنین.
- "TV-PG" وقتی راهنمایی والدین توصیه می شود.
- "TV-14" برای محتوای مناسب برای سنین 14 سال به بالا.
- "TV-MA" اگر این محتوا برای سنین 18 سال به بالا مناسب باشد.
- پس از انتخاب ارزیابی ، "ذخیره" را فشار دهید.
- در بعضی از مناطق و کشورها ، فیلم ها و تلویزیون ها می توانند در یک سیستم رتبه بندی باشند.
- می توانید در https://support.google.com/googleplay/answer/2733842 رتبه بندی تلویزیونی خاص برای منطقه یا کشور خود را بررسی کنید.
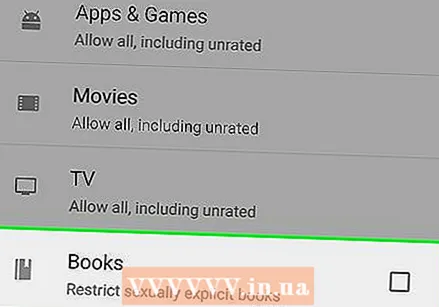 مطبوعات کتابها یا مجلات برای تعیین محدودیت برای محتوای نوشته شده. محدود کردن محتوای بزرگسالان در کتابها و مجلات بارگیری شده امکان پذیر است.
مطبوعات کتابها یا مجلات برای تعیین محدودیت برای محتوای نوشته شده. محدود کردن محتوای بزرگسالان در کتابها و مجلات بارگیری شده امکان پذیر است.  کادر خالی را علامت بزنید
کادر خالی را علامت بزنید  مطبوعات موسیقی برای تنظیم محدودیت در بارگیری و خرید موسیقی. می توانید موسیقی را با محتوای صریح در اینجا محدود کنید.
مطبوعات موسیقی برای تنظیم محدودیت در بارگیری و خرید موسیقی. می توانید موسیقی را با محتوای صریح در اینجا محدود کنید.  کادر خالی را علامت بزنید
کادر خالی را علامت بزنید  دکمه بازگشت را فشار دهید
دکمه بازگشت را فشار دهید 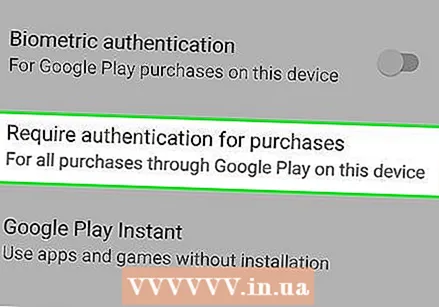 مطبوعات احراز هویت برای خریدها لازم است در بخش "کنترل کاربر". این گزینه در بخش "کنترل والدین" در منوی تنظیمات قرار دارد.
مطبوعات احراز هویت برای خریدها لازم است در بخش "کنترل کاربر". این گزینه در بخش "کنترل والدین" در منوی تنظیمات قرار دارد.  انتخاب کنید برای همه خریدهای این دستگاه در پنجره بازشو با انتخاب این گزینه ، هر خرید پولی در فروشگاه Google Play به تأیید رمز ورود نیاز دارد.
انتخاب کنید برای همه خریدهای این دستگاه در پنجره بازشو با انتخاب این گزینه ، هر خرید پولی در فروشگاه Google Play به تأیید رمز ورود نیاز دارد.
روش 2 از 2: پروفایل هایی با محدودیت ایجاد کنید
 منوی تنظیمات را باز کنید
منوی تنظیمات را باز کنید 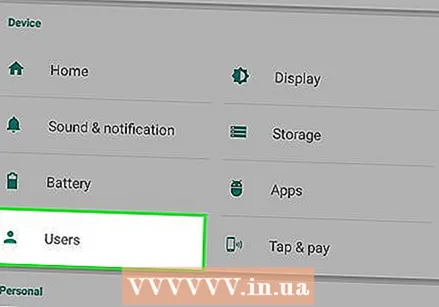 به پایین بروید و فشار دهید کاربران. این گزینه معمولاً در زیر عنوان "DEVICE" در منوی تنظیمات یافت می شود. با این کار منویی باز می شود که می توانید با آن پروفایل های کاربر جدید اضافه کنید.
به پایین بروید و فشار دهید کاربران. این گزینه معمولاً در زیر عنوان "DEVICE" در منوی تنظیمات یافت می شود. با این کار منویی باز می شود که می توانید با آن پروفایل های کاربر جدید اضافه کنید. 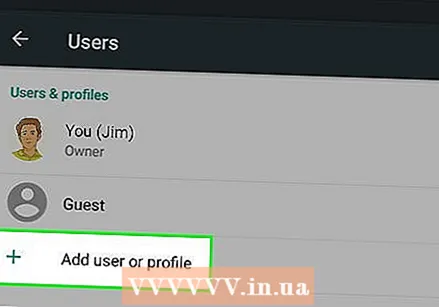 مطبوعات + کاربر یا نمایه جدید اضافه کنید در صفحه کاربران با این کار انواع موجود کاربر در یک پنجره جدید نمایش داده می شود.
مطبوعات + کاربر یا نمایه جدید اضافه کنید در صفحه کاربران با این کار انواع موجود کاربر در یک پنجره جدید نمایش داده می شود. 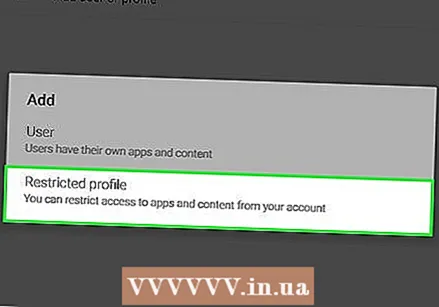 انتخاب کنید نمایه با محدودیت در پنجره بازشو با این کار یک پروفایل کاربری جدید ایجاد می شود.
انتخاب کنید نمایه با محدودیت در پنجره بازشو با این کار یک پروفایل کاربری جدید ایجاد می شود.  نام آن را در بالا فشار دهید نمایه جدید. به شما این امکان را می دهد تا با محدودیت نامی برای این نمایه تعیین کنید.
نام آن را در بالا فشار دهید نمایه جدید. به شما این امکان را می دهد تا با محدودیت نامی برای این نمایه تعیین کنید.  برای نمایه محدود نامی وارد کنید. یک نام کاربری برای این نمایه محدود شده جدید تایپ کنید ، سپس "تأیید" را برای تأیید فشار دهید.
برای نمایه محدود نامی وارد کنید. یک نام کاربری برای این نمایه محدود شده جدید تایپ کنید ، سپس "تأیید" را برای تأیید فشار دهید.  تمام برنامه هایی را که می خواهید اجازه دهید در موقعیت "روشن" قرار دهید. کلید "OFF" را در کنار برنامه هایی که می خواهید در نمایه محدود شده اجازه دهید فشار دهید و آنها را روی "روشن" تنظیم کنید.
تمام برنامه هایی را که می خواهید اجازه دهید در موقعیت "روشن" قرار دهید. کلید "OFF" را در کنار برنامه هایی که می خواهید در نمایه محدود شده اجازه دهید فشار دهید و آنها را روی "روشن" تنظیم کنید. - اگر نمادی با سه خط دارید
 دکمه برگشت در بالا سمت چپ را فشار دهید
دکمه برگشت در بالا سمت چپ را فشار دهید  در لیست "کاربران" ، نمایه محدود شده را فشار دهید. در نتیجه از یک پنجره بازشو خواسته می شود تنظیم این نمایه را تأیید کند.
در لیست "کاربران" ، نمایه محدود شده را فشار دهید. در نتیجه از یک پنجره بازشو خواسته می شود تنظیم این نمایه را تأیید کند. 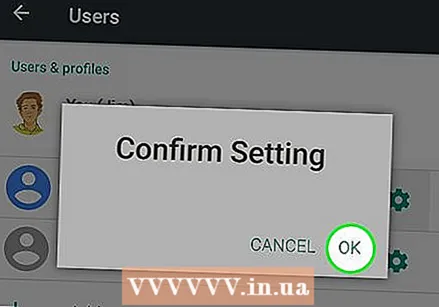 مطبوعات خوب در پنجره تأیید با این کار نمایه محدود شده جدید در Android شما تنظیم شده و شما را به صفحه قفل بازمی گرداند.
مطبوعات خوب در پنجره تأیید با این کار نمایه محدود شده جدید در Android شما تنظیم شده و شما را به صفحه قفل بازمی گرداند. - برای استفاده از آن می توانید روی نماد نمایه محدود شده در پایین صفحه قفل ضربه بزنید ، یا می توانید روی نماد مدیر اینجا ضربه بزنید تا کد قفل خود را وارد کنید و از حساب خود استفاده کنید.
- اگر نمادی با سه خط دارید
نکات
- تبلت های Android امکان ایجاد نمایه با محدودیت برای کنترل دسترسی به برنامه های خاص را فراهم می کنند. این ویژگی باید در نسخه های Android 4.2 یا بالاتر موجود باشد.
- انواع برنامه های کنترل والدین شخص ثالث در فروشگاه Play به صورت رایگان و غیر رایگان موجود است. هر برنامه می تواند عملکردهای مختلفی داشته باشد ، اما اکثر برنامه ها به جای اینکه از منوی تنظیمات استفاده کنید ، به راحتی از طریق خود برنامه نمایه ای با محدودیت یا کد PIN ایجاد می کنند.