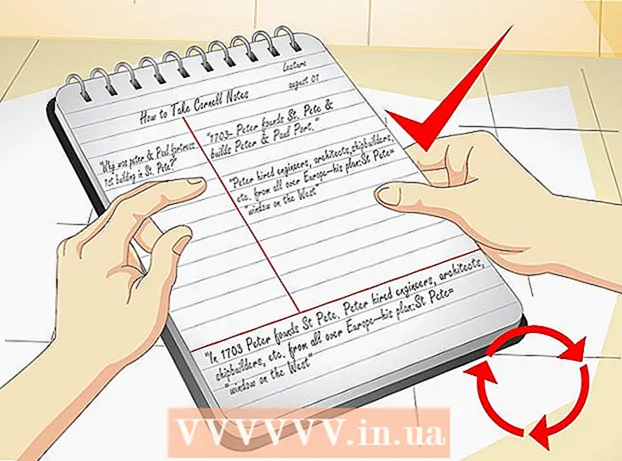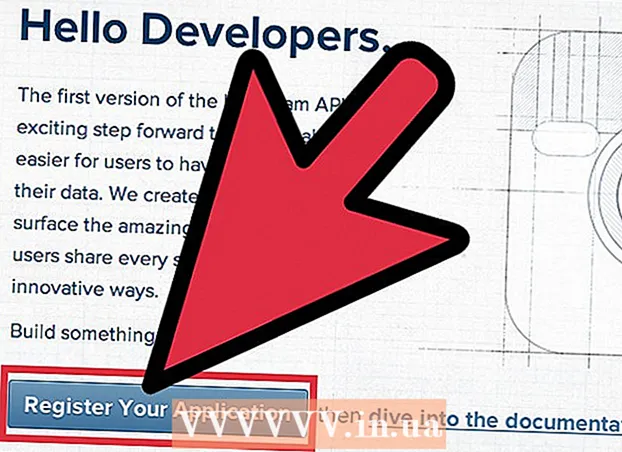نویسنده:
Eugene Taylor
تاریخ ایجاد:
14 اوت 2021
تاریخ به روزرسانی:
1 جولای 2024

محتوا
این مقاله به شما یاد می دهد چگونه از طریق فرم جستجوی پیشرفته توییتر در iPhone یا iPad ، توییت های قدیمی شخصی را پیدا کنید. تا زمانی که کاربر توییت های خود را پاک نکرده باشد ، آنها را خصوصی یا مسدود نکرده است ، به راحتی می توانید هر توییتی را که کاربر بین دو تاریخ خاص ارسال کرده است ، پیدا کنید.
گام برداشتن
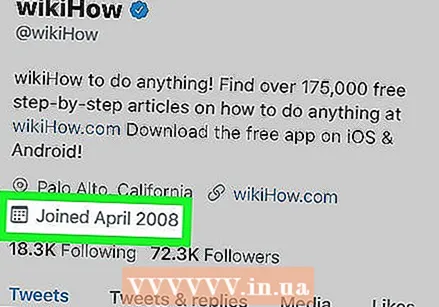 از زمان استفاده کاربر از توییتر مطلع شوید. برای یافتن توییت های قدیمی کسی ، باید ماه و سالی را که شخص حساب کاربری خود را ایجاد کرده است ، بیابید. شما این کار را اینگونه انجام می دهید:
از زمان استفاده کاربر از توییتر مطلع شوید. برای یافتن توییت های قدیمی کسی ، باید ماه و سالی را که شخص حساب کاربری خود را ایجاد کرده است ، بیابید. شما این کار را اینگونه انجام می دهید: - باز کن توییتر (نماد آبی با یک پرنده سفید ؛ معمولاً در صفحه اصلی).
- با فشار دادن نام کاربری یا عکس وی در یک توییت به پروفایل کاربر دسترسی پیدا کنید.
- تاریخ کنار "شروع شده" در بالای نمایه (زیر نام و مکان) است.
- پس از نوشتن یا به یاد آوردن این تاریخ ، به صفحه اصلی برگردید.
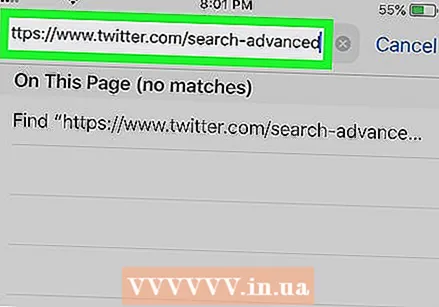 قابل اعتماد و متخصص https://www.twitter.com در سافاری از آنجا که جستجوی پیشرفته در توییتر بخشی از برنامه رسمی توییتر نیست ، برای جستجوی توییت های قدیمی باید از یک مرورگر اینترنت استفاده کنید.
قابل اعتماد و متخصص https://www.twitter.com در سافاری از آنجا که جستجوی پیشرفته در توییتر بخشی از برنامه رسمی توییتر نیست ، برای جستجوی توییت های قدیمی باید از یک مرورگر اینترنت استفاده کنید. - Safari نماد قطب نما آبی ، قرمز و سفید است که معمولاً روی صفحه اصلی است.
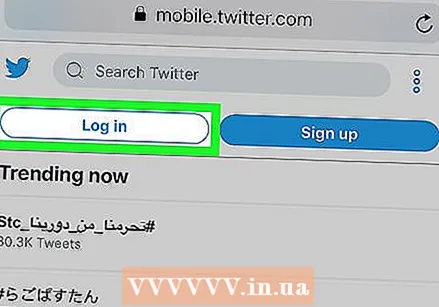 وارد حساب توییتر خود شوید. اگر هنوز وارد سیستم نشده اید ، باید فشار دهید وارد شدن در گوشه بالا سمت راست ، نام کاربری و گذرواژه خود را وارد کنید و سپس فشار دهید وارد شدن.
وارد حساب توییتر خود شوید. اگر هنوز وارد سیستم نشده اید ، باید فشار دهید وارد شدن در گوشه بالا سمت راست ، نام کاربری و گذرواژه خود را وارد کنید و سپس فشار دهید وارد شدن. - صفحه جستجوی توییتر ظاهر می شود ، اما هنوز فرم جستجوی پیشرفته نخواهد بود.
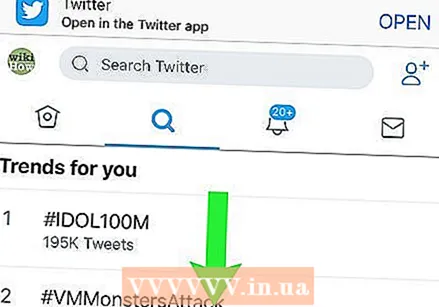 برای نمایش نوار ابزار ، صفحه را به پایین بکشید. این نوار خاکستری با آیکون های آبی در پایین صفحه است.
برای نمایش نوار ابزار ، صفحه را به پایین بکشید. این نوار خاکستری با آیکون های آبی در پایین صفحه است. 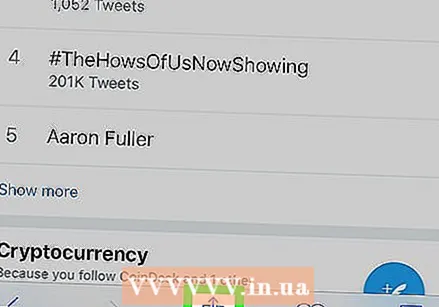 روی نماد اشتراک گذاری ضربه بزنید
روی نماد اشتراک گذاری ضربه بزنید 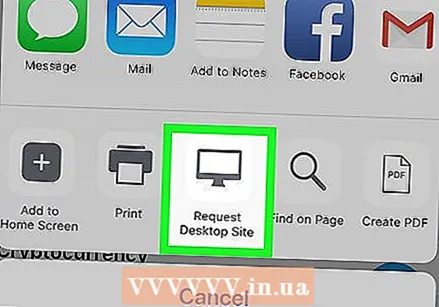 روی ردیف پایین نمادها به سمت چپ بکشید و فشار دهید درخواست سایت دسک تاپ. این تقریبا در وسط ردیف است. وب سایت تازه می شود و یک فرم سفید با "جستجوی پیشرفته" در بالا نمایش می دهد.
روی ردیف پایین نمادها به سمت چپ بکشید و فشار دهید درخواست سایت دسک تاپ. این تقریبا در وسط ردیف است. وب سایت تازه می شود و یک فرم سفید با "جستجوی پیشرفته" در بالا نمایش می دهد. - اگر آیفون شما دارای صفحه نمایش کوچکی است ، برای دیدن متن و قسمتها احتمالاً باید بزرگنمایی کنید.
- برای بزرگنمایی ، دو انگشت خود را روی بخشی از صفحه قرار دهید که می خواهید بزرگ کنید. سپس انگشتان خود را از هم باز کنید. برای بزرگنمایی کردن ، دو انگشت را روی صفحه فشار دهید.
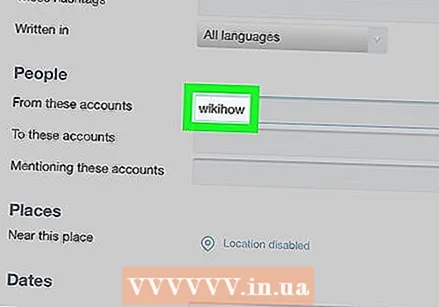 نام کاربری شخص را در کادر "از این حساب ها" وارد کنید. این اولین گزینه تحت عنوان "مردم" است.
نام کاربری شخص را در کادر "از این حساب ها" وارد کنید. این اولین گزینه تحت عنوان "مردم" است. - علامت "@" را وارد نکنید. به عنوان مثال ، اگر به دنبال توییت های قدیمی ازwikiHow هستید ، فقط تایپ کنید ویکی در مزرعه
- نام کاربری خود را وارد کنید تا توییت های خود را جستجو کنید.
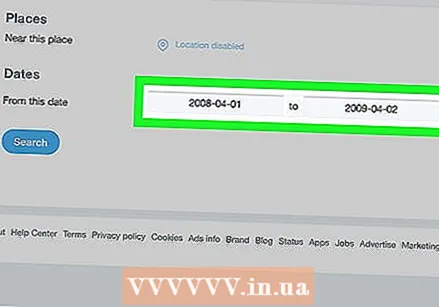 دوره ای را که می خواهید توییت ها را برای آن مشاهده کنید وارد کنید. به پایین به عنوان "تاریخ ها" بروید و سپس تاریخ شروع و پایان را برای جستجوی خود وارد کنید. شما این کار را اینگونه انجام می دهید:
دوره ای را که می خواهید توییت ها را برای آن مشاهده کنید وارد کنید. به پایین به عنوان "تاریخ ها" بروید و سپس تاریخ شروع و پایان را برای جستجوی خود وارد کنید. شما این کار را اینگونه انجام می دهید: - اولین قسمت خالی کنار "از این تاریخ" را فشار دهید تا تقویم باز شود. روی پیکان در گوشه سمت راست بالای تقویم ضربه بزنید تا به ماه و سالی برسید که کاربر شروع به استفاده از Twitter کرده است ، روی اولین روز آن ماه ضربه بزنید ، سپس روی آماده.
- روی قسمت خالی دوم ضربه بزنید (در سمت راست "to") ، روی تاریخ پایان مورد نظر برای دیدن توییت ها ضربه بزنید ، سپس روی آماده.
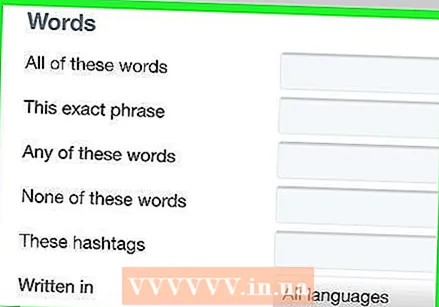 جستجوی خود را اصلاح کنید (اختیاری). اگر می خواهید همه توییت های یک کاربر از دوره انتخاب شده را مشاهده کنید ، از این مرحله صرف نظر کنید. در غیر این صورت ، می توانید بخشهای زیر را جستجو کنید تا ببینید آیا فیلترهای اضافی باعث کاهش نتایج می شوند:
جستجوی خود را اصلاح کنید (اختیاری). اگر می خواهید همه توییت های یک کاربر از دوره انتخاب شده را مشاهده کنید ، از این مرحله صرف نظر کنید. در غیر این صورت ، می توانید بخشهای زیر را جستجو کنید تا ببینید آیا فیلترهای اضافی باعث کاهش نتایج می شوند: - کلمات: در بخش بالای صفحه می توانید تصمیم بگیرید که فقط توییت هایی را نشان دهید که حاوی (یا حاوی) کلمات ، عبارات یا هشتگ خاصی نیستند.
- مردم: فقط برای دیدن توییت هایی که کاربر انتخاب شده به نام کاربری دیگری ارسال کرده است ، نام کاربری دیگر را در قسمت "به این حساب ها" (در عنوان "افراد") تایپ کنید.
- محل: اگر می خواهید توییت های کاربر را از دوره انتخاب شده و از یک مکان خاص ارسال شود ، مکانی را در زیر این عنوان انتخاب کنید.
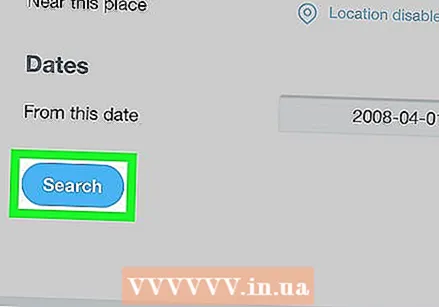 مطبوعات جستجو کردن. این دکمه صورتی در گوشه پایین سمت چپ فرم است. توییتر اکنون هر توییتی را که کاربر انتخاب شده بین تاریخی که مشخص کرده اید ارسال کرده است.
مطبوعات جستجو کردن. این دکمه صورتی در گوشه پایین سمت چپ فرم است. توییتر اکنون هر توییتی را که کاربر انتخاب شده بین تاریخی که مشخص کرده اید ارسال کرده است. - اگر می خواهید نتایج جستجو را حتی بیشتر فیلتر کنید ، روی یکی از گزینه ها در کادر "فیلترهای جستجو" نزدیک گوشه سمت راست بالای صفحه ضربه بزنید.