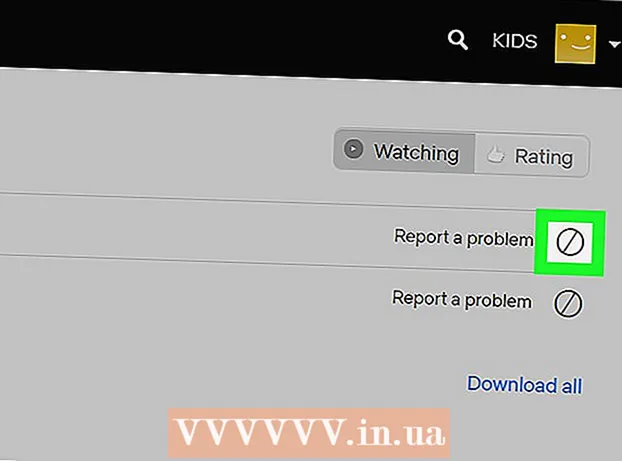محتوا
- گام برداشتن
- روش 1 از 5: زیرنویس را به یک فایل ویدیویی اضافه کنید
- روش 2 از 5: زیرنویس را در یک ویدیوی YouTube بارگذاری کنید (Creator Studio Classic)
- روش 3 از 5: زیرنویس را در یک ویدیوی YouTube بارگذاری کنید (YouTube Studio Beta)
- روش 4 از 5: با Aegisub پرونده های زیرنویس ایجاد کنید
- روش 5 از 5: به صورت دستی یک پرونده زیرنویس ایجاد کنید
زیرنویس ویدئو برای نمایش گفتگو و اصوات روی صفحه برای افرادی که مشکل شنوایی دارند یا برای ترجمه مفید است. زیرنویس ها در یک فایل جداگانه ذخیره می شوند. متداول ترین فرمت فایل زیرنویس Subrip Subtitle Format یا یک فایل SRT است. می توانید این پرونده ها را به صورت دستی در یک برنامه پردازش کلمه مانند Notepad یا TextEdit ایجاد کنید ، یا می توانید آنها را در نرم افزار ایجاد زیرنویس مانند Aegisub ایجاد کنید. بسیاری از پخش کننده های رسانه می توانند یک فایل SRT را تشخیص دهند یا به شما اجازه می دهند هنگام پخش یک فیلم یکی را انتخاب کرده و زیرنویس ها را نمایش دهید. این موارد فقط در صورت انتخاب پرونده SRT قابل نمایش هستند. برای افزودن دائمی زیرنویس به یک فایل ویدیویی ، باید از نرم افزار رمزگذاری ویدیو مانند Handbrake استفاده کنید. همچنین می توانید پرونده های SRT را در فیلم های YouTube بارگذاری کنید.
گام برداشتن
روش 1 از 5: زیرنویس را به یک فایل ویدیویی اضافه کنید
 Handbrake را بارگیری و نصب کنید. Handbrake یک ابزار رمزگذاری رایگان ویدئو است که به شما امکان می دهد زیرنویس را به فیلم ها اضافه کنید. می توانید ترمز دستی را در https://handbrake.fr/downloads.php بارگیری کنید.
Handbrake را بارگیری و نصب کنید. Handbrake یک ابزار رمزگذاری رایگان ویدئو است که به شما امکان می دهد زیرنویس را به فیلم ها اضافه کنید. می توانید ترمز دستی را در https://handbrake.fr/downloads.php بارگیری کنید. - برای افزودن زیرنویس به ویدیوی خود ، به یک فایل SRT خارجی نیاز دارید که حاوی زیرنویس های ویدیوی شما باشد. اگر پرونده SRT ندارید ، می توانید با برنامه رایگان Aegisub یکی ایجاد کنید ، یا می توانید یکی را به صورت دستی در Notepad یا TextEdit کدگذاری کنید.
 ترمز دستی را باز کنید. پس از بارگیری و نصب Handbrake ، می توانید آن را از فهرست Windows Start یا پوشه Applications در Mac باز کنید.
ترمز دستی را باز کنید. پس از بارگیری و نصب Handbrake ، می توانید آن را از فهرست Windows Start یا پوشه Applications در Mac باز کنید.  کلیک کنید فایل. این گزینه دوم در منوی سمت چپ است. با این کار یک پنجره explorer باز می شود.
کلیک کنید فایل. این گزینه دوم در منوی سمت چپ است. با این کار یک پنجره explorer باز می شود. - همچنین می توانید ویدیویی را که می خواهید زیرنویس را به کادر سمت راست اضافه کنید ، بکشید.
 روی ویدیویی که می خواهید زیرنویس اضافه کنید کلیک کنید و کلیک کنید بازکردن. با این کار فیلم در ترمز دستی باز می شود.
روی ویدیویی که می خواهید زیرنویس اضافه کنید کلیک کنید و کلیک کنید بازکردن. با این کار فیلم در ترمز دستی باز می شود.  کلیک کنید زیرنویس. این یکی از برگه های مرکز صفحه ، زیر اطلاعات منبع ویدیو است.
کلیک کنید زیرنویس. این یکی از برگه های مرکز صفحه ، زیر اطلاعات منبع ویدیو است.  کلیک کنید وارد کردن SRT. این در بالای کادر زیر برگه "زیرنویس" است.
کلیک کنید وارد کردن SRT. این در بالای کادر زیر برگه "زیرنویس" است.  فایل SRT مربوط به فیلم را انتخاب کرده و کلیک کنید بازکردن. با این کار فایل SRT به Handbrake وارد می شود.
فایل SRT مربوط به فیلم را انتخاب کرده و کلیک کنید بازکردن. با این کار فایل SRT به Handbrake وارد می شود.  کلیک کنید جستجو کردن. این دکمه خاکستری در گوشه پایین سمت راست است.
کلیک کنید جستجو کردن. این دکمه خاکستری در گوشه پایین سمت راست است.  نامی برای پرونده جدید تایپ کنید و کلیک کنید صرفه جویی. با این کار فایلی حاوی ویدیوی نهایی با زیرنویس اضافه شده در یک مکان ذخیره می شود.
نامی برای پرونده جدید تایپ کنید و کلیک کنید صرفه جویی. با این کار فایلی حاوی ویدیوی نهایی با زیرنویس اضافه شده در یک مکان ذخیره می شود.  کلیک کنید شروع به کدگذاری کنید. این در بالای ترمز دستی در کنار نماد سبز رنگ مثلث است. با این کار ویدیو با زیرنویس کد می شود. با انتخاب منوی زیرنویس و فعال کردن زیرنویس ها می توانید زیرنویس ها را در رسانه پخش خود فعال کنید.
کلیک کنید شروع به کدگذاری کنید. این در بالای ترمز دستی در کنار نماد سبز رنگ مثلث است. با این کار ویدیو با زیرنویس کد می شود. با انتخاب منوی زیرنویس و فعال کردن زیرنویس ها می توانید زیرنویس ها را در رسانه پخش خود فعال کنید.
روش 2 از 5: زیرنویس را در یک ویدیوی YouTube بارگذاری کنید (Creator Studio Classic)
 قابل اعتماد و متخصص https://www.youtube.com در یک مرورگر اینترنت. برای این کار می توانید از هر مرورگری در رایانه شخصی یا Mac استفاده کنید.
قابل اعتماد و متخصص https://www.youtube.com در یک مرورگر اینترنت. برای این کار می توانید از هر مرورگری در رایانه شخصی یا Mac استفاده کنید. - اگر قبلاً به سیستم حساب YouTube خود وارد نشده اید ، روی "ورود به سیستم" در گوشه بالا سمت راست کلیک کنید و با آدرس ایمیل و گذرواژه مرتبط با حساب YouTube خود وارد سیستم شوید.
- برای بارگذاری زیرنویس در یک ویدیو در YouTube ، باید یک فایل SRT با زیرنویس برای آن ویدیو ایجاد کنید. اگر پرونده SRT ندارید ، می توانید با برنامه رایگان Aegisub یکی ایجاد کنید ، یا می توانید یکی را به صورت دستی در Notepad یا TextEdit کدگذاری کنید.
 فیلم خود را در YouTube بارگذاری کنید. اگر قبلاً این کار را انجام نداده اید ، لطفاً از روش های معمول برای بارگذاری فیلم خود در رایانه خود در YouTube استفاده کنید.
فیلم خود را در YouTube بارگذاری کنید. اگر قبلاً این کار را انجام نداده اید ، لطفاً از روش های معمول برای بارگذاری فیلم خود در رایانه خود در YouTube استفاده کنید.  روی نماد کاربر کلیک کنید. این نماد دایره ای است که عکس نمایه شما در گوشه بالا سمت راست قرار دارد. با این کار منوی حساب شما ظاهر می شود.
روی نماد کاربر کلیک کنید. این نماد دایره ای است که عکس نمایه شما در گوشه بالا سمت راست قرار دارد. با این کار منوی حساب شما ظاهر می شود. - اگر هنوز عکس نمایه ای را انتخاب نکرده اید ، YouTube یک دایره رنگی با حروف اول شما نمایش می دهد.
 کلیک کنید استودیوی سازنده. این در منوی کشویی است که هنگام کلیک روی عکس نمایه خود ظاهر می شود.
کلیک کنید استودیوی سازنده. این در منوی کشویی است که هنگام کلیک روی عکس نمایه خود ظاهر می شود. - اگر به جای "Creator Studio" "YouTube Studio (Beta)" را مشاهده کردید ، برای یادگیری نحوه بارگذاری زیرنویس در YouTube Studio از روش زیر استفاده کنید. همچنین می توانید روی "YouTube Studio (Beta)" و سپس "Creator Studio Classic" در نوار کناری سمت چپ کلیک کنید تا به Creator Studio Classic بروید.
 کلیک کنید مدیر فیلم. این در نوار کناری سمت چپ است. با این کار لیستی از همه ویدیوهای YouTube بارگذاری شده شما نمایش داده می شود.
کلیک کنید مدیر فیلم. این در نوار کناری سمت چپ است. با این کار لیستی از همه ویدیوهای YouTube بارگذاری شده شما نمایش داده می شود.  کلیک کنید ویرایش در کنار ویدیویی که می خواهید زیرنویس را به آن اضافه کنید. با این کار یک منوی قابل ارتقا برای فیلم نمایش داده می شود.
کلیک کنید ویرایش در کنار ویدیویی که می خواهید زیرنویس را به آن اضافه کنید. با این کار یک منوی قابل ارتقا برای فیلم نمایش داده می شود.  کلیک کنید زیرنویس / CC. این قسمت نزدیک به پایین منوی کشویی است که با کلیک روی "ویرایش" ظاهر می شود.
کلیک کنید زیرنویس / CC. این قسمت نزدیک به پایین منوی کشویی است که با کلیک روی "ویرایش" ظاهر می شود.  یک زبان را انتخاب کنید و کلیک کنید زبان را تنظیم کنید. اگر هنوز زبانی برای ویدیو انتخاب نکرده اید ، از منوی کشویی برای انتخاب زبان برای فیلم استفاده کنید. سپس بر روی دکمه آبی رنگ که "تنظیم زبان" است کلیک کنید.
یک زبان را انتخاب کنید و کلیک کنید زبان را تنظیم کنید. اگر هنوز زبانی برای ویدیو انتخاب نکرده اید ، از منوی کشویی برای انتخاب زبان برای فیلم استفاده کنید. سپس بر روی دکمه آبی رنگ که "تنظیم زبان" است کلیک کنید.  کلیک کنید زیرنویس یا CC جدید اضافه کنید. این دکمه آبی رنگ در سمت راست فیلم است.
کلیک کنید زیرنویس یا CC جدید اضافه کنید. این دکمه آبی رنگ در سمت راست فیلم است.  زبان را انتخاب کنید. اگر بیش از یک زبان به ویدیو اضافه کرده اید ، زبانی که زیرنویس ها به آن زبان هستند را انتخاب کنید. در غیر این صورت ، فقط بر روی زبان پیش فرض انتخاب شده کلیک کنید.
زبان را انتخاب کنید. اگر بیش از یک زبان به ویدیو اضافه کرده اید ، زبانی که زیرنویس ها به آن زبان هستند را انتخاب کنید. در غیر این صورت ، فقط بر روی زبان پیش فرض انتخاب شده کلیک کنید.  کلیک کنید پرونده ای را بارگذاری کنید. این اولین گزینه در سمت راست است.
کلیک کنید پرونده ای را بارگذاری کنید. این اولین گزینه در سمت راست است. - اگر پرونده زیرنویس ندارید ، می توانید یکی از گزینه های دیگر را در YouTube Creator Studio برای ایجاد زیرنویس انتخاب کنید.
 "پرونده زیرنویس" را انتخاب کرده و کلیک کنید انتخاب فایل. روی دکمه شعاعی کنار "پرونده زیرنویس" کلیک کنید و سپس "انتخاب پرونده" را کلیک کنید. با این کار یک پنجره explorer باز می شود که به شما امکان می دهد پرونده زیرنویس را انتخاب کنید.
"پرونده زیرنویس" را انتخاب کرده و کلیک کنید انتخاب فایل. روی دکمه شعاعی کنار "پرونده زیرنویس" کلیک کنید و سپس "انتخاب پرونده" را کلیک کنید. با این کار یک پنجره explorer باز می شود که به شما امکان می دهد پرونده زیرنویس را انتخاب کنید.  فایل زیرنویس را انتخاب کرده و کلیک کنید بازکردن. برای رفتن به پرونده SRT از پنجره explorer استفاده کنید. روی آن کلیک کنید تا انتخاب شود. سپس روی "Open" کلیک کنید تا پرونده بارگذاری شود.
فایل زیرنویس را انتخاب کرده و کلیک کنید بازکردن. برای رفتن به پرونده SRT از پنجره explorer استفاده کنید. روی آن کلیک کنید تا انتخاب شود. سپس روی "Open" کلیک کنید تا پرونده بارگذاری شود.  کلیک کنید بارگذاری. این دکمه آبی در گوشه پایین سمت چپ است. با این کار فایل زیرنویس در ویدیوی شما بارگذاری می شود. به لطف ویدیوی سمت چپ می توانید پیش نمایش زیرنویس ها را مشاهده کنید.
کلیک کنید بارگذاری. این دکمه آبی در گوشه پایین سمت چپ است. با این کار فایل زیرنویس در ویدیوی شما بارگذاری می شود. به لطف ویدیوی سمت چپ می توانید پیش نمایش زیرنویس ها را مشاهده کنید.  کلیک کنید ذخیره سازی تغییرات. این دکمه آبی رنگ در بالای پیش نمایش فیلم در سمت راست است. با این کار ویدیو به صورت دائمی با زیرنویس در فایل ویدیویی کد می شود.
کلیک کنید ذخیره سازی تغییرات. این دکمه آبی رنگ در بالای پیش نمایش فیلم در سمت راست است. با این کار ویدیو به صورت دائمی با زیرنویس در فایل ویدیویی کد می شود.
روش 3 از 5: زیرنویس را در یک ویدیوی YouTube بارگذاری کنید (YouTube Studio Beta)
 قابل اعتماد و متخصص https://www.youtube.com در یک مرورگر اینترنت. برای این کار می توانید از هر مرورگر اینترنتی در رایانه شخصی یا Mac استفاده کنید.
قابل اعتماد و متخصص https://www.youtube.com در یک مرورگر اینترنت. برای این کار می توانید از هر مرورگر اینترنتی در رایانه شخصی یا Mac استفاده کنید. - اگر قبلاً به سیستم حساب YouTube خود وارد نشده اید ، روی "ورود به سیستم" در گوشه بالا سمت راست کلیک کنید و با آدرس ایمیل و گذرواژه مرتبط با حساب YouTube خود وارد سیستم شوید.
- برای بارگذاری زیرنویس در یک ویدیو در YouTube ، باید یک فایل SRT با زیرنویس برای آن ویدیو ایجاد کنید. اگر پرونده SRT ندارید ، می توانید با برنامه رایگان Aegisub یکی ایجاد کنید ، یا می توانید یکی را به صورت دستی در Notepad یا TextEdit کدگذاری کنید.
 فیلم خود را در YouTube بارگذاری کنید. اگر قبلاً این کار را انجام نداده اید ، لطفاً از روش های معمول برای بارگذاری فیلم خود در رایانه خود در YouTube استفاده کنید.
فیلم خود را در YouTube بارگذاری کنید. اگر قبلاً این کار را انجام نداده اید ، لطفاً از روش های معمول برای بارگذاری فیلم خود در رایانه خود در YouTube استفاده کنید.  روی نماد کاربر کلیک کنید. این نماد دایره ای است که عکس نمایه شما در گوشه بالا سمت راست قرار دارد. با این کار منوی حساب شما ظاهر می شود.
روی نماد کاربر کلیک کنید. این نماد دایره ای است که عکس نمایه شما در گوشه بالا سمت راست قرار دارد. با این کار منوی حساب شما ظاهر می شود. - اگر هنوز عکس نمایه ای را انتخاب نکرده اید ، YouTube یک دایره رنگی با حروف اول شما نمایش می دهد.
 کلیک کنید YouTube Studio (بتا). این در منوی کشویی است که هنگام کلیک روی عکس نمایه خود ظاهر می شود.
کلیک کنید YouTube Studio (بتا). این در منوی کشویی است که هنگام کلیک روی عکس نمایه خود ظاهر می شود. - اگر به جای "YouTube Studio (Beta)" "Creator Studio" را مشاهده کردید ، برای یادگیری نحوه بارگذاری زیرنویس در Creator Studio Classic ، روش 2 را بررسی کنید. همچنین می توانید روی "Creator Studio" و سپس "Try Studio (Beta)" کلیک کنید تا به YouTube Studio بروید.
 کلیک کنید فیلم های. این در نوار کناری سمت چپ است. با این کار همه ویدیوهایی که در YouTube بارگذاری کرده اید نمایش داده می شود.
کلیک کنید فیلم های. این در نوار کناری سمت چپ است. با این کار همه ویدیوهایی که در YouTube بارگذاری کرده اید نمایش داده می شود.  روی ویدیویی که می خواهید زیرنویس را به آن اضافه کنید کلیک کنید. می توانید روی تصویر پیش نمایش یا عنوان ویدیو کلیک کنید. با این کار صفحه ای ظاهر می شود که می توانید جزئیات ویدیو را ویرایش کنید.
روی ویدیویی که می خواهید زیرنویس را به آن اضافه کنید کلیک کنید. می توانید روی تصویر پیش نمایش یا عنوان ویدیو کلیک کنید. با این کار صفحه ای ظاهر می شود که می توانید جزئیات ویدیو را ویرایش کنید.  کلیک کنید پیشرفته. این دومین تب در بالای صفحه است.
کلیک کنید پیشرفته. این دومین تب در بالای صفحه است.  برای ویدیو زبانی انتخاب کنید. اگر قبلاً این کار را انجام نداده اید ، برای انتخاب زبان برای فیلم از منوی کشویی "Video Language" استفاده کنید. تا زمانی که زبانی را انتخاب نکنید نمی توانید یک فایل زیرنویس بارگذاری کنید.
برای ویدیو زبانی انتخاب کنید. اگر قبلاً این کار را انجام نداده اید ، برای انتخاب زبان برای فیلم از منوی کشویی "Video Language" استفاده کنید. تا زمانی که زبانی را انتخاب نکنید نمی توانید یک فایل زیرنویس بارگذاری کنید.  کلیک کنید زیرنویس / CC را بارگذاری کنید. این پیوند آبی رنگ در زیر فهرست کشویی Video Video است.
کلیک کنید زیرنویس / CC را بارگذاری کنید. این پیوند آبی رنگ در زیر فهرست کشویی Video Video است.  "با زمان بندی" را انتخاب کنید و کلیک کنید به علاوه. از آنجا که پرونده های SRT حاوی زمان زیرنویس ها هستند ، بر روی دکمه شعاعی کنار "با زمان بندی" کلیک کنید و سپس "ادامه" را در گوشه سمت راست پایین پنجره کلیک کنید.
"با زمان بندی" را انتخاب کنید و کلیک کنید به علاوه. از آنجا که پرونده های SRT حاوی زمان زیرنویس ها هستند ، بر روی دکمه شعاعی کنار "با زمان بندی" کلیک کنید و سپس "ادامه" را در گوشه سمت راست پایین پنجره کلیک کنید.  پرونده SRT را انتخاب کرده و کلیک کنید بازکردن. برای رفتن به پرونده SRT برای ویدیوی خود از پنجره explorer استفاده کنید. روی آن کلیک کنید تا انتخاب شود ، سپس روی "Open" در گوشه پایین سمت راست کلیک کنید. با این کار پرونده در YouTube بارگذاری می شود.
پرونده SRT را انتخاب کرده و کلیک کنید بازکردن. برای رفتن به پرونده SRT برای ویدیوی خود از پنجره explorer استفاده کنید. روی آن کلیک کنید تا انتخاب شود ، سپس روی "Open" در گوشه پایین سمت راست کلیک کنید. با این کار پرونده در YouTube بارگذاری می شود.  کلیک کنید صرفه جویی. با استفاده از زیرنویس آپلود شده ، ویدیو ذخیره می شود.
کلیک کنید صرفه جویی. با استفاده از زیرنویس آپلود شده ، ویدیو ذخیره می شود. - وقتی ویدیو در حال پخش است ، می توانید زیرنویس ها را با کلیک روی نماد چرخ دنده در پایین ویدیو و سپس "زیرنویس ها / CC" فعال کنید. سپس زبان زیرنویس ها را انتخاب کنید.
روش 4 از 5: با Aegisub پرونده های زیرنویس ایجاد کنید
 قابل اعتماد و متخصص http://www.aegisub.org در یک مرورگر اینترنت. این وب سایت برای بارگیری Aegisub است ، یک برنامه رایگان است که می توانید از آن برای ایجاد زیرنویس ویدیویی استفاده کنید.
قابل اعتماد و متخصص http://www.aegisub.org در یک مرورگر اینترنت. این وب سایت برای بارگیری Aegisub است ، یک برنامه رایگان است که می توانید از آن برای ایجاد زیرنویس ویدیویی استفاده کنید. - اگر ترجیح می دهید زیرنویس ها را به صورت دستی تایپ کنید ، روش ایجاد دستی فایل زیرنویس را بررسی کنید.
 کلیک کنید نصب کامل علاوه بر "Windows" یا "OS X 10.7+". اگر از ویندوز استفاده می کنید ، روی "نصب کامل" کنار Windows کلیک کنید تا پرونده نصب برای Windows بارگیری شود. اگر از Mac استفاده می کنید ، روی "نصب کامل" در کنار "OS X 10.7+" کلیک کنید تا فایل نصب Mac را بارگیری کنید.
کلیک کنید نصب کامل علاوه بر "Windows" یا "OS X 10.7+". اگر از ویندوز استفاده می کنید ، روی "نصب کامل" کنار Windows کلیک کنید تا پرونده نصب برای Windows بارگیری شود. اگر از Mac استفاده می کنید ، روی "نصب کامل" در کنار "OS X 10.7+" کلیک کنید تا فایل نصب Mac را بارگیری کنید.  روی پرونده نصب دوبار کلیک کنید و دستورالعمل ها را دنبال کنید. به طور پیش فرض ، پرونده های بارگیری شده شما در پوشه "بارگیری" در Mac و Windows قرار دارند. نام فایل پرونده نصب برای ویندوز "Aegisub-3.2.2-32.exe" است. نام فایل پرونده نصب برای Mac "Aegisub-3.2.2.dmg" است.
روی پرونده نصب دوبار کلیک کنید و دستورالعمل ها را دنبال کنید. به طور پیش فرض ، پرونده های بارگیری شده شما در پوشه "بارگیری" در Mac و Windows قرار دارند. نام فایل پرونده نصب برای ویندوز "Aegisub-3.2.2-32.exe" است. نام فایل پرونده نصب برای Mac "Aegisub-3.2.2.dmg" است.  Aegisub را باز کنید. این نماد شبیه کره چشم قرمز است که روی آن X وجود دارد. این در منوی Start Windows یا در پوشه Applications در Mac است.
Aegisub را باز کنید. این نماد شبیه کره چشم قرمز است که روی آن X وجود دارد. این در منوی Start Windows یا در پوشه Applications در Mac است.  کلیک کنید ویدئو. این در نوار منو در بالای صفحه است. با این کار منوی کشویی Video نمایش داده می شود.
کلیک کنید ویدئو. این در نوار منو در بالای صفحه است. با این کار منوی کشویی Video نمایش داده می شود.  کلیک کنید ویدیو را باز کنید. این اولین گزینه در فهرست کشویی در بخش "ویدئو" است.
کلیک کنید ویدیو را باز کنید. این اولین گزینه در فهرست کشویی در بخش "ویدئو" است.  یک فیلم را انتخاب کنید و کلیک کنید بازکردن. به مکان ذخیره سازی ویدیویی که می خواهید زیرنویس را به آن اضافه کنید بروید و برای انتخاب آن روی آن کلیک کنید. سپس روی "Open" کلیک کنید تا ویدیو در Aegisub باز شود. در سمت چپ پنجره نمایش فیلم را مشاهده خواهید کرد. پنجره نمایش صدا در سمت راست است. در اینجا موج صوتی فیلم نمایش داده می شود. در زیر آن یک قسمت متنی مشاهده می کنید که می توانید زیرنویس را وارد کنید. در زیر همه این موارد ، پنجره زیرنویس را با لیست تمام زیرنویس ها و برخی اطلاعات در مورد هر زیرنویس مشاهده خواهید کرد.
یک فیلم را انتخاب کنید و کلیک کنید بازکردن. به مکان ذخیره سازی ویدیویی که می خواهید زیرنویس را به آن اضافه کنید بروید و برای انتخاب آن روی آن کلیک کنید. سپس روی "Open" کلیک کنید تا ویدیو در Aegisub باز شود. در سمت چپ پنجره نمایش فیلم را مشاهده خواهید کرد. پنجره نمایش صدا در سمت راست است. در اینجا موج صوتی فیلم نمایش داده می شود. در زیر آن یک قسمت متنی مشاهده می کنید که می توانید زیرنویس را وارد کنید. در زیر همه این موارد ، پنجره زیرنویس را با لیست تمام زیرنویس ها و برخی اطلاعات در مورد هر زیرنویس مشاهده خواهید کرد.  کلیک کنید و بکشید تا صدایی که می خواهید زیرنویس شود برجسته شود. از پنجره نمایش صدا برای برجسته کردن صدای موردنظر برای افزودن زیرنویس استفاده کنید. با کلیک و کشیدن لبه های قرمز و آبی منطقه هایلایت شده ، می توانید منطقه هایلایت شده را تنظیم کنید. همچنین می توانید زمان شروع و پایان زیرنویس را به صورت دستی در کادرهای زمانی زیر پنجره نمایش صدا وارد کنید.
کلیک کنید و بکشید تا صدایی که می خواهید زیرنویس شود برجسته شود. از پنجره نمایش صدا برای برجسته کردن صدای موردنظر برای افزودن زیرنویس استفاده کنید. با کلیک و کشیدن لبه های قرمز و آبی منطقه هایلایت شده ، می توانید منطقه هایلایت شده را تنظیم کنید. همچنین می توانید زمان شروع و پایان زیرنویس را به صورت دستی در کادرهای زمانی زیر پنجره نمایش صدا وارد کنید. - همچنین می توانید روی نمادی که شبیه موج صدا است در زیر پنجره نمایش صدا کلیک کنید. این حالت به حالت Spectrum Analyzer تغییر حالت می دهد که به شما امکان مشاهده بهتر پرونده موج را می دهد و به راحتی می توانید از کجا صحبت و گفتار را شروع کنید.
 زیرنویس را در کادر متن تایپ کنید. برای تایپ زیرنویس برای صدای برجسته شده از جعبه متن زیر پنجره نمایش استفاده کنید.
زیرنویس را در کادر متن تایپ کنید. برای تایپ زیرنویس برای صدای برجسته شده از جعبه متن زیر پنجره نمایش استفاده کنید.  روی نماد علامت تیک کلیک کنید. نماد سبز رنگ با علامت تیک در بالای قسمت متن قرار دارد. با این کار زیرنویس ذخیره می شود و زیرنویس جدیدی پس از پایان عنوان قبلی ایجاد می شود.
روی نماد علامت تیک کلیک کنید. نماد سبز رنگ با علامت تیک در بالای قسمت متن قرار دارد. با این کار زیرنویس ذخیره می شود و زیرنویس جدیدی پس از پایان عنوان قبلی ایجاد می شود.  این کار را برای همه زیرنویس ها تکرار کنید. با کلیک بر روی نماد علامت گذاری ، می توانید هر تعداد زیرنویس مورد نظر خود را اضافه کنید. می توانید زیرنویس ها را با کلیک روی پنجره نمایش زیرنویس در پایین و سپس ویرایش متن یا تنظیم زمان شروع و پایان ، تنظیم کنید.
این کار را برای همه زیرنویس ها تکرار کنید. با کلیک بر روی نماد علامت گذاری ، می توانید هر تعداد زیرنویس مورد نظر خود را اضافه کنید. می توانید زیرنویس ها را با کلیک روی پنجره نمایش زیرنویس در پایین و سپس ویرایش متن یا تنظیم زمان شروع و پایان ، تنظیم کنید. - اگر هرکدام از زیرنویس ها در پایین جعبه نمایش داده شود قرمز می شود ، احتمالاً تعداد خطوط شما بسیار زیاد است. با تایپ کردن "/ N" یا فشار دادن می توانید یک خط جداگانه در زیرنویس ایجاد کنید ⇧ شیفت+وارد شوید فشار دادن.
 کلیک کنید فایل. این در نوار منو در بالای صفحه است. پس از پایان کار اضافه کردن زیرنویس ، باید پرونده زیرنویس را ذخیره کنید.
کلیک کنید فایل. این در نوار منو در بالای صفحه است. پس از پایان کار اضافه کردن زیرنویس ، باید پرونده زیرنویس را ذخیره کنید.  کلیک کنید صادر کردن زیرنویس. این در منوی کشویی در زیر "پرونده" است.
کلیک کنید صادر کردن زیرنویس. این در منوی کشویی در زیر "پرونده" است.  کلیک کنید صادرات. در گوشه پایین سمت راست پنجره بازشو است.
کلیک کنید صادرات. در گوشه پایین سمت راست پنجره بازشو است.  به مکان پوشه ای که می خواهید فایل را در آن ذخیره کنید بروید. برای سهولت کار ، فایل SRT را در همان پوشه ویدیویی که زیرنویس را به آن اضافه می کنید ، ذخیره کنید.
به مکان پوشه ای که می خواهید فایل را در آن ذخیره کنید بروید. برای سهولت کار ، فایل SRT را در همان پوشه ویدیویی که زیرنویس را به آن اضافه می کنید ، ذخیره کنید.  نام پرونده را برای پرونده زیرنویس تایپ کنید. برای تایپ نام برای فایل زیرنویس از کادر کنار "File name" استفاده کنید. همان نام ویدئویی را که برای آن در نظر گرفته شده بگذارید. اگر نام فایل ویدیویی "Introduction.mp4" است ، نام فایل SRT را "Introduction.srt" بگذارید.
نام پرونده را برای پرونده زیرنویس تایپ کنید. برای تایپ نام برای فایل زیرنویس از کادر کنار "File name" استفاده کنید. همان نام ویدئویی را که برای آن در نظر گرفته شده بگذارید. اگر نام فایل ویدیویی "Introduction.mp4" است ، نام فایل SRT را "Introduction.srt" بگذارید. - اگر پرونده SRT در یک پوشه باشد و نام پرونده یکسانی داشته باشد ، برخی از پخش کننده های رسانه مانند VLC می توانند زیرنویس ها را به طور خودکار شناسایی و نمایش دهند. سایر پخش کننده های رسانه مانند Windows Media Player شما را ملزم به آپلود فایل SRT علاوه بر فایل ویدیویی می کند. فقط در این صورت است که می توانید زیرنویس ها را مشاهده کنید. زیرنویس را به پرونده ویدیویی اضافه نمی کند.
 "SubRip ( *. Srt)" را انتخاب کنید. برای انتخاب "SubRip" به عنوان نوع پرونده ، از منوی کشویی کنار "ذخیره به عنوان نوع" استفاده کنید. با این کار فایل زیرنویس در پرونده SRT ذخیره می شود.
"SubRip ( *. Srt)" را انتخاب کنید. برای انتخاب "SubRip" به عنوان نوع پرونده ، از منوی کشویی کنار "ذخیره به عنوان نوع" استفاده کنید. با این کار فایل زیرنویس در پرونده SRT ذخیره می شود.  کلیک کنید صرفه جویی. با این کار فایل زیرنویس در قالب SRT ذخیره می شود. یک فایل SRT دقیقاً مانند یک سند متنی ساده است که می توانید آن را در Notepad یا TextEdit در Mac ویرایش کنید.
کلیک کنید صرفه جویی. با این کار فایل زیرنویس در قالب SRT ذخیره می شود. یک فایل SRT دقیقاً مانند یک سند متنی ساده است که می توانید آن را در Notepad یا TextEdit در Mac ویرایش کنید. - Aegisub به طور دائمی زیرنویس را به یک ویدیو اضافه نمی کند. این فقط می تواند یک فایل زیرنویس خارجی ایجاد کند. برای افزودن زیرنویس به یک فایل ویدیویی می توانید از یک برنامه رایگان دیگر مانند Handbrake استفاده کنید. همچنین می توانید فایل SRT را در ویدیویی که در YouTube بارگذاری کرده اید بارگذاری کنید.
روش 5 از 5: به صورت دستی یک پرونده زیرنویس ایجاد کنید
 برنامه پردازش کلمه را باز کنید. متداول ترین برنامه پردازش کلمه در ویندوز Notepad است. در Mac می توانید از TextEdit استفاده کنید. از مراحل زیر برای باز کردن یک برنامه پردازش کلمه استفاده کنید.
برنامه پردازش کلمه را باز کنید. متداول ترین برنامه پردازش کلمه در ویندوز Notepad است. در Mac می توانید از TextEdit استفاده کنید. از مراحل زیر برای باز کردن یک برنامه پردازش کلمه استفاده کنید. - "ویندوز 10":
- روی منوی شروع Windows در گوشه پایین سمت راست کلیک کنید.
- تایپ کنید دفترچه یادداشت.
- روی نماد Notepad کلیک کنید.
- "مک":
- روی نماد ذره بین در گوشه بالا سمت راست کلیک کنید.
- تایپ کنید TextEdit.app و فشار دهید وارد شوید.
- روی "TextEdit.app" کلیک کنید.
- روی "سند جدید" کلیک کنید.
- "ویندوز 10":
 شماره را برای اولین زیرنویس خود تایپ کنید و فشار دهید وارد شوید. هر زیرنویس در پرونده SRT شما به ترتیب ظاهر یک شماره دارد. برای زیرنویس اول "1" ، برای دومین "2" و غیره تایپ کنید.
شماره را برای اولین زیرنویس خود تایپ کنید و فشار دهید وارد شوید. هر زیرنویس در پرونده SRT شما به ترتیب ظاهر یک شماره دارد. برای زیرنویس اول "1" ، برای دومین "2" و غیره تایپ کنید.  زمان شروع را برای زیرنویس تایپ کنید. این زمانی است که زیرنویس فیلم شروع می شود. زمان شروع هر زیرنویس باید با فرمت "[ساعت]: [دقیقه]: [ثانیه] ، [میلی ثانیه]" نوشته شود. به عنوان مثال ، اولین زیرنویس که از ابتدای ویدیو شروع می شود 00:00:01,000 بودن.
زمان شروع را برای زیرنویس تایپ کنید. این زمانی است که زیرنویس فیلم شروع می شود. زمان شروع هر زیرنویس باید با فرمت "[ساعت]: [دقیقه]: [ثانیه] ، [میلی ثانیه]" نوشته شود. به عنوان مثال ، اولین زیرنویس که از ابتدای ویدیو شروع می شود 00:00:01,000 بودن.  تایپ کنید --> بلافاصله پس از زمان شروع. تایپ دو خط تیره و یک پیکان زمان شروع و پایان زیرنویس را از هم جدا می کند.
تایپ کنید --> بلافاصله پس از زمان شروع. تایپ دو خط تیره و یک پیکان زمان شروع و پایان زیرنویس را از هم جدا می کند.  زمان پایان زیرنویس را تایپ کنید. در این زمان ، پخش زیرنویس متوقف می شود.زمان پایان باید به قالب "[ساعت]: [دقیقه]: [ثانیه] ، [میلی ثانیه]" باشد. خط کامل با نشان تایم زیرنویس باید چیزی شبیه به این باشد: 00:00:01,000 --> 00:00:05,040.
زمان پایان زیرنویس را تایپ کنید. در این زمان ، پخش زیرنویس متوقف می شود.زمان پایان باید به قالب "[ساعت]: [دقیقه]: [ثانیه] ، [میلی ثانیه]" باشد. خط کامل با نشان تایم زیرنویس باید چیزی شبیه به این باشد: 00:00:01,000 --> 00:00:05,040.  مطبوعات وارد شوید. پس از تایپ مهر زمان زیرنویس ، کلید Enter را فشار دهید تا یک خط جدید اضافه شود.
مطبوعات وارد شوید. پس از تایپ مهر زمان زیرنویس ، کلید Enter را فشار دهید تا یک خط جدید اضافه شود.  زیرنویس را تایپ کنید. خط سوم معمولاً شامل خود زیرنویس است که روی صفحه نمایش داده می شود.
زیرنویس را تایپ کنید. خط سوم معمولاً شامل خود زیرنویس است که روی صفحه نمایش داده می شود.  دو بار فشار دهید وارد شوید. پس از تایپ زیرنویس ، دو بار Enter را فشار دهید تا بین زیرنویسی که تازه ایجاد کرده اید و زیرنویس بعدی یک خط خالی باقی بماند. این مراحل را برای هر زیرنویس در ویدیو تکرار کنید.
دو بار فشار دهید وارد شوید. پس از تایپ زیرنویس ، دو بار Enter را فشار دهید تا بین زیرنویسی که تازه ایجاد کرده اید و زیرنویس بعدی یک خط خالی باقی بماند. این مراحل را برای هر زیرنویس در ویدیو تکرار کنید.  این مراحل را برای هر زیرنویس در ویدیو تکرار کنید.
این مراحل را برای هر زیرنویس در ویدیو تکرار کنید. کلیک کنید فایل و سپس در ادامه ذخیره به عنوان. پس از تایپ زیرنویس های خود در برنامه پردازش متن ، باید فایل را به عنوان پرونده ".srt" ذخیره کنید. گزینه ذخیره در منوی File در بالای صفحه است.
کلیک کنید فایل و سپس در ادامه ذخیره به عنوان. پس از تایپ زیرنویس های خود در برنامه پردازش متن ، باید فایل را به عنوان پرونده ".srt" ذخیره کنید. گزینه ذخیره در منوی File در بالای صفحه است. - در TextEdit در Mac ، به جای "Save As" روی "ذخیره" کلیک کنید.
 به پوشه حاوی ویدیو بروید. شما باید فایل SRT را در همان پوشه ویدئویی که برای آن گرفته شده است ذخیره کنید.
به پوشه حاوی ویدیو بروید. شما باید فایل SRT را در همان پوشه ویدئویی که برای آن گرفته شده است ذخیره کنید.  به سند متن همان نام فایل فیلم را بدهید. برای نوشتن نام برای سند SRT ، از قسمت نوشتاری کنار "File Name" در Windows یا "Save As" در Mac استفاده کنید. هر دو ویدیو و پرونده SRT باید نام فایل یکسانی داشته باشند. اگر نام فایل ویدئو "Introduction.mp4" باشد ، پرونده SRT باید "Introduction.srt" نامیده شود.
به سند متن همان نام فایل فیلم را بدهید. برای نوشتن نام برای سند SRT ، از قسمت نوشتاری کنار "File Name" در Windows یا "Save As" در Mac استفاده کنید. هر دو ویدیو و پرونده SRT باید نام فایل یکسانی داشته باشند. اگر نام فایل ویدئو "Introduction.mp4" باشد ، پرونده SRT باید "Introduction.srt" نامیده شود. - با استفاده از VLC می توانید زیرنویس ها را امتحان کنید اگر فایل SRT در همان مکان ذخیره شده است و از همان نام فایل ویدئو برخوردار است. روی "زیرنویس" کلیک کنید ، سپس بر روی زیر آهنگ کلیک کنید و یک آهنگ برای زیرنویس ها انتخاب کنید.
 سند را به عنوان یک پرونده SRT ذخیره کنید. برای ذخیره سند به عنوان پرونده SRT از مراحل زیر استفاده کنید.
سند را به عنوان یک پرونده SRT ذخیره کنید. برای ذخیره سند به عنوان پرونده SRT از مراحل زیر استفاده کنید. - "Windows": هنگام ذخیره فایل در Notepad ، پسوند ".txt" را در انتهای نام پرونده حذف کنید و ".srt" را جایگزین کنید. سپس بر روی "ذخیره" کلیک کنید.
- "Mac": روی "ذخیره" کلیک کنید تا پرونده به عنوان پرونده ".rtf" ذخیره شود. با استفاده از Finder به مکان سند بروید و برای انتخاب آن روی آن کلیک کنید. روی "File" و سپس روی "Rename" کلیک کنید. پسوند ".rtf" را در انتهای نام پرونده حذف کرده و ".srt" را جایگزین کنید. اگر می خواهید برنامه افزودنی را نگه دارید ، روی "Use .srt" کلیک کنید.