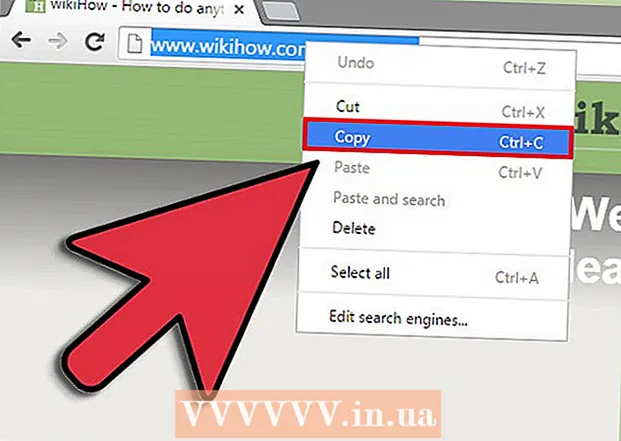نویسنده:
Tamara Smith
تاریخ ایجاد:
21 ژانویه 2021
تاریخ به روزرسانی:
1 جولای 2024

محتوا
- گام برداشتن
- روش 1 از 3: چاپ چندین صفحه PDF در هر صفحه
- روش 2 از 3: چاپ چندین نسخه از همان صفحه PDF در یک صفحه
- روش 3 از 3: در هر دو طرف مقاله چاپ کنید
به جای یک صفحه PDF در هر برگ کاغذ ، می توانید چندین صفحه PDF را در یک برگ چاپ کنید. این ویژگی به چاپ "X-up" نیز معروف است ، جایی که "X" مخفف تعداد صفحاتی است که می خواهید در هر صفحه چاپ کنید. چاپ 6 تا ، به عنوان مثال ، چاپ 6 صفحه PDF در یک صفحه است. با قرار دادن چندین صفحه در یک صفحه ، با کارآیی بیشتری چاپ می کنید و کاغذ را ذخیره می کنید.
گام برداشتن
روش 1 از 3: چاپ چندین صفحه PDF در هر صفحه
 بر روی "چاپ" کلیک کنید. برای این کار ، به "File" بروید و "Print" را از فهرست گشودنی انتخاب کنید. یک پنجره جدید ظاهر خواهد شد.
بر روی "چاپ" کلیک کنید. برای این کار ، به "File" بروید و "Print" را از فهرست گشودنی انتخاب کنید. یک پنجره جدید ظاهر خواهد شد. - کاربران Mac می توانند از میانبر صفحه کلید استفاده کنند ⌘ فرمانپ. استفاده کنید.
- کاربران ویندوز می توانند از میانبر صفحه کلید استفاده کنند Crtlپ. استفاده کنید.
 تنظیمات را در بخش "تغییر اندازه و پردازش صفحات" تغییر دهید. در سمت چپ عنوان "تغییر اندازه و پردازش صفحات" را مشاهده می کنید. روی "Multiple" کلیک کنید.
تنظیمات را در بخش "تغییر اندازه و پردازش صفحات" تغییر دهید. در سمت چپ عنوان "تغییر اندازه و پردازش صفحات" را مشاهده می کنید. روی "Multiple" کلیک کنید. - در نسخه های قدیمی Adobe Reader ، این یک منوی جداگانه به نام "Scale Pages" است. در منوی کشویی می توانید "چندین صفحه در هر صفحه" را انتخاب کنید.
 تعداد صفحات PDF را در هر برگ کاغذ انتخاب کنید. پس از انتخاب "چندگانه" می توانید از طریق یک منوی کشویی (از جمله 4 یا 6 صفحه در هر صفحه) از بین گزینه های مختلفی انتخاب کنید. همچنین می توانید شماره سفارشی خود را وارد کنید. تعداد صفحات مورد نظر را در هر صفحه وارد کنید.
تعداد صفحات PDF را در هر برگ کاغذ انتخاب کنید. پس از انتخاب "چندگانه" می توانید از طریق یک منوی کشویی (از جمله 4 یا 6 صفحه در هر صفحه) از بین گزینه های مختلفی انتخاب کنید. همچنین می توانید شماره سفارشی خود را وارد کنید. تعداد صفحات مورد نظر را در هر صفحه وارد کنید. - در آخرین نسخه می توانید شماره را تنظیم کنید.
 ترتیب صفحه را تنظیم کنید. منوی کشویی "سفارش صفحه" را باز کنید. شما می توانید از بین 4 گزینه انتخاب کنید: افقی ، معکوس افقی ، عمودی یا معکوس عمودی.
ترتیب صفحه را تنظیم کنید. منوی کشویی "سفارش صفحه" را باز کنید. شما می توانید از بین 4 گزینه انتخاب کنید: افقی ، معکوس افقی ، عمودی یا معکوس عمودی. - افقی به این معنی است که صفحات به صورت ردیفی از چپ به راست روی صفحه ظاهر می شوند.
- معکوس افقی به این معنی است که صفحات به صورت ردیفی از راست به چپ روی صفحه ظاهر می شوند.
- عمودی به معنای شروع صفحات از بالا سمت چپ است. سپس آنها در ستون ها از بالا به پایین روی صفحه ظاهر می شوند ، در حالی که ستون ها از چپ به راست حرکت می کنند.
- معکوس عمودی به معنای شروع صفحات در بالا سمت راست است. سپس آنها در ستون ها از بالا به پایین روی صفحه ظاهر می شوند ، در حالی که ستون ها از راست به چپ حرکت می کنند.
 سند را چاپ کنید. برای چاپ سند ، روی "چاپ" در پایین سمت راست کلیک کنید. سند از چاپگر خارج می شود.
سند را چاپ کنید. برای چاپ سند ، روی "چاپ" در پایین سمت راست کلیک کنید. سند از چاپگر خارج می شود. - برای ذخیره حتی بیشتر کاغذ ، می توانید سند را دو طرفه چاپ کنید.
روش 2 از 3: چاپ چندین نسخه از همان صفحه PDF در یک صفحه
 صفحه pdf را کپی کنید. ویژگی "سازماندهی صفحات" ، که به شما امکان کپی و سازماندهی صفحات PDF خود را می دهد ، در نسخه رایگان Adobe Reader در دسترس نیست. اگر فقط نسخه رایگان دارید ، باید قبل از تبدیل سند خود به فایل PDF ، صفحات را کپی کنید. کپی کردن صفحات از طریق عملکرد "سازماندهی صفحات" به شرح زیر است:
صفحه pdf را کپی کنید. ویژگی "سازماندهی صفحات" ، که به شما امکان کپی و سازماندهی صفحات PDF خود را می دهد ، در نسخه رایگان Adobe Reader در دسترس نیست. اگر فقط نسخه رایگان دارید ، باید قبل از تبدیل سند خود به فایل PDF ، صفحات را کپی کنید. کپی کردن صفحات از طریق عملکرد "سازماندهی صفحات" به شرح زیر است: - روی برگه "Tools" کلیک کنید و "Organize Pages" را انتخاب کنید.
- صفحه (های) موردنظر برای کپی را انتخاب کنید.
- نگاه داشتن Crtl یا ⌘ فرمان و تصویر کوچک را به موقعیت دیگری بکشید.
 بر روی "چاپ" کلیک کنید. برای اینکه بتوانید چندین صفحه PDF را در یک برگ چاپ کنید ، باید تنظیمات چاپ را تنظیم کنید.
بر روی "چاپ" کلیک کنید. برای اینکه بتوانید چندین صفحه PDF را در یک برگ چاپ کنید ، باید تنظیمات چاپ را تنظیم کنید. - بر روی "File" کلیک کنید و به "Print" بروید.
- به "مقیاس صفحات" / "تغییر اندازه صفحات و پردازش" بروید و "چند صفحه در هر صفحه" / "چندگانه" را انتخاب کنید.
- از فهرست کشویی "Pages per sheet" ، تعداد صفحات PDF مورد نظر برای چاپ در هر صفحه کاغذ را انتخاب کنید.
 ترتیب صفحه را تنظیم کنید. منوی کشویی "سفارش صفحه" را باز کنید. شما می توانید از بین 4 گزینه انتخاب کنید.
ترتیب صفحه را تنظیم کنید. منوی کشویی "سفارش صفحه" را باز کنید. شما می توانید از بین 4 گزینه انتخاب کنید. - افقی به این معنی است که صفحات به صورت ردیفی از چپ به راست روی صفحه ظاهر می شوند.
- معکوس افقی به این معنی است که صفحات به صورت ردیفی از راست به چپ بر روی صفحه ظاهر می شوند.
- عمودی به معنای شروع صفحات از بالا سمت چپ است. سپس آنها در ستون ها از بالا به پایین روی صفحه ظاهر می شوند ، در حالی که ستون ها از چپ به راست حرکت می کنند.
- معکوس عمودی به معنای شروع صفحات در بالا سمت راست است. سپس آنها در ستون ها از بالا به پایین روی صفحه ظاهر می شوند ، در حالی که ستون ها از راست به چپ حرکت می کنند.
 سند را چاپ کنید. پس از تنظیم همه موارد ، می توانید بر روی "چاپ" کلیک کنید تا pdf چاپ شود. سند از چاپگر خارج می شود.
سند را چاپ کنید. پس از تنظیم همه موارد ، می توانید بر روی "چاپ" کلیک کنید تا pdf چاپ شود. سند از چاپگر خارج می شود. - برای ذخیره حتی بیشتر کاغذ ، می توانید سند را دو طرفه چاپ کنید.
روش 3 از 3: در هر دو طرف مقاله چاپ کنید
 چاپ دو طرفه در ویندوز. با چاپ در هر دو طرف می توانید صفحات را در هر دو طرف کاغذ چاپ کنید.
چاپ دو طرفه در ویندوز. با چاپ در هر دو طرف می توانید صفحات را در هر دو طرف کاغذ چاپ کنید. - به "File" بروید و "Print" را کلیک کنید.
- روی "Properties" کلیک کنید.
- به "طرح بندی" بروید و "چاپ در هر دو طرف" را انتخاب کنید.
- برای چاپ سند روی "تأیید" و سپس "چاپ" کلیک کنید.
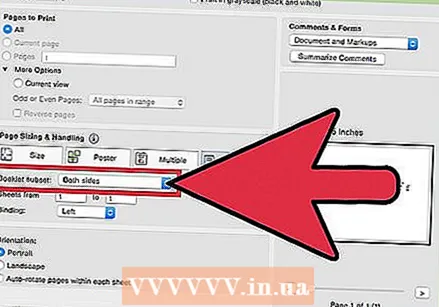 چاپ دو طرفه در Mac. با چاپ در هر دو طرف از هر دو طرف ورق استفاده می کنید و کاغذ را ذخیره می کنید.
چاپ دو طرفه در Mac. با چاپ در هر دو طرف از هر دو طرف ورق استفاده می کنید و کاغذ را ذخیره می کنید. - به "File" بروید و "Print" را کلیک کنید.
- گفتگوی چاپ را با فشار دادن مربع آبی رنگ در کنار کادر "چاپگر" گسترش دهید.
- منوی کشویی زیر جعبه "Pages" را گسترش دهید و "Layout" را انتخاب کنید.
- به کادر "Duplex" رفته و از منوی کشویی "Long Edge" را انتخاب کنید.
- برای چاپ سند روی "تأیید" و سپس "چاپ" کلیک کنید.
 چاپ دو رو روی چاپگر یک طرفه. اگر چاپگر شما نمی تواند در هر دو طرف مقاله چاپ کند ، می توانید سند خود را به صورت دستی در هر دو طرف چاپ کنید.
چاپ دو رو روی چاپگر یک طرفه. اگر چاپگر شما نمی تواند در هر دو طرف مقاله چاپ کند ، می توانید سند خود را به صورت دستی در هر دو طرف چاپ کنید. - به "File" بروید و "Print" را کلیک کنید.
- به "صفحات برای چاپ" بروید. بر روی "گزینه های بیشتر" کلیک کنید و منوی کشویی "صفحات فرد یا زوج" را باز کنید. "فقط صفحات زوج" را انتخاب کنید.
- کادر "سفارش صفحه معکوس" را علامت بزنید.
- برای چاپ سند روی "چاپ" کلیک کنید.
- ورقهای چاپ شده را از چاپگر بردارید. اگر سند تعداد صفحات فرد دارد ، یک صفحه خالی دیگر اضافه کنید.
- دسته کاغذ را درون سینی کاغذ قرار دهید. صفحات زوج باید در پایین و بالای صفحه رو به چاپگر قرار بگیرند (یعنی وقتی ابتدا وارد چاپگر می شوید).
- به File> چاپ> صفحات برای چاپ> گزینه های بیشتر> فقط صفحات فرد> ترتیب صفحه معکوس> چاپ بروید.