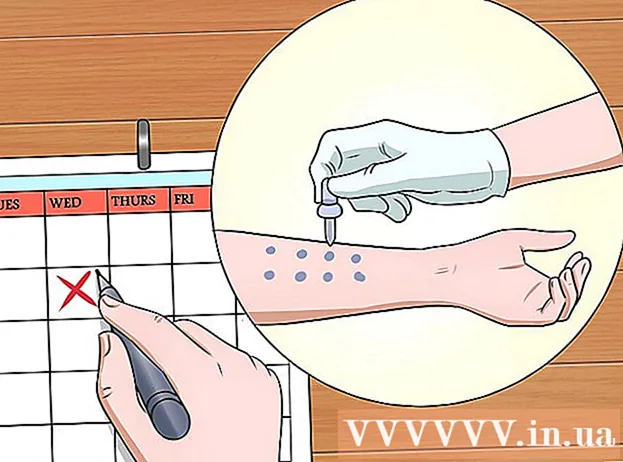نویسنده:
Frank Hunt
تاریخ ایجاد:
17 مارس 2021
تاریخ به روزرسانی:
2 جولای 2024

محتوا
- گام برداشتن
- روش 1 از 5: Firefox
- روش 2 از 5: Chrome
- روش 3 از 5: اینترنت اکسپلورر
- روش 4 از 5: سافاری
- روش 5 از 5: اپرا
آیا احساس می کنید باید فعالیت های اینترنتی خود را از چشم کنجکاو پنهان کنید؟ آیا دسترسی به وب سایت های خاص مورد نیاز شما توسط مدرسه ، دفتر یا دولت شما مسدود شده است؟ پراکسی ها می توانند از اتصال شما جلوگیری کرده و آدرس IP شما را پوشانده و ردیابی اقدامات شما را دشوارتر کنند. پس از یافتن سرور پراکسی که می خواهید به آن متصل شوید ، تنها کاری که باید انجام دهید اینست که این اطلاعات را در مرورگر وب خود وارد کنید. برای اطلاع از چگونگی این راهنما را بخوانید.
گام برداشتن
روش 1 از 5: Firefox
 روی منوی Firefox کلیک کنید. این را می توانید در گوشه سمت راست بالای پنجره Firefox پیدا کنید. روی گزینه ها کلیک کنید.
روی منوی Firefox کلیک کنید. این را می توانید در گوشه سمت راست بالای پنجره Firefox پیدا کنید. روی گزینه ها کلیک کنید.  گزینه های پیشرفته را انتخاب کنید. این را می توانید در بالای پنجره Options در سمت راست صفحه مشاهده کنید.
گزینه های پیشرفته را انتخاب کنید. این را می توانید در بالای پنجره Options در سمت راست صفحه مشاهده کنید.  زبانه شبکه را انتخاب کنید. روی تنظیمات در بالای صفحه شبکه ، در گروه اتصال کلیک کنید.
زبانه شبکه را انتخاب کنید. روی تنظیمات در بالای صفحه شبکه ، در گروه اتصال کلیک کنید.  "پیکربندی دستی پروکسی" را انتخاب کنید. با این کار می توانید داده های پروکسی را در قسمت های متن وارد کنید.
"پیکربندی دستی پروکسی" را انتخاب کنید. با این کار می توانید داده های پروکسی را در قسمت های متن وارد کنید.  اطلاعات پروکسی خود را وارد کنید. در قسمت پراکسی HTTP ، آدرس یا دامنه پروکسی خود را وارد کنید و به صورت اختیاری یک پورت تنظیم کنید. اگر می خواهید به پروکسی دیگری برای FTP یا SSL متصل شوید ، جزئیات را در قسمتهای پایین وارد کنید. برای فعال کردن پروکسی برای همه ترافیک از طریق Firefox ، "از این پروکسی سرور برای همه پروتکل ها استفاده کنید" را علامت بزنید.
اطلاعات پروکسی خود را وارد کنید. در قسمت پراکسی HTTP ، آدرس یا دامنه پروکسی خود را وارد کنید و به صورت اختیاری یک پورت تنظیم کنید. اگر می خواهید به پروکسی دیگری برای FTP یا SSL متصل شوید ، جزئیات را در قسمتهای پایین وارد کنید. برای فعال کردن پروکسی برای همه ترافیک از طریق Firefox ، "از این پروکسی سرور برای همه پروتکل ها استفاده کنید" را علامت بزنید. - تنظیمات پروکسی در Firefox فقط از طریق مرورگر Firefox شما بر ترافیک اینترنت تأثیر می گذارد. برنامه های دیگر از اتصال مستقیم استفاده می کنند.
 برای ذخیره تغییرات ، تأیید را فشار دهید. برای اعمال تغییرات ممکن است لازم باشد Firefox را مجدداً راه اندازی کنید.
برای ذخیره تغییرات ، تأیید را فشار دهید. برای اعمال تغییرات ممکن است لازم باشد Firefox را مجدداً راه اندازی کنید.
روش 2 از 5: Chrome
 روی دکمه منوی Chrome کلیک کنید. در گوشه سمت راست بالای پنجره Chrome قرار دارد و به نظر می رسد مانند سه نوار افقی است.
روی دکمه منوی Chrome کلیک کنید. در گوشه سمت راست بالای پنجره Chrome قرار دارد و به نظر می رسد مانند سه نوار افقی است.  تنظیمات را انتخاب کنید. با این کار یک برگه جدید در مرورگر شما باز می شود. روی پیوند "نمایش تنظیمات پیشرفته ..." در پایین صفحه کلیک کنید.
تنظیمات را انتخاب کنید. با این کار یک برگه جدید در مرورگر شما باز می شود. روی پیوند "نمایش تنظیمات پیشرفته ..." در پایین صفحه کلیک کنید.  روی دکمه "تغییر تنظیمات پروکسی" کلیک کنید. این موارد را می توان در بخش شبکه از تنظیمات پیشرفته یافت. با این کار پنجره Internet Properties باز می شود.
روی دکمه "تغییر تنظیمات پروکسی" کلیک کنید. این موارد را می توان در بخش شبکه از تنظیمات پیشرفته یافت. با این کار پنجره Internet Properties باز می شود. - توجه: تنظیمات پراکسی Chrome به سیستم عامل شما متصل هستند و به همین ترتیب روی همه برنامه های متصل به اینترنت تأثیر می گذارند. اگر نمی خواهید این تنظیمات تغییر کند ، از یک برنامه افزودنی Chrome مانند ProxySwitchSharp یا Proxy Helper استفاده کنید.
 بر روی دکمه "تنظیمات LAN" کلیک کنید. این یک پنجره جدید باز خواهد کرد. ر. کادر موجود در بخش "سرور پروکسی" را علامت بزنید و "علامت گذاری خودکار تنظیمات" را بردارید.
بر روی دکمه "تنظیمات LAN" کلیک کنید. این یک پنجره جدید باز خواهد کرد. ر. کادر موجود در بخش "سرور پروکسی" را علامت بزنید و "علامت گذاری خودکار تنظیمات" را بردارید.  اطلاعات پروکسی خود را ارائه دهید. آدرس IP یا دامنه پورتی را که به آن متصل می شوید وارد کنید. بعد از اتمام کار ، تأیید را کلیک کنید.
اطلاعات پروکسی خود را ارائه دهید. آدرس IP یا دامنه پورتی را که به آن متصل می شوید وارد کنید. بعد از اتمام کار ، تأیید را کلیک کنید. - وقتی پروکسی کارتان تمام شد و می خواهید دوباره به یک اتصال مستقیم برگردید ، دوباره تنظیمات LAN را باز کنید و دوباره "تنظیم خودکار تنظیمات" را علامت بزنید و "سرور پروکسی" را بردارید.

- وقتی پروکسی کارتان تمام شد و می خواهید دوباره به یک اتصال مستقیم برگردید ، دوباره تنظیمات LAN را باز کنید و دوباره "تنظیم خودکار تنظیمات" را علامت بزنید و "سرور پروکسی" را بردارید.
روش 3 از 5: اینترنت اکسپلورر
 روی منوی Tools کلیک کنید. بسته به نسخه اینترنت اکسپلورر ، این می تواند نوار منوی پیش فرض باشد یا ممکن است نماد چرخ دنده در گوشه بالا سمت راست باشد.
روی منوی Tools کلیک کنید. بسته به نسخه اینترنت اکسپلورر ، این می تواند نوار منوی پیش فرض باشد یا ممکن است نماد چرخ دنده در گوشه بالا سمت راست باشد.  "گزینه های اینترنت" را انتخاب کنید. صرف نظر از اینکه از کدام منو استفاده می کنید ، این گزینه در پایین منوی کشویی پیدا می شود.
"گزینه های اینترنت" را انتخاب کنید. صرف نظر از اینکه از کدام منو استفاده می کنید ، این گزینه در پایین منوی کشویی پیدا می شود.  روی اتصالات کلیک کنید. در "تنظیمات شبکه محلی (LAN)" ، روی دکمه "تنظیمات LAN" کلیک کنید. این یک پنجره جدید باز خواهد کرد. ر.
روی اتصالات کلیک کنید. در "تنظیمات شبکه محلی (LAN)" ، روی دکمه "تنظیمات LAN" کلیک کنید. این یک پنجره جدید باز خواهد کرد. ر.  تنظیمات پروکسی را فعال کنید. کادر موجود در بخش "سرور پروکسی" را علامت بزنید و "علامت گذاری خودکار تنظیمات" را بردارید.
تنظیمات پروکسی را فعال کنید. کادر موجود در بخش "سرور پروکسی" را علامت بزنید و "علامت گذاری خودکار تنظیمات" را بردارید.  اطلاعات پروکسی خود را ارائه دهید. آدرس IP یا دامنه پورتی را که به آن متصل می شوید وارد کنید. بعد از اتمام کار ، تأیید را کلیک کنید. برای اعمال تغییرات ممکن است نیاز به راه اندازی مجدد اینترنت اکسپلورر باشید.
اطلاعات پروکسی خود را ارائه دهید. آدرس IP یا دامنه پورتی را که به آن متصل می شوید وارد کنید. بعد از اتمام کار ، تأیید را کلیک کنید. برای اعمال تغییرات ممکن است نیاز به راه اندازی مجدد اینترنت اکسپلورر باشید. - اتصال به سرور پروکسی بر روی کل ترافیک اینترنت در رایانه شما تأثیر می گذارد.
- وقتی استفاده از پروکسی را به پایان رساندید و می خواهید با اتصال مستقیم ادامه دهید ، تنظیمات LAN را باز کنید ، "تشخیص خودکار تنظیمات" را علامت بزنید و کادر "سرور پروکسی" را علامت بزنید.
روش 4 از 5: سافاری
 روی منوی Safari کلیک کنید. Preferences را انتخاب کنید ، سپس گزینه Advanced را در انتهای سمت راست نوار منو انتخاب کنید.
روی منوی Safari کلیک کنید. Preferences را انتخاب کنید ، سپس گزینه Advanced را در انتهای سمت راست نوار منو انتخاب کنید.  روی دکمه "تغییر تنظیمات" در کنار "پروکسی" کلیک کنید. با این کار بخش شبکه در صفحه System Preferences باز می شود. تغییر تنظیمات سرور پراکسی Safari بر تمام ترافیک شبکه در رایانه شما تأثیر می گذارد.
روی دکمه "تغییر تنظیمات" در کنار "پروکسی" کلیک کنید. با این کار بخش شبکه در صفحه System Preferences باز می شود. تغییر تنظیمات سرور پراکسی Safari بر تمام ترافیک شبکه در رایانه شما تأثیر می گذارد.  اتصال شبکه فعال خود را انتخاب کنید. اتصالات موجود در قاب سمت چپ ذکر شده است. اتصال فعال شما دارای یک نماد سبز مربوطه است.
اتصال شبکه فعال خود را انتخاب کنید. اتصالات موجود در قاب سمت چپ ذکر شده است. اتصال فعال شما دارای یک نماد سبز مربوطه است.  روی دکمه "Advanced" کلیک کنید. وقتی منوی Advanced باز شد ، روی برگه Proxy کلیک کنید.
روی دکمه "Advanced" کلیک کنید. وقتی منوی Advanced باز شد ، روی برگه Proxy کلیک کنید.  نوع پروکسی خود را انتخاب کنید. بیشتر افراد "Web Proxy" و "Secure Web Proxy" را انتخاب می کنند. مطمئن شوید "Auto Proxy Discovery" علامت گذاری شده است.
نوع پروکسی خود را انتخاب کنید. بیشتر افراد "Web Proxy" و "Secure Web Proxy" را انتخاب می کنند. مطمئن شوید "Auto Proxy Discovery" علامت گذاری شده است.  اطلاعات پروکسی خود را وارد کنید. در کادری که ظاهر می شود ، آدرس پروکسی یا دامنه را وارد کنید. جعبه کنار آن جلوی دروازه است. اگر پروکسی شما به گذرواژه نیاز دارد ، کادر را علامت بزنید تا بتوانید گذرواژه وارد کنید.
اطلاعات پروکسی خود را وارد کنید. در کادری که ظاهر می شود ، آدرس پروکسی یا دامنه را وارد کنید. جعبه کنار آن جلوی دروازه است. اگر پروکسی شما به گذرواژه نیاز دارد ، کادر را علامت بزنید تا بتوانید گذرواژه وارد کنید.  برای ذخیره تغییرات روی تأیید کلیک کنید. برای اعمال تغییرات ممکن است لازم باشد Safari را مجدداً راه اندازی کنید. اگر می خواهید به اتصال مستقیم برگردید ، دوباره منوی Network را باز کنید و "Web Proxy" و "Secure Web Proxy" را غیرفعال کنید.
برای ذخیره تغییرات روی تأیید کلیک کنید. برای اعمال تغییرات ممکن است لازم باشد Safari را مجدداً راه اندازی کنید. اگر می خواهید به اتصال مستقیم برگردید ، دوباره منوی Network را باز کنید و "Web Proxy" و "Secure Web Proxy" را غیرفعال کنید.
روش 5 از 5: اپرا
 روی دکمه Opera کلیک کنید. از منویی که ظاهر می شود ، نشانگر خود را روی تنظیمات حرکت دهید و سپس تنظیمات برگزیده را انتخاب کنید.
روی دکمه Opera کلیک کنید. از منویی که ظاهر می شود ، نشانگر خود را روی تنظیمات حرکت دهید و سپس تنظیمات برگزیده را انتخاب کنید.  روی تب Advanced در پنجره Preferences کلیک کنید. بر روی دکمه "سرورهای پروکسی" کلیک کنید. با این کار صفحه کنترل پروکسی باز می شود.
روی تب Advanced در پنجره Preferences کلیک کنید. بر روی دکمه "سرورهای پروکسی" کلیک کنید. با این کار صفحه کنترل پروکسی باز می شود.  "استفاده از پیکربندی دستی پروکسی" را انتخاب کنید. کادرهای پروتکل هایی را که می خواهید از طریق پروکسی استفاده کنید علامت بزنید. بیشتر کاربران HTTP و HTTPS را بررسی می کنند. همچنین می توانید "استفاده از این پروکسی برای همه پروتکل ها" را علامت بزنید.
"استفاده از پیکربندی دستی پروکسی" را انتخاب کنید. کادرهای پروتکل هایی را که می خواهید از طریق پروکسی استفاده کنید علامت بزنید. بیشتر کاربران HTTP و HTTPS را بررسی می کنند. همچنین می توانید "استفاده از این پروکسی برای همه پروتکل ها" را علامت بزنید.  اطلاعات پروکسی را وارد کنید. در قسمت "سرور پروکسی" ، آدرس IP یا دامنه پروکسی را که به آن متصل می شوید وارد کنید. در قسمت "Port" پورت را وارد کنید. بعد از اتمام کار OK کنید. برای اعمال تغییرات شاید لازم باشد Opera را مجدداً راه اندازی کنید.
اطلاعات پروکسی را وارد کنید. در قسمت "سرور پروکسی" ، آدرس IP یا دامنه پروکسی را که به آن متصل می شوید وارد کنید. در قسمت "Port" پورت را وارد کنید. بعد از اتمام کار OK کنید. برای اعمال تغییرات شاید لازم باشد Opera را مجدداً راه اندازی کنید. - اگر می خواهید اتصال مستقیم را بازیابی کنید ، صفحه کنترل پروکسی را دوباره باز کرده و "استفاده از تنظیمات خودکار پروکسی" را انتخاب کنید.

- اگر می خواهید اتصال مستقیم را بازیابی کنید ، صفحه کنترل پروکسی را دوباره باز کرده و "استفاده از تنظیمات خودکار پروکسی" را انتخاب کنید.