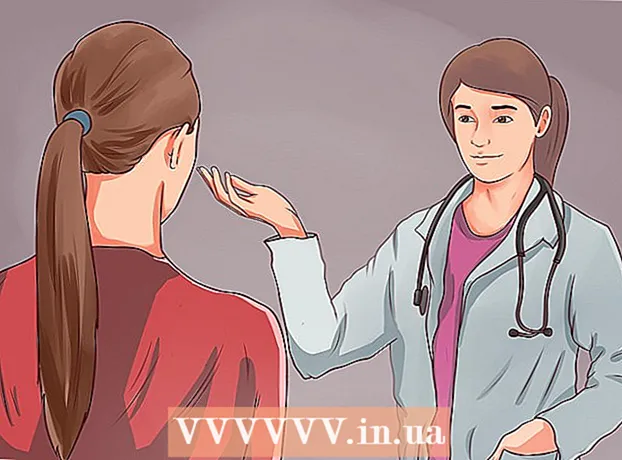نویسنده:
Judy Howell
تاریخ ایجاد:
6 جولای 2021
تاریخ به روزرسانی:
23 ژوئن 2024
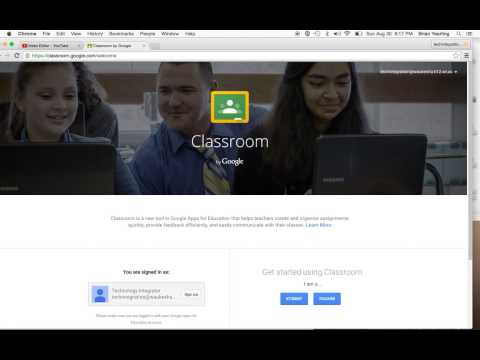
محتوا
- گام برداشتن
- روش 1 از 2: با Google Classroom ثبت نام کنید
- روش 2 از 2: برای آموزش وارد Google Workspace شوید
- نکات
- هشدارها
به عنوان یک دانش آموز یا معلم ، با وارد کردن اطلاعات حساب خود در برنامه Google Classroom به سیستم Google Classroom وارد شوید. برای این کار ، مدرسه یا موسسه شما باید با حساب "Google Workspace for Education" ثبت شود. همچنین مطمئن شوید که با آدرس ایمیلی که از مدرسه خود دریافت کرده اید به Google Chrome وارد شده اید.
گام برداشتن
روش 1 از 2: با Google Classroom ثبت نام کنید
 یکی را باز کنید صفحه خالی در Google Chrome. اگر هنوز Google Chrome را در رایانه خود ندارید ، می توانید آن را به صورت رایگان از هر مرورگر دیگری بارگیری کنید.
یکی را باز کنید صفحه خالی در Google Chrome. اگر هنوز Google Chrome را در رایانه خود ندارید ، می توانید آن را به صورت رایگان از هر مرورگر دیگری بارگیری کنید.  روی نماد "افراد" در سمت راست بالای پنجره کلیک کنید. این قسمت در سمت چپ دکمه minimize قرار دارد و مانند نماد یک شخص به نظر می رسد.
روی نماد "افراد" در سمت راست بالای پنجره کلیک کنید. این قسمت در سمت چپ دکمه minimize قرار دارد و مانند نماد یک شخص به نظر می رسد. - اگر شخصی قبلاً به سیستم Chrome وارد شده باشد ، نام او را در آنجا خواهید دید.
 گزینه "ورود به سیستم Chrome" را انتخاب کنید. در اینجا از شما خواسته می شود که اطلاعات صحیح حساب Chrome را وارد کنید.
گزینه "ورود به سیستم Chrome" را انتخاب کنید. در اینجا از شما خواسته می شود که اطلاعات صحیح حساب Chrome را وارد کنید. - اگر شخص دیگری به سیستم Chrome وارد شده است ، به جای آن "دیگر شخص" را کلیک کنید.
 آدرس ایمیل مدرسه خود را وارد کنید و سپس "بعدی" را کلیک کنید. به خاطر داشته باشید که این نمی تواند آدرس ایمیل شخصی شما باشد ، بلکه فقط آدرس ایمیلی است که مدرسه به شما داده است.
آدرس ایمیل مدرسه خود را وارد کنید و سپس "بعدی" را کلیک کنید. به خاطر داشته باشید که این نمی تواند آدرس ایمیل شخصی شما باشد ، بلکه فقط آدرس ایمیلی است که مدرسه به شما داده است. - آدرس ایمیل مدرسه شما احتمالاً چیزی شبیه "[email protected]" به نظر می رسد.
 رمز ورود خود را وارد کنید اطمینان حاصل کنید که رمز عبور مرتبط با این حساب را وارد کنید.
رمز ورود خود را وارد کنید اطمینان حاصل کنید که رمز عبور مرتبط با این حساب را وارد کنید.  برای ورود به سیستم Chrome با حساب مدرسه خود ، "ورود" را کلیک کنید. سپس به صفحه خالی ای که شروع کرده اید باز می گردید.
برای ورود به سیستم Chrome با حساب مدرسه خود ، "ورود" را کلیک کنید. سپس به صفحه خالی ای که شروع کرده اید باز می گردید.  به قسمت برنامه Google Classroom. برای ورود به Google Classroom روی پیوند با آدرس ایمیل مدرسه کلیک کنید.
به قسمت برنامه Google Classroom. برای ورود به Google Classroom روی پیوند با آدرس ایمیل مدرسه کلیک کنید. - همچنین می توانید روی منوی "برنامه ها" در سمت چپ بالای یک برگه جدید کلیک کنید و سپس روی "Webstore" در پایین صفحه کلیک کنید. سپس بر روی "Google Classroom" کلیک کنید و برنامه را بر روی دستگاه خود نصب کنید.
 به پایین بروید و سپس روی دکمه "دانش آموز" یا "معلم" کلیک کنید. اکنون معلمان برای راه اندازی کلاس خود به یک صفحه منتقل می شوند ، در حالی که یک جعبه ورودی دانش آموزان را به کد کلاس خود دعوت می کند.
به پایین بروید و سپس روی دکمه "دانش آموز" یا "معلم" کلیک کنید. اکنون معلمان برای راه اندازی کلاس خود به یک صفحه منتقل می شوند ، در حالی که یک جعبه ورودی دانش آموزان را به کد کلاس خود دعوت می کند.  اگر دانشجو هستید کد کلاس خود را وارد کنید. شما باید این کد را قبل از شروع دروس از معلم خود دریافت کرده باشید.
اگر دانشجو هستید کد کلاس خود را وارد کنید. شما باید این کد را قبل از شروع دروس از معلم خود دریافت کرده باشید.  برای پیوستن به کلاس بر روی "عضویت" کلیک کنید. اکنون با موفقیت ثبت نام کرده و وارد Google Classroom می شوید.
برای پیوستن به کلاس بر روی "عضویت" کلیک کنید. اکنون با موفقیت ثبت نام کرده و وارد Google Classroom می شوید.
روش 2 از 2: برای آموزش وارد Google Workspace شوید
 یکی را باز کنید صفحه خالی در Google Chrome. بعد ، شما باید دامنه مدرسه خود - اطلاعات وب سایت - را با Google Workspace for Education ثبت کنید. برای استفاده از این برنامه با ابزارها و برنامه های رایگان برای معلمان ، ابتدا باید ثبت نام کنید.
یکی را باز کنید صفحه خالی در Google Chrome. بعد ، شما باید دامنه مدرسه خود - اطلاعات وب سایت - را با Google Workspace for Education ثبت کنید. برای استفاده از این برنامه با ابزارها و برنامه های رایگان برای معلمان ، ابتدا باید ثبت نام کنید.  به وب سایت بروید فضای کاری Google برای آموزش. Google Workspace for Education به شما امکان می دهد از انواع برنامه ها - از جمله Google Classroom - استفاده کنید که می توانید به عنوان معلم کاملاً رایگان از آنها استفاده کنید.
به وب سایت بروید فضای کاری Google برای آموزش. Google Workspace for Education به شما امکان می دهد از انواع برنامه ها - از جمله Google Classroom - استفاده کنید که می توانید به عنوان معلم کاملاً رایگان از آنها استفاده کنید.  در پایین صفحه بر روی "To Google Workspace for Education" کلیک کنید. این یک دکمه بزرگ آبی در مرکز صفحه است. با کلیک بر روی این صفحه به صفحه ای منتقل می شوید که می توانید یک حساب کاربری ایجاد کنید.
در پایین صفحه بر روی "To Google Workspace for Education" کلیک کنید. این یک دکمه بزرگ آبی در مرکز صفحه است. با کلیک بر روی این صفحه به صفحه ای منتقل می شوید که می توانید یک حساب کاربری ایجاد کنید.  بر روی دکمه آبی "شروع به کار" درست در کنار "مقایسه نسخه ها" کلیک کنید.
بر روی دکمه آبی "شروع به کار" درست در کنار "مقایسه نسخه ها" کلیک کنید.- کمکی که در پنجره بازشو به شما پیشنهاد می شود را بپذیرید یا رد کنید. با کلیک بر روی دکمه خاکستری رنگ "من به کمک نیاز دارم" مراحل به مرحله انجام می شود ، در حالی که اگر روی دکمه "دریافت کردم" می توانید این کار را به تنهایی انجام دهید.
- روی "شروع به کار" در پنجره بازشو کلیک کنید. شما به دامنه مدرسه نیاز دارید زیرا Google Classroom می خواهد این اطلاعات را تأیید کند. بنابراین مطمئن شوید که این اطلاعات را در دسترس دارید.
- روی نماد سبد خرید در سمت راست بالای صفحه کلیک کنید. پس از دریافت اعلانی مبنی بر اینکه Google Workspace for Education به سبد خرید شما اضافه شده است ، می توانید تهیه حساب Google Classroom خود را شروع کنید.
- روی دکمه آبی رنگ "Install Tools" کلیک کنید. این را می توان در پایین سمت راست ، مستقیماً تحت عنوان "کل" 0.00 یورو از سفارش شما پیدا کرد.
 اطلاعات مدرسه خود را در قسمت های مورد نیاز وارد کنید. این شامل نام خود ، نام مدرسه ، آدرس م theسسه و برخی اطلاعات دیگر است.
اطلاعات مدرسه خود را در قسمت های مورد نیاز وارد کنید. این شامل نام خود ، نام مدرسه ، آدرس م theسسه و برخی اطلاعات دیگر است.  برای ادامه بر روی بعدی کلیک کنید. با این کار به صفحه دامنه می روید.
برای ادامه بر روی بعدی کلیک کنید. با این کار به صفحه دامنه می روید.  وارد دامنه رسمی مدرسه شوید. اگر این اطلاعات را ندارید ، لطفاً با تیم IT تماس بگیرید.
وارد دامنه رسمی مدرسه شوید. اگر این اطلاعات را ندارید ، لطفاً با تیم IT تماس بگیرید.  برای ادامه بر روی بعدی کلیک کنید. اکنون به صفحه ای رسیده اید که می توانید صفحه مدیر را در آن قرار دهید.
برای ادامه بر روی بعدی کلیک کنید. اکنون به صفحه ای رسیده اید که می توانید صفحه مدیر را در آن قرار دهید.  اطلاعات درخواستی را پر کنید. در اینجا آدرس ایمیل و رمز ورود مدیر را وارد می کنید. اکنون شما یکی از Google Classroom برای مدرسه هستید.
اطلاعات درخواستی را پر کنید. در اینجا آدرس ایمیل و رمز ورود مدیر را وارد می کنید. اکنون شما یکی از Google Classroom برای مدرسه هستید.  بر روی "پذیرش و ثبت نام" کلیک کنید. قبل از این کار شرایط و ضوابط را بخوانید. پس از این حساب شما ایجاد شد.
بر روی "پذیرش و ثبت نام" کلیک کنید. قبل از این کار شرایط و ضوابط را بخوانید. پس از این حساب شما ایجاد شد.  برو به کنسول مدیریت. در اینجا باید نشان دهید که وب سایت و سرویس پستی که ارائه داده اید متعلق به یک موسسه آموزشی است.
برو به کنسول مدیریت. در اینجا باید نشان دهید که وب سایت و سرویس پستی که ارائه داده اید متعلق به یک موسسه آموزشی است.  روی "افزودن حساب" کلیک کنید. اکنون آدرس ایمیلی را که به عنوان آدرس ایمیل "سرپرست" خود وارد کرده اید وارد کنید.
روی "افزودن حساب" کلیک کنید. اکنون آدرس ایمیلی را که به عنوان آدرس ایمیل "سرپرست" خود وارد کرده اید وارد کنید.  رمز عبور مرتبط با حساب خود را وارد کنید و "ورود" را کلیک کنید. اکنون به "Administrator Console" آمده اید. از اینجا می توانید مراحل تأیید را به اثبات برسانید که دامنه مدرسه شما به یک سازمان غیر انتفاعی تعلق دارد.
رمز عبور مرتبط با حساب خود را وارد کنید و "ورود" را کلیک کنید. اکنون به "Administrator Console" آمده اید. از اینجا می توانید مراحل تأیید را به اثبات برسانید که دامنه مدرسه شما به یک سازمان غیر انتفاعی تعلق دارد.  برای شروع مراحل ، روی دکمه "تأیید دامنه" کلیک کنید. ممکن است یک یا دو هفته طول بکشد تا Google مراحل را تکمیل کرده و به شما تأیید کند.
برای شروع مراحل ، روی دکمه "تأیید دامنه" کلیک کنید. ممکن است یک یا دو هفته طول بکشد تا Google مراحل را تکمیل کرده و به شما تأیید کند.
نکات
- اگر نمی توانید با مدارک تحصیلی به سیستم Chrome وارد شوید ، سابقه را از رایانه خود حذف کنید کنترل نگه داشتن و نگه داشتن ح ، سپس گزینه "پاک کردن تاریخچه" را در بالای صفحه و سپس دوباره در پنجره بازشو انتخاب کنید.
- اگر روی سه خط افقی انباشته کلیک کنید - در بالای پنجره - تعدادی دسته مشاهده خواهید کرد:
- "کلاس ها". در اینجا تمام کلاسهای خود را با لینک مستقیم به آنها مشاهده خواهید کرد.
- 'تقویم' در اینجا می توانید تقویم خود را با کلاس ها و قرارها مشاهده کنید
- "کارهای مدرسه". در اینجا همه تکالیف تعیین شده و ارسال شده را پیدا خواهید کرد.
- 'تنظیمات'. در اینجا می توانید تنظیماتی مانند گذرواژه ، امنیت و املا را تغییر دهید.
- Google Classroom کاملا رایگان است!
- یک عکس نمایه در Google Classroom تنظیم کنید و هر زمان که بخواهید آن را تغییر دهید.
هشدارها
- هرگز گذرواژه و اطلاعات حساب خود را به غیر از معلم یا مدیر خود ندهید.