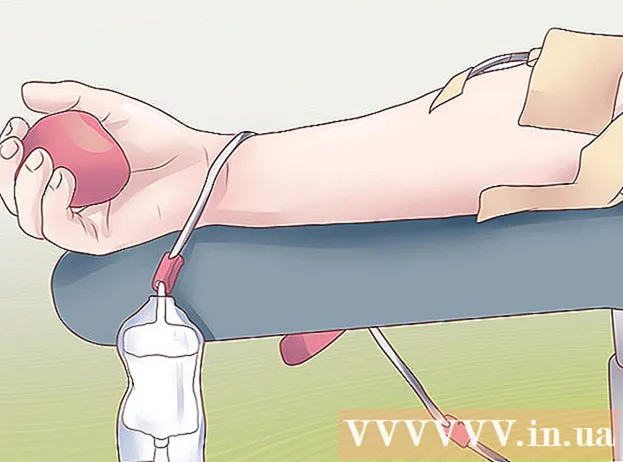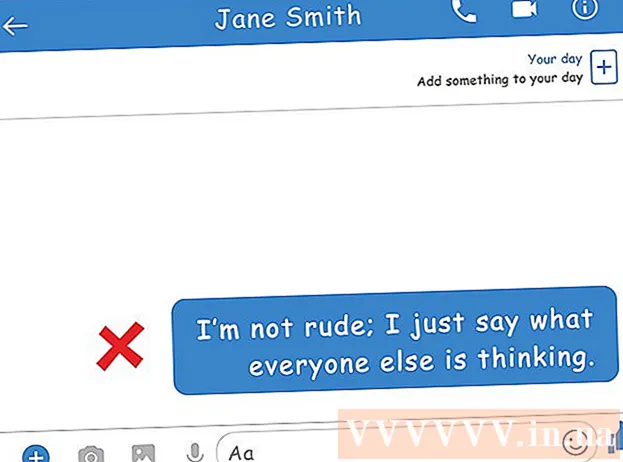نویسنده:
Frank Hunt
تاریخ ایجاد:
15 مارس 2021
تاریخ به روزرسانی:
1 جولای 2024

محتوا
- گام برداشتن
- روش 1 از 2: با Adobe Reader
- روش 2: استفاده از Google Drive برای PDF های اسکن شده یا ایمن
پرونده های PDF یک قالب مستند محبوب هستند زیرا محتوا "قفل شده" است به طوری که همه خوانندگان یک چیز را می بینند. این برای به اشتراک گذاری اسناد عالی است ، اما می تواند انتخاب و کپی کردن مطالب PDF را با مشکل روبرو کند. برنامه رایگان Adobe Reader یکی از بهترین روش ها برای انتخاب محتوا از یک فایل PDF است. اگر PDF با اسکن یک سند ایجاد شده است یا از کپی محافظت شده است ، باید از برنامه ای استفاده کنید که بتواند کلمات را تشخیص دهد و آنها را به متن قابل ویرایش تبدیل کند.
گام برداشتن
روش 1 از 2: با Adobe Reader
 آخرین نسخه Adobe Reader را بارگیری و نصب کنید. این PDF خوان رایگان Adobe است. آخرین نسخه Adobe Reader DC (XI) است.
آخرین نسخه Adobe Reader را بارگیری و نصب کنید. این PDF خوان رایگان Adobe است. آخرین نسخه Adobe Reader DC (XI) است. - قبل از بارگیری نصب Adobe Reader ، باید علامت جعبه McAfee را بردارید ، در غیر این صورت نوار ابزارهای ناخواسته در مرورگر شما نصب می شوند.
- برنامه های زیادی برای خواندن PDF ها از جمله مرورگر وب شما در دسترس است ، اما اکثر آنها گزینه های انتخاب بسیار محدودی دارند. با Adobe Reader رایگان بهترین نتیجه را خواهید گرفت.
 PDF را در Adobe Reader باز کنید. هنگام نصب Adobe Reader ، این برنامه خود را به عنوان برنامه پیش فرض فایل PDF قرار می دهد ، بنابراین وقتی روی یک فایل PDF دوبار کلیک می کنید باید باز شود.
PDF را در Adobe Reader باز کنید. هنگام نصب Adobe Reader ، این برنامه خود را به عنوان برنامه پیش فرض فایل PDF قرار می دهد ، بنابراین وقتی روی یک فایل PDF دوبار کلیک می کنید باید باز شود.  روی PDF باز کلیک راست کرده و ابزار انتخاب را انتخاب کنید. با این کار می توانید محتوا را در pdf انتخاب کنید.
روی PDF باز کلیک راست کرده و ابزار انتخاب را انتخاب کنید. با این کار می توانید محتوا را در pdf انتخاب کنید.  محتوایی را که می خواهید کپی کنید انتخاب کنید. این پیچیده ترین قسمت است ، زیرا توانایی انتخاب متن به نحوه ایجاد PDF بستگی دارد:
محتوایی را که می خواهید کپی کنید انتخاب کنید. این پیچیده ترین قسمت است ، زیرا توانایی انتخاب متن به نحوه ایجاد PDF بستگی دارد: - اگر PDF با اسکن یک سند ایجاد شده باشد ، نمی توانید متن را انتخاب کنید. این به این دلیل است که فایل PDF به جای یک سند متنی به عنوان یک تصویر رمزگذاری شده است. می توانید کلیک کرده و بکشید تا خیمه شب بازی ایجاد کنید ، اما این متن را به عنوان تصویر به جای متن کپی می کند.
- اگر PDF از یک پردازشگر متن ایجاد شده است (به عنوان مثال به عنوان PDF در Word ذخیره شده است) ، باید بتوانید متن را انتخاب کنید. انتخاب مناطق وسیع از متن ممکن است ناخوشایند باشد ، بنابراین سعی کنید کپی ها را در قالب متن های کوچک ایجاد کنید.
- اگر می خواهید یک تصویر را کپی کنید ، باید یک خیمه شب بازی را به اطراف کل تصویر بکشید.
 محتوای انتخاب شده را کپی کنید. اگر قادر به کپی کردن یک انتخاب نیستید ، PDF احتمالاً محافظت می شود. اگر PDF محافظت نشده باشد ، چند روش برای کپی کردن چیزی که علامت گذاری کرده اید وجود دارد:
محتوای انتخاب شده را کپی کنید. اگر قادر به کپی کردن یک انتخاب نیستید ، PDF احتمالاً محافظت می شود. اگر PDF محافظت نشده باشد ، چند روش برای کپی کردن چیزی که علامت گذاری کرده اید وجود دارد: - مطبوعات Ctrl/فرمان + C.
- بر روی انتخاب کلیک راست کرده و "کپی" را انتخاب کنید.
- "کپی" را از فهرست ویرایش انتخاب کنید.
 فایلی را که می خواهید انتخاب را کپی کنید باز کنید. متن یا تصویر کپی شده را می توانید در هر پرونده ای در هر کجا که ممکن است جای گذاری کنید. همچنین در یک سند یا یک برنامه ویرایش تصویر.
فایلی را که می خواهید انتخاب را کپی کنید باز کنید. متن یا تصویر کپی شده را می توانید در هر پرونده ای در هر کجا که ممکن است جای گذاری کنید. همچنین در یک سند یا یک برنامه ویرایش تصویر.  متن یا تصویر کپی شده را جای گذاری کنید. جایی را که می خواهید محتوا را جایگذاری کنید انتخاب کنید و آن را به یکی از روش های زیر انجام دهید:
متن یا تصویر کپی شده را جای گذاری کنید. جایی را که می خواهید محتوا را جایگذاری کنید انتخاب کنید و آن را به یکی از روش های زیر انجام دهید: - مطبوعات Ctrl/⌘ فرمان+ج.
- روی مکانی که می خواهید جای گذاری کنید کلیک راست کرده و "چسباندن" را انتخاب کنید.
- "چسباندن" را از فهرست "ویرایش" انتخاب کنید.
روش 2: استفاده از Google Drive برای PDF های اسکن شده یا ایمن
 اگر فایل PDF حاوی متن رمزگذاری شده به عنوان تصویر است ، از این روش استفاده کنید. اگر PDF اسکن شده باشد ، احتمالاً یک فایل تصویری است و نه یک متن. سپس برای تبدیل تصویر به متن قابل انتخاب به یک برنامه OCR (شناسایی نوری کاراکتر) نیاز دارید. Google Drive هنگام بارگذاری فایل های PDF دارای یک سرویس OCR رایگان است که در اکثر موارد عملکرد خوبی دارد.
اگر فایل PDF حاوی متن رمزگذاری شده به عنوان تصویر است ، از این روش استفاده کنید. اگر PDF اسکن شده باشد ، احتمالاً یک فایل تصویری است و نه یک متن. سپس برای تبدیل تصویر به متن قابل انتخاب به یک برنامه OCR (شناسایی نوری کاراکتر) نیاز دارید. Google Drive هنگام بارگذاری فایل های PDF دارای یک سرویس OCR رایگان است که در اکثر موارد عملکرد خوبی دارد. - Google Drive می تواند فایل های PDF محافظت شده را تبدیل کند تا بتوانید از آنها محتوا انتخاب کنید. روش کار به همین صورت است.
- قلم PDF تأثیر عمده ای در توانایی خواندن شخصیت های Google Drive خواهد داشت. در PDF هایی که از قلم بسیار واضح و آسان برای خواندن استفاده می کنند ، بیشترین موفقیت را خواهید داشت.
 وارد Google Drive شوید. برای دسترسی به فضای ذخیره سازی رایگان Cloud می توانید از حساب Google خود استفاده کنید. همه حساب های Google ، از جمله حساب های Gmail ، دارای فضای ذخیره سازی رایگان Cloud هستند. می توانید وارد شوید drive.google.com.
وارد Google Drive شوید. برای دسترسی به فضای ذخیره سازی رایگان Cloud می توانید از حساب Google خود استفاده کنید. همه حساب های Google ، از جمله حساب های Gmail ، دارای فضای ذخیره سازی رایگان Cloud هستند. می توانید وارد شوید drive.google.com.  فایل PDF مورد نظر برای تبدیل را به پنجره Drive بکشید. با این کار بارگیری فایل PDF شروع می شود.
فایل PDF مورد نظر برای تبدیل را به پنجره Drive بکشید. با این کار بارگیری فایل PDF شروع می شود. - توجه: Google Drive بیش از ده صفحه اول یک سند را تبدیل نخواهد کرد.
 روی پرونده بارگذاری شده کلیک راست کرده و "Open with" → "Google Docs" را انتخاب کنید. با این کار یک برگه جدید باز می شود و Google Docs پردازش پرونده را شروع می کند.
روی پرونده بارگذاری شده کلیک راست کرده و "Open with" → "Google Docs" را انتخاب کنید. با این کار یک برگه جدید باز می شود و Google Docs پردازش پرونده را شروع می کند.  منتظر بمانید تا Google Docs کار را به پایان برساند. این ممکن است مدتی طول بکشد. متن بیشتر ، مدت زمان بیشتری طول خواهد کشید.
منتظر بمانید تا Google Docs کار را به پایان برساند. این ممکن است مدتی طول بکشد. متن بیشتر ، مدت زمان بیشتری طول خواهد کشید.  نحوه تبدیل متن را بررسی کنید. نرم افزار Google Drive OCR کامل نیست و ممکن است خطاهایی رخ دهد یا ممکن است قسمتهایی از متن تبدیل نشود. به احتمال زیاد با فایل های PDF کوچک که از فونت استاندارد استفاده می کنند و فقط متن هستند ، موفق خواهید شد. ممکن است فضای زیادی بین قسمتهای متن وجود داشته باشد. به پیمایش ادامه دهید تا ببینید همه چیز تبدیل شده است یا خیر.
نحوه تبدیل متن را بررسی کنید. نرم افزار Google Drive OCR کامل نیست و ممکن است خطاهایی رخ دهد یا ممکن است قسمتهایی از متن تبدیل نشود. به احتمال زیاد با فایل های PDF کوچک که از فونت استاندارد استفاده می کنند و فقط متن هستند ، موفق خواهید شد. ممکن است فضای زیادی بین قسمتهای متن وجود داشته باشد. به پیمایش ادامه دهید تا ببینید همه چیز تبدیل شده است یا خیر. - اگر Google Drive نتوانست فایل را به درستی تبدیل کند ، می توانید نرم افزار خاص OCR را امتحان کنید. FreeOCR یکی از محبوب ترین برنامه های OCR ویندوز است که می توانید از آن رایگان بارگیری کنید paperfile.net.
 محتوایی را که می خواهید کپی کنید انتخاب کنید. از نشانگر برای انتخاب متن مورد نظر جهت کپی استفاده کنید.
محتوایی را که می خواهید کپی کنید انتخاب کنید. از نشانگر برای انتخاب متن مورد نظر جهت کپی استفاده کنید.  متن انتخاب شده را کپی کنید. از آنجا که در Google Docs کار می کنید ، مراحل کپی برداری بسیار آسان خواهد بود.
متن انتخاب شده را کپی کنید. از آنجا که در Google Docs کار می کنید ، مراحل کپی برداری بسیار آسان خواهد بود. - مطبوعات Ctrl/فرمان + C.
- بر روی انتخاب کلیک راست کرده و "کپی" را انتخاب کنید.
- روی منوی "ویرایش" کلیک کنید و "کپی" را انتخاب کنید.