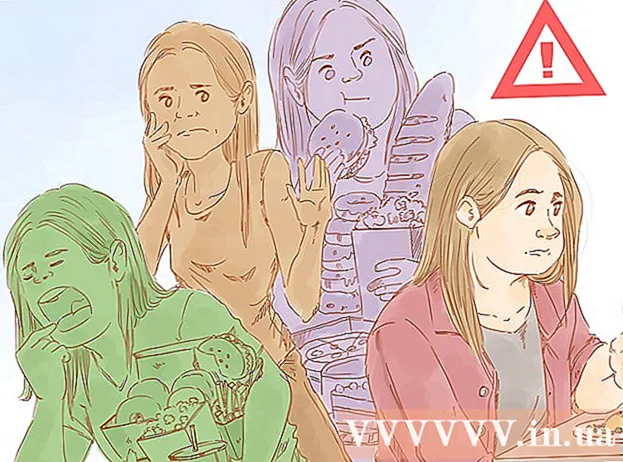نویسنده:
Morris Wright
تاریخ ایجاد:
26 ماه آوریل 2021
تاریخ به روزرسانی:
1 جولای 2024

محتوا
- گام برداشتن
- روش 1 از 4: با استفاده از Apple ID خود
- روش 2 از 4: استفاده از حالت بازیابی
- روش 3 از 4: استفاده از حساب سرپرست متفاوت
- روش 4 از 4: اگر رمز ورود خود را به خاطر می آورید تغییر دهید
- نکات
اگر با Apple ID به سیستم Mac خود وارد شده باشید ، احتمالاً می توانید رمزعبور مدیر خود را بدون هیچ مشکلی تنظیم کنید. اگر به سیستم وارد نشده اید ، می توانید از حالت بازیابی برای دسترسی به ابزار "تنظیم مجدد رمز عبور" استفاده کنید. همچنین می توانید یک رمز ورود را از حساب سرپرست دیگری در همان رایانه بازنشانی کنید. و اگر رمز ورود خود را به خاطر بسپارید ، می توانید آن را از منوی "کاربران و گروه ها" تغییر دهید.
گام برداشتن
روش 1 از 4: با استفاده از Apple ID خود
 رمز ورود را سه بار وارد کنید. اگر هنگام تنظیم حساب خود این اقدام امنیتی را فعال کرده باشید ، می توانید از Apple ID خود برای بازنشانی گذرواژه خود استفاده کنید. این فقط در صورتی کار می کند که قبلاً این گزینه را فعال کرده باشید.
رمز ورود را سه بار وارد کنید. اگر هنگام تنظیم حساب خود این اقدام امنیتی را فعال کرده باشید ، می توانید از Apple ID خود برای بازنشانی گذرواژه خود استفاده کنید. این فقط در صورتی کار می کند که قبلاً این گزینه را فعال کرده باشید. - اگر به Mac خود دسترسی دارید ، می توانید ابتدا با کلیک روی منوی Apple و سپس "System Preferences" تنظیمات را فعال کنید. بر روی گزینه "Users and Groups" کلیک کرده و حساب خود را انتخاب کنید. برای تغییر تنظیمات روی نماد قفل کلیک کنید ، سپس روی "اجازه به کاربر برای تنظیم مجدد گذرواژه با شناسه Apple" کلیک کنید.
 برای تنظیم مجدد رمز عبور خود بر روی لینک کلیک کنید. این پیوند پس از وارد کردن سه بار گذرواژه اشتباه ظاهر خواهد شد. اگر این گزینه ظاهر نشود ، ویژگی برای حساب شما فعال نشده است ، بنابراین شما باید از روش دیگری در این مقاله استفاده کنید.
برای تنظیم مجدد رمز عبور خود بر روی لینک کلیک کنید. این پیوند پس از وارد کردن سه بار گذرواژه اشتباه ظاهر خواهد شد. اگر این گزینه ظاهر نشود ، ویژگی برای حساب شما فعال نشده است ، بنابراین شما باید از روش دیگری در این مقاله استفاده کنید.  رمز ورود Apple ID خود را وارد کنید. برای تنظیم مجدد رمز عبور مدیر خود ، باید رمز Apple ID خود را وارد کنید. این باید Apple ID مرتبط با حساب کاربری Mac شما باشد.
رمز ورود Apple ID خود را وارد کنید. برای تنظیم مجدد رمز عبور مدیر خود ، باید رمز Apple ID خود را وارد کنید. این باید Apple ID مرتبط با حساب کاربری Mac شما باشد.  گذرواژه مدیر جدید ایجاد کنید. پس از وارد کردن رمز ورود Apple ID ، از شما خواسته می شود که یک رمزعبور مدیر جدید ایجاد کنید. برای ایجاد آن باید دو بار آن را وارد کنید.
گذرواژه مدیر جدید ایجاد کنید. پس از وارد کردن رمز ورود Apple ID ، از شما خواسته می شود که یک رمزعبور مدیر جدید ایجاد کنید. برای ایجاد آن باید دو بار آن را وارد کنید.  پس از راه اندازی مجدد از رمز عبور جدید خود استفاده کنید. پس از ایجاد رمز ورود مدیر جدید ، باید رایانه خود را دوباره راه اندازی کنید. پس از راه اندازی مجدد رایانه ، رمز ورود جدیدی را که هنگام ورود به سیستم ایجاد کرده اید وارد کنید.
پس از راه اندازی مجدد از رمز عبور جدید خود استفاده کنید. پس از ایجاد رمز ورود مدیر جدید ، باید رایانه خود را دوباره راه اندازی کنید. پس از راه اندازی مجدد رایانه ، رمز ورود جدیدی را که هنگام ورود به سیستم ایجاد کرده اید وارد کنید.  جاکلیدی جدید ایجاد کنید. اگر با گذرواژه جدید خود وارد شوید ، احتمالاً پیامی دریافت خواهید کرد که دسترسی به جاکلیدی وجود ندارد. دلیل این امر این است که keychain با رمز اصلی مدیر محافظت می شود ، به دلایل امنیتی ، دسترسی با رمز ورود جدید امکان پذیر نیست. شما باید یک کلمه کلیدی جدید برای رمزهای عبور خود ایجاد کنید.
جاکلیدی جدید ایجاد کنید. اگر با گذرواژه جدید خود وارد شوید ، احتمالاً پیامی دریافت خواهید کرد که دسترسی به جاکلیدی وجود ندارد. دلیل این امر این است که keychain با رمز اصلی مدیر محافظت می شود ، به دلایل امنیتی ، دسترسی با رمز ورود جدید امکان پذیر نیست. شما باید یک کلمه کلیدی جدید برای رمزهای عبور خود ایجاد کنید.
روش 2 از 4: استفاده از حالت بازیابی
 رایانه خود را دوباره راه اندازی کنید. اگر نمی توانید رمز عبور خود را با Apple ID تغییر دهید ، می توانید از حالت بازیابی برای تنظیم مجدد آن استفاده کنید. حالت بازیابی می تواند در هنگام راه اندازی رایانه شما فعال شود.
رایانه خود را دوباره راه اندازی کنید. اگر نمی توانید رمز عبور خود را با Apple ID تغییر دهید ، می توانید از حالت بازیابی برای تنظیم مجدد آن استفاده کنید. حالت بازیابی می تواند در هنگام راه اندازی رایانه شما فعال شود.  کلید ترکیبی را فشار دهید.⌘ فرمان+آروقتی صدای زنگ راه اندازی را می شنوید. نگه داشتن کلیدها تا زمانی که مشاهده می کنید نوار بارگیری ظاهر می شود. اکنون Mac شما به حالت بازیابی راه اندازی می شود. ممکن است مدتی طول بکشد تا کامپیوتر راه اندازی شود.
کلید ترکیبی را فشار دهید.⌘ فرمان+آروقتی صدای زنگ راه اندازی را می شنوید. نگه داشتن کلیدها تا زمانی که مشاهده می کنید نوار بارگیری ظاهر می شود. اکنون Mac شما به حالت بازیابی راه اندازی می شود. ممکن است مدتی طول بکشد تا کامپیوتر راه اندازی شود.  روی منوی "Tools" کلیک کنید و "Terminal" را انتخاب کنید. منوی "Utilities" در نوار منو در بالای صفحه قرار دارد.
روی منوی "Tools" کلیک کنید و "Terminal" را انتخاب کنید. منوی "Utilities" در نوار منو در بالای صفحه قرار دارد.  تایپ کنیدکلمه عبورو فشار دهیدبازگشت. اکنون ابزار "Reset Password" باز خواهد شد.
تایپ کنیدکلمه عبورو فشار دهیدبازگشت. اکنون ابزار "Reset Password" باز خواهد شد.  هارد دیسک خود را انتخاب کنید. اگر چندین درایو در Mac شما وجود دارد ، باید درایو حاوی سیستم عامل خود را انتخاب کنید. در بیشتر موارد این دیسک "Macintosh HD" نامیده می شود.
هارد دیسک خود را انتخاب کنید. اگر چندین درایو در Mac شما وجود دارد ، باید درایو حاوی سیستم عامل خود را انتخاب کنید. در بیشتر موارد این دیسک "Macintosh HD" نامیده می شود.  حساب کاربری را که می خواهید برای آن رمز عبور تغییر دهید انتخاب کنید. برای انتخاب حساب کاربری خود از منوی کشویی استفاده کنید.
حساب کاربری را که می خواهید برای آن رمز عبور تغییر دهید انتخاب کنید. برای انتخاب حساب کاربری خود از منوی کشویی استفاده کنید.  گذرواژه مدیر جدید ایجاد کنید. برای ایجاد رمزعبور مدیر جدید خود ، دو بار آن را وارد کنید.
گذرواژه مدیر جدید ایجاد کنید. برای ایجاد رمزعبور مدیر جدید خود ، دو بار آن را وارد کنید.  یک پیام اختیاری برای رمز ورود وارد کنید. اگر رمز ورود خود را فراموش کرده باشید ، ممکن است این درخواست نمایش داده شود.
یک پیام اختیاری برای رمز ورود وارد کنید. اگر رمز ورود خود را فراموش کرده باشید ، ممکن است این درخواست نمایش داده شود.  برای ذخیره رمز ورود جدید خود ، روی "تغییر رمز عبور" کلیک کنید. از همان لحظه که کامپیوتر خود را مجدداً راه اندازی می کنید ، اثر می گیرد.
برای ذخیره رمز ورود جدید خود ، روی "تغییر رمز عبور" کلیک کنید. از همان لحظه که کامپیوتر خود را مجدداً راه اندازی می کنید ، اثر می گیرد.  روی منوی Apple کلیک کنید و "OS X Utilities" → "Exit OS X Utilities" را انتخاب کنید. تأیید کنید که می خواهید Mac خود را دوباره راه اندازی کنید. اکنون سیستم دوباره راه اندازی می شود و رمز عبور جدید شما اعمال می شود.
روی منوی Apple کلیک کنید و "OS X Utilities" → "Exit OS X Utilities" را انتخاب کنید. تأیید کنید که می خواهید Mac خود را دوباره راه اندازی کنید. اکنون سیستم دوباره راه اندازی می شود و رمز عبور جدید شما اعمال می شود.  با گذرواژه جدید خود وارد شوید پس از راه اندازی مجدد ، حساب کاربری خود را انتخاب کنید و با رمز عبور جدید خود وارد شوید.
با گذرواژه جدید خود وارد شوید پس از راه اندازی مجدد ، حساب کاربری خود را انتخاب کنید و با رمز عبور جدید خود وارد شوید.
روش 3 از 4: استفاده از حساب سرپرست متفاوت
 با یک حساب مدیر دوم وارد شوید. برای این روش ، شما به یک حساب دوم با امتیازات مدیر در Mac خود نیاز دارید و باید رمز ورود به حساب دوم را بدانید.
با یک حساب مدیر دوم وارد شوید. برای این روش ، شما به یک حساب دوم با امتیازات مدیر در Mac خود نیاز دارید و باید رمز ورود به حساب دوم را بدانید. - اگر با حساب خود وارد شده اید ، از سیستم خارج شوید و حساب مدیر دیگر را انتخاب کنید.
 روی منوی Apple کلیک کنید و "System Preferences" را انتخاب کنید. اکنون پنجره System Preferences باز می شود.
روی منوی Apple کلیک کنید و "System Preferences" را انتخاب کنید. اکنون پنجره System Preferences باز می شود.  "کاربران و گروهها" را انتخاب کنید. تمام کاربران رایانه در اینجا لیست شده اند.
"کاربران و گروهها" را انتخاب کنید. تمام کاربران رایانه در اینجا لیست شده اند.  روی نماد قفل در پایین پنجره کلیک کنید. به این ترتیب می توانید تنظیمات را در "کاربران و گروه ها" تغییر دهید. شما باید رمز ورود مدیر برای حسابی که استفاده می کنید دوباره وارد کنید.
روی نماد قفل در پایین پنجره کلیک کنید. به این ترتیب می توانید تنظیمات را در "کاربران و گروه ها" تغییر دهید. شما باید رمز ورود مدیر برای حسابی که استفاده می کنید دوباره وارد کنید.  حساب اصلی خود را انتخاب کنید. این در منوی سمت چپ است. اکنون تنظیمات حساب شما نشان داده می شود.
حساب اصلی خود را انتخاب کنید. این در منوی سمت چپ است. اکنون تنظیمات حساب شما نشان داده می شود.  روی دکمه "تنظیم مجدد رمز عبور" کلیک کنید. اکنون می توانید رمز جدیدی برای حساب ایجاد کنید.
روی دکمه "تنظیم مجدد رمز عبور" کلیک کنید. اکنون می توانید رمز جدیدی برای حساب ایجاد کنید.  یک رمز ورود مدیر جدید برای حساب اصلی ایجاد کنید. برای تأیید باید رمز را دو بار وارد کنید. برای ذخیره تغییر ، روی "تغییر رمز عبور" کلیک کنید.
یک رمز ورود مدیر جدید برای حساب اصلی ایجاد کنید. برای تأیید باید رمز را دو بار وارد کنید. برای ذخیره تغییر ، روی "تغییر رمز عبور" کلیک کنید.  با حساب اصلی و گذرواژه جدید وارد سیستم شوید و دوباره وارد شوید. اکنون می توانید با رمز عبوری که ایجاد کرده اید وارد شوید.
با حساب اصلی و گذرواژه جدید وارد سیستم شوید و دوباره وارد شوید. اکنون می توانید با رمز عبوری که ایجاد کرده اید وارد شوید.  جاکلیدی جدید ایجاد کنید. هنگامی که با گذرواژه جدید خود وارد سیستم می شوید ، به شما اطلاع داده می شود که باید گذرواژه keychain خود را به روز کنید یا رمز جدیدی ایجاد کنید. به روزرسانی یک گزینه نیست ، زیرا رمز ورود قدیمی را به خاطر نمی آورید. بنابراین شما باید یک جاکلیدی جدید ایجاد کنید که از این پس می توانید از آن استفاده کنید.
جاکلیدی جدید ایجاد کنید. هنگامی که با گذرواژه جدید خود وارد سیستم می شوید ، به شما اطلاع داده می شود که باید گذرواژه keychain خود را به روز کنید یا رمز جدیدی ایجاد کنید. به روزرسانی یک گزینه نیست ، زیرا رمز ورود قدیمی را به خاطر نمی آورید. بنابراین شما باید یک جاکلیدی جدید ایجاد کنید که از این پس می توانید از آن استفاده کنید.
روش 4 از 4: اگر رمز ورود خود را به خاطر می آورید تغییر دهید
 روی منوی Apple کلیک کنید و "System Preferences" را انتخاب کنید. اکنون پنجره System Preferences باز می شود. این روش فقط در صورتی به کار می رود که رمزعبور اصلی را به خاطر بسپارید. اگر رمز عبور را فراموش کرده اید ، می توانید از یکی دیگر از روش های این مقاله استفاده کنید.
روی منوی Apple کلیک کنید و "System Preferences" را انتخاب کنید. اکنون پنجره System Preferences باز می شود. این روش فقط در صورتی به کار می رود که رمزعبور اصلی را به خاطر بسپارید. اگر رمز عبور را فراموش کرده اید ، می توانید از یکی دیگر از روش های این مقاله استفاده کنید.  "کاربران و گروهها" را انتخاب کنید. در اینجا می توانید تنظیمات کاربران را در رایانه خود تنظیم کنید.
"کاربران و گروهها" را انتخاب کنید. در اینجا می توانید تنظیمات کاربران را در رایانه خود تنظیم کنید.  روی قفل در گوشه پایین سمت چپ کلیک کنید و رمز عبور فعلی خود را وارد کنید. اکنون می توانید تنظیمات را تغییر دهید.
روی قفل در گوشه پایین سمت چپ کلیک کنید و رمز عبور فعلی خود را وارد کنید. اکنون می توانید تنظیمات را تغییر دهید.  حساب کاربری خود را انتخاب کنید و روی "تغییر رمز عبور" کلیک کنید. پنجره جدیدی باز می شود که در آن می توانید رمز ورود جدید را وارد کنید.
حساب کاربری خود را انتخاب کنید و روی "تغییر رمز عبور" کلیک کنید. پنجره جدیدی باز می شود که در آن می توانید رمز ورود جدید را وارد کنید.  رمز عبور قدیمی خود را در قسمت اول وارد کنید. این رمز عبوری است که در حال حاضر از آن استفاده می کنید.
رمز عبور قدیمی خود را در قسمت اول وارد کنید. این رمز عبوری است که در حال حاضر از آن استفاده می کنید.  گذرواژه جدیدی ایجاد کنید برای تأیید باید آن را دو بار وارد کنید. برای ذخیره آن بر روی "تغییر رمز عبور" کلیک کنید.
گذرواژه جدیدی ایجاد کنید برای تأیید باید آن را دو بار وارد کنید. برای ذخیره آن بر روی "تغییر رمز عبور" کلیک کنید.  یک اعلان اضافه کنید (اختیاری) اگر رمز ورود خود را به خاطر نیاورید می توانید یک اعلان اضافه کنید که می تواند نمایش داده شود. این توصیه می شود زیرا به این ترتیب در صورت فراموش کردن رمز ورود خود نیازی به تنظیم مجدد ندارید.
یک اعلان اضافه کنید (اختیاری) اگر رمز ورود خود را به خاطر نیاورید می توانید یک اعلان اضافه کنید که می تواند نمایش داده شود. این توصیه می شود زیرا به این ترتیب در صورت فراموش کردن رمز ورود خود نیازی به تنظیم مجدد ندارید.  شروع به استفاده از رمز عبور جدید خود کنید. رمز ورود شما بلافاصله اعمال می شود و از این پس می توانید در صورت درخواست از آن رمز عبور استفاده کنید.
شروع به استفاده از رمز عبور جدید خود کنید. رمز ورود شما بلافاصله اعمال می شود و از این پس می توانید در صورت درخواست از آن رمز عبور استفاده کنید.
نکات
- رمز ورود خود را در یک مکان امن یادداشت کنید (به عنوان مثال در جلد داخلی کتاب مورد علاقه خود) ، این امر باعث می شود در صورت فراموش نکردن دسترسی به رایانه ، دیگر از دسترسی خارج شوید.
- اگر "FileVault" را فعال کرده باشید ، نمی توانید از کلید "Reset Password" بدون کلید بازیابی و گذرواژه ارائه شده هنگام فعال کردن FileVault استفاده کنید. اگر دیگر این داده ها را ندارید ، پرونده های شما قابل بازیابی نیستند.