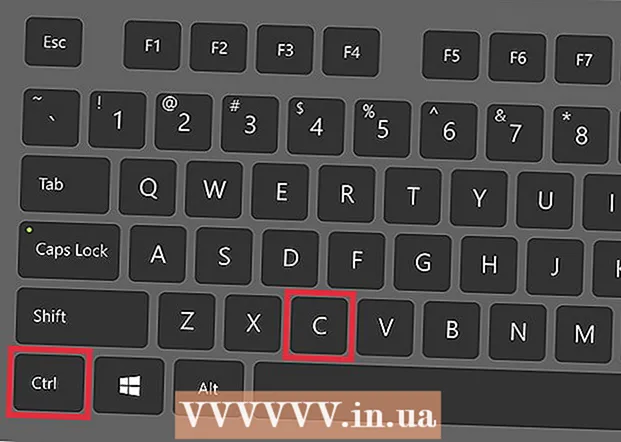نویسنده:
Frank Hunt
تاریخ ایجاد:
18 مارس 2021
تاریخ به روزرسانی:
1 جولای 2024

محتوا
- گام برداشتن
- روش 1 از 4: به عنوان مدیر دیگری وارد سیستم شوید
- روش 2 از 4: استفاده از دیسک بازیابی رمز عبور
- روش 3 از 4: استفاده از دیسک بازیابی برای سیستم
- روش 4 از 4: از راه اندازی DVD یا درایو فلش راه اندازی کنید
- نکات
ویندوز 7 با یک حساب مدیریت استاندارد (سرپرست) همراه است که همه جنبه های سیستم را مدیریت می کند. علاوه بر این حساب ، سایر کاربران می توانند امتیازات اداری را به حساب های خود اعمال کنند و این امکان را برای این کاربران فراهم می کند تا کارهایی مانند انجام پشتیبان گیری و بازنشانی گذرواژه ها را انجام دهند. اگر رمز ورود حساب کاربری ویندوز خود را از دست داده اید (یا هرگز نمی دانید) ، ممکن است نگران نصب مجدد سیستم باشید. خوشبختانه ، تنظیم مجدد رمز عبور مدیر کمتر از آنچه به نظر می رسد دشوار است.
گام برداشتن
روش 1 از 4: به عنوان مدیر دیگری وارد سیستم شوید
 با یک حساب سرپرست دیگر وارد شوید. اگر نمی توانید به یک حساب سرپرست خاص (مانند کاربر سرپرست) دسترسی پیدا کنید ، مانند هر کاربر دیگری که دارای مجوز مدیر است وارد سیستم شوید. احتمالاً اولین حسابی که هنگام راه اندازی رایانه ایجاد کرده اید از این مجوزها برخوردار است. اگر حساب سرپرست دیگری ندارید ، روش دیگری را امتحان کنید.
با یک حساب سرپرست دیگر وارد شوید. اگر نمی توانید به یک حساب سرپرست خاص (مانند کاربر سرپرست) دسترسی پیدا کنید ، مانند هر کاربر دیگری که دارای مجوز مدیر است وارد سیستم شوید. احتمالاً اولین حسابی که هنگام راه اندازی رایانه ایجاد کرده اید از این مجوزها برخوردار است. اگر حساب سرپرست دیگری ندارید ، روش دیگری را امتحان کنید.  منوی Start را باز کرده و "Control Panel" را انتخاب کنید. اگر پیوند Control Panel را در فهرست شروع مشاهده نمی کنید ، فشار دهید . برنده شوید+اس برای شروع جستجو ، و Control را تایپ کنید. اگر "صفحه کنترل" در نتایج جستجو ظاهر شد ، روی آن کلیک کنید.
منوی Start را باز کرده و "Control Panel" را انتخاب کنید. اگر پیوند Control Panel را در فهرست شروع مشاهده نمی کنید ، فشار دهید . برنده شوید+اس برای شروع جستجو ، و Control را تایپ کنید. اگر "صفحه کنترل" در نتایج جستجو ظاهر شد ، روی آن کلیک کنید.  روی "افزودن یا حذف حسابهای کاربری" کلیک کنید. برای ادامه ، ویندوز از شما می خواهد رمز ورود خود را تأیید کنید.
روی "افزودن یا حذف حسابهای کاربری" کلیک کنید. برای ادامه ، ویندوز از شما می خواهد رمز ورود خود را تأیید کنید.  روی نام حسابی که می خواهید تغییر دهید کلیک کنید. سرپرستان می توانند رمز ورود هر حساب در سیستم را تغییر دهند. اگر حسابی که می خواهید تغییر دهید Administrator نام دارد ، روی آن حساب کلیک کنید.
روی نام حسابی که می خواهید تغییر دهید کلیک کنید. سرپرستان می توانند رمز ورود هر حساب در سیستم را تغییر دهند. اگر حسابی که می خواهید تغییر دهید Administrator نام دارد ، روی آن حساب کلیک کنید.  روی "تغییر رمز عبور" کلیک کنید. برای تنظیم رمز ورود جدید ، دستورالعمل های موجود در صفحه را دنبال کنید. برای تأیید تغییر باید دو بار آن را وارد کنید. اگر ویندوز رمز ورود جدید را پذیرفته است ، می توانید با آن حساب وارد شوید.
روی "تغییر رمز عبور" کلیک کنید. برای تنظیم رمز ورود جدید ، دستورالعمل های موجود در صفحه را دنبال کنید. برای تأیید تغییر باید دو بار آن را وارد کنید. اگر ویندوز رمز ورود جدید را پذیرفته است ، می توانید با آن حساب وارد شوید.
روش 2 از 4: استفاده از دیسک بازیابی رمز عبور
 مطمئن شوید که دیسک تنظیم مجدد رمز عبور دارید. شما باید یک CD بازیابی رمز عبور ایجاد کرده یا آن را روی درایو فلش قرار دهید. اگر این کار را نکرده اید ، روش دیگری را امتحان کنید. با این حال ، نمی توانید دیسک تنظیم مجدد رمز عبور را از شخص دیگری قرض بگیرید زیرا چنین دیسک هایی با حساب شما مرتبط هستند.
مطمئن شوید که دیسک تنظیم مجدد رمز عبور دارید. شما باید یک CD بازیابی رمز عبور ایجاد کرده یا آن را روی درایو فلش قرار دهید. اگر این کار را نکرده اید ، روش دیگری را امتحان کنید. با این حال ، نمی توانید دیسک تنظیم مجدد رمز عبور را از شخص دیگری قرض بگیرید زیرا چنین دیسک هایی با حساب شما مرتبط هستند.  سعی کنید به عنوان سرپرست در ویندوز وارد شوید. اگر ورود به سیستم ناموفق باشد ، پیام خطایی از جمله "نام کاربری یا گذرواژه اشتباه است" دریافت خواهید کرد. روی "تأیید" کلیک کنید.
سعی کنید به عنوان سرپرست در ویندوز وارد شوید. اگر ورود به سیستم ناموفق باشد ، پیام خطایی از جمله "نام کاربری یا گذرواژه اشتباه است" دریافت خواهید کرد. روی "تأیید" کلیک کنید.  دیسک رمز عبور را وارد کنید. از دکمه eject در دیسک نوری خود استفاده کنید تا سینی آن را باز کنید. اگر از درایو فلش تنظیم مجدد رمز عبور استفاده می کنید ، ابتدا آن را وصل کنید.
دیسک رمز عبور را وارد کنید. از دکمه eject در دیسک نوری خود استفاده کنید تا سینی آن را باز کنید. اگر از درایو فلش تنظیم مجدد رمز عبور استفاده می کنید ، ابتدا آن را وصل کنید.  بر روی "Reset Password" کلیک کنید. با این کار "جادوگر تنظیم مجدد رمز عبور" شروع می شود.
بر روی "Reset Password" کلیک کنید. با این کار "جادوگر تنظیم مجدد رمز عبور" شروع می شود.  برای وارد کردن رمز عبور جدید ، "بعدی" را کلیک کنید. چیزی را انتخاب کنید که به راحتی به خاطر بسپارید. از شما خواسته می شود که دوباره آن را وارد کنید تا مطمئن شوید که آن را به درستی وارد کرده اید ، بنابراین دوباره آن را تایپ کنید.
برای وارد کردن رمز عبور جدید ، "بعدی" را کلیک کنید. چیزی را انتخاب کنید که به راحتی به خاطر بسپارید. از شما خواسته می شود که دوباره آن را وارد کنید تا مطمئن شوید که آن را به درستی وارد کرده اید ، بنابراین دوباره آن را تایپ کنید.  روی "پایان" کلیک کنید. اکنون می توانید با رمز ورود خود وارد شوید.
روی "پایان" کلیک کنید. اکنون می توانید با رمز ورود خود وارد شوید.
روش 3 از 4: استفاده از دیسک بازیابی برای سیستم
 دیسک بازیابی را در دستگاه پخش CD یا DVD قرار دهید. اگر هنوز دیسک ریکاوری ایجاد نکرده اید ، از شخص دیگری با ویندوز 7 بخواهید یک دیسک برای شما درست کند.
دیسک بازیابی را در دستگاه پخش CD یا DVD قرار دهید. اگر هنوز دیسک ریکاوری ایجاد نکرده اید ، از شخص دیگری با ویندوز 7 بخواهید یک دیسک برای شما درست کند.  از دیسک بوت کنید. رایانه را مجدداً راه اندازی کرده و منتظر پیامی بنشینید که "برای راه اندازی از طریق CD یا DVD هر کلیدی را فشار دهید".
از دیسک بوت کنید. رایانه را مجدداً راه اندازی کرده و منتظر پیامی بنشینید که "برای راه اندازی از طریق CD یا DVD هر کلیدی را فشار دهید". - اگر این مورد را نمی بینید و دوباره صفحه ورود به سیستم را مشاهده می کنید ، ممکن است رایانه شما برای راه اندازی از CD / DVD تنظیم نشده باشد. تنظیمات راه اندازی BIOS را بررسی کنید.
- اگر سیستم هنوز از دیسک بوت نمی شود ، سعی کنید یک دیسک جدید را روی سیستم دیگری بسوزانید.
 سیستم عامل و دیسک (درایو) را انتخاب کنید. تا زمانی که چندین سیستم عامل در حال اجرا و چندین درایو سخت نصب نشده باشید ، ممکن است فقط یک گزینه را مشاهده کنید. یکی را با برچسب "Windows 7" انتخاب کنید و حرف درایو را یادداشت کنید (احتمالاً C: یا D :). در کنار "استفاده از ابزارهای بازیابی" یک علامت بزنید و برای ادامه "بعدی" را کلیک کنید.
سیستم عامل و دیسک (درایو) را انتخاب کنید. تا زمانی که چندین سیستم عامل در حال اجرا و چندین درایو سخت نصب نشده باشید ، ممکن است فقط یک گزینه را مشاهده کنید. یکی را با برچسب "Windows 7" انتخاب کنید و حرف درایو را یادداشت کنید (احتمالاً C: یا D :). در کنار "استفاده از ابزارهای بازیابی" یک علامت بزنید و برای ادامه "بعدی" را کلیک کنید.  "خط فرمان" را از لیست گزینه های بازیابی انتخاب کنید. پنجره ای باز می شود که دستورات زیر را برای تغییر نام پرونده ها وارد می کنید:
"خط فرمان" را از لیست گزینه های بازیابی انتخاب کنید. پنجره ای باز می شود که دستورات زیر را برای تغییر نام پرونده ها وارد می کنید: - نوع C: یا D را تایپ کنید: (نامه درایو که قبلاً نوشتید) و فشار دهید وارد شوید
- windows system32 را تایپ کرده و فشار دهید وارد شوید
- ren utilman.exe utilhold.exe را تایپ کرده و فشار دهید وارد شوید. Utilman.exe یک پرونده مرکز سهولت دسترسی است. برای اینکه این روش کار کند باید موقتاً نام آن را تغییر دهید.
- کپی cmd.exe utilman.exe را تایپ کرده و فشار دهید وارد شوید
- خروج را تایپ کرده و فشار دهید وارد شوید
 دکمه خروج درایو CD / DVD را فشار دهید و رایانه را دوباره راه اندازی کنید. خارج کردن دیسک مانع از راه اندازی رایانه از طریق CD / DVD می شود.
دکمه خروج درایو CD / DVD را فشار دهید و رایانه را دوباره راه اندازی کنید. خارج کردن دیسک مانع از راه اندازی رایانه از طریق CD / DVD می شود.  روی دکمه سهولت دسترسی در گوشه پایین سمت چپ صفحه ورود به سیستم کلیک کنید. این یک دکمه کوچک آبی است که معمولاً گزینه های مختلف دسترسی را باز می کند. این بار خط فرمان را راه اندازی می کند (این کار را یک لحظه لغو خواهید کرد).
روی دکمه سهولت دسترسی در گوشه پایین سمت چپ صفحه ورود به سیستم کلیک کنید. این یک دکمه کوچک آبی است که معمولاً گزینه های مختلف دسترسی را باز می کند. این بار خط فرمان را راه اندازی می کند (این کار را یک لحظه لغو خواهید کرد).  گذرواژه جدید خود را تنظیم کنید. فقط کافیست کاربر Administrator newpassword را تایپ کنید ، اما رمز عبور جدید را جایگزین "newpassword" کنید. مطبوعات وارد شوید.
گذرواژه جدید خود را تنظیم کنید. فقط کافیست کاربر Administrator newpassword را تایپ کنید ، اما رمز عبور جدید را جایگزین "newpassword" کنید. مطبوعات وارد شوید.  برای بستن خط فرمان ، exit را تایپ کنید. به صفحه ورود به سیستم باز خواهید گشت.
برای بستن خط فرمان ، exit را تایپ کنید. به صفحه ورود به سیستم باز خواهید گشت.  با گذرواژه جدید خود وارد شوید برای ورود مجدد به سیستم از رمز عبور جدید استفاده کنید.
با گذرواژه جدید خود وارد شوید برای ورود مجدد به سیستم از رمز عبور جدید استفاده کنید.  مطبوعات . برنده شوید+اس برای باز کردن صفحه جستجو. اکنون تغییراتی را که در مرکز سهولت دسترسی ایجاد کرده اید لغو می کنید. در قسمت متن دستور را تایپ کنید و منتظر بمانید تا "خط فرمان" دوباره در نتایج جستجو ظاهر شود. بر روی "Command Prompt" کلیک راست کرده و "Run as Administrator" را انتخاب کنید.
مطبوعات . برنده شوید+اس برای باز کردن صفحه جستجو. اکنون تغییراتی را که در مرکز سهولت دسترسی ایجاد کرده اید لغو می کنید. در قسمت متن دستور را تایپ کنید و منتظر بمانید تا "خط فرمان" دوباره در نتایج جستجو ظاهر شود. بر روی "Command Prompt" کلیک راست کرده و "Run as Administrator" را انتخاب کنید.  دستورات زیر را در خط فرمان تایپ کنید.
دستورات زیر را در خط فرمان تایپ کنید.- نوع C را تایپ کنید: (یا هر ایستگاهی را که قبلاً یادداشت کرده اید) و فشار دهید وارد شوید.
- cd windows system32 را تایپ کرده و فشار دهید وارد شوید
- کپی utilhold.exe utilman.exe را تایپ کرده و فشار دهید وارد شوید
- خروج را تایپ کرده و فشار دهید وارد شوید.
روش 4 از 4: از راه اندازی DVD یا درایو فلش راه اندازی کنید
 DVD یا درایو فلش Windows 7 Setup را وارد کنید. Windows 7 Setup DVD دیسک مورد استفاده شما برای نصب ویندوز 7 است (یا دیسک نصب ویندوز همراه کامپیوتر شما). ممکن است شما یک DVD نصب را از تاریخ قبلی با استفاده از ابزار USB / DVD در ویندوز سوزانده باشید. اگر قبلاً یک درایو فلش Windows 7 Setup ایجاد کرده اید ، می توانید از آن به جای DVD استفاده کنید. اگر یکی هم ندارید ، می توانید یکی را از شخص دیگری قرض بگیرید.
DVD یا درایو فلش Windows 7 Setup را وارد کنید. Windows 7 Setup DVD دیسک مورد استفاده شما برای نصب ویندوز 7 است (یا دیسک نصب ویندوز همراه کامپیوتر شما). ممکن است شما یک DVD نصب را از تاریخ قبلی با استفاده از ابزار USB / DVD در ویندوز سوزانده باشید. اگر قبلاً یک درایو فلش Windows 7 Setup ایجاد کرده اید ، می توانید از آن به جای DVD استفاده کنید. اگر یکی هم ندارید ، می توانید یکی را از شخص دیگری قرض بگیرید.  رایانه را مجدداً راه اندازی کنید تا از طریق DVD یا درایو فلش بارگیری شود. اطمینان حاصل کنید که کامپیوتر شما برای راه اندازی از طریق CD / DVD یا درایو فلش در BIOS پیکربندی شده است. وقتی پیام "برای بارگیری از طریق CD یا DVD هر کلید را فشار دهید" (یا "برای انتخاب دستگاه بوت F12 را فشار دهید") ، دستورالعمل های روی صفحه را دنبال کنید.
رایانه را مجدداً راه اندازی کنید تا از طریق DVD یا درایو فلش بارگیری شود. اطمینان حاصل کنید که کامپیوتر شما برای راه اندازی از طریق CD / DVD یا درایو فلش در BIOS پیکربندی شده است. وقتی پیام "برای بارگیری از طریق CD یا DVD هر کلید را فشار دهید" (یا "برای انتخاب دستگاه بوت F12 را فشار دهید") ، دستورالعمل های روی صفحه را دنبال کنید.  روی "X" در گوشه پنجره زبان کلیک کنید. ویندوز فکر می کند که قصد نصب یک سیستم عامل کاملاً جدید را دارد ، اما شما فقط قصد دارید برنامه StickyKeys را به طور موقت تغییر نام دهید.
روی "X" در گوشه پنجره زبان کلیک کنید. ویندوز فکر می کند که قصد نصب یک سیستم عامل کاملاً جدید را دارد ، اما شما فقط قصد دارید برنامه StickyKeys را به طور موقت تغییر نام دهید.  مطبوعات ⇧ شیفت+F10 در صفحه راه اندازی با این کار خط فرمان باز می شود ، جایی که می توانید دستورات زیر را وارد کنید:
مطبوعات ⇧ شیفت+F10 در صفحه راه اندازی با این کار خط فرمان باز می شود ، جایی که می توانید دستورات زیر را وارد کنید: - کپی d: windows system32 sethc.exe d: را تایپ کنید و فشار دهید وارد شوید. اگر ویندوز روی درایو D: نیست ، حرف درایوی را که ویندوز روشن است وارد کنید (مانند E: یا F :). می دانید که درایو اشتباهی است که پیام "نمی توان مسیر مشخص شده را پیدا کرد".
- copy / y d: windows system32 cmd.exe d: windows system32 sethc.exe را تایپ کرده و فشار دهید وارد شوید. دوباره ، اگر ویندوز روی درایو D: نیست ، حرف درست درایو را وارد کنید.
- خروج را تایپ کرده و فشار دهید وارد شوید.
 DVD یا فلش مموری Windows را بیرون آورده و رایانه را دوباره راه اندازی کنید. با این کار کامپیوتر از دی وی دی یا درایو فلش بوت نمی شود.
DVD یا فلش مموری Windows را بیرون آورده و رایانه را دوباره راه اندازی کنید. با این کار کامپیوتر از دی وی دی یا درایو فلش بوت نمی شود.  (سریع) پنج بار فشار دهید ⇧ شیفت در صفحه ورود به سیستم معمولاً این عمل برنامه StickyKeys را شروع می کند ، اما این بار خط فرمان را اجرا می کند. دستورات زیر را تایپ کنید:
(سریع) پنج بار فشار دهید ⇧ شیفت در صفحه ورود به سیستم معمولاً این عمل برنامه StickyKeys را شروع می کند ، اما این بار خط فرمان را اجرا می کند. دستورات زیر را تایپ کنید: - کاربر خالص Administrator PASSWORD را تایپ کرده و فشار دهید وارد شوید. "PASSWORD" را با یک رمز ورود جدید برای حساب مدیر جایگزین کنید.
- copy / y d: sethc.exe d: windows system32 sethc.exe را تایپ کرده و فشار دهید وارد شوید. در صورت لزوم ، d را با حرف دیگری درایو جایگزین کنید. نام برنامه StickyKeys را که قبلاً تغییر دادیم تغییر خواهد داد.
- خروج را تایپ کرده و فشار دهید وارد شوید.
 رایانه را دوباره راه اندازی کنید. اکنون می توانید با حساب Administrator وارد شوید.
رایانه را دوباره راه اندازی کنید. اکنون می توانید با حساب Administrator وارد شوید.
نکات
- رمز ورود مدیر به طور پیش فرض خالی است. اگر هرگز تغییر نکرده باشد ، با خالی گذاشتن قسمت رمز عبور می توانید به عنوان سرپرست وارد سیستم شوید.
- در صورتی که رمز ورود Administrator را فراموش یا فراموش کنید ، ایده خوبی است که یک دیسک بازیابی رمز عبور ایجاد کنید.