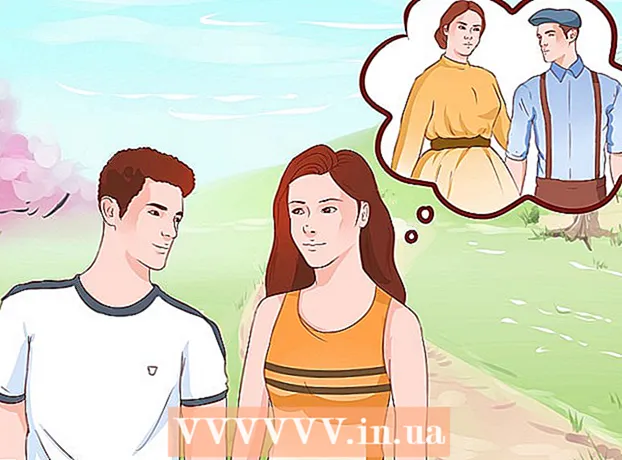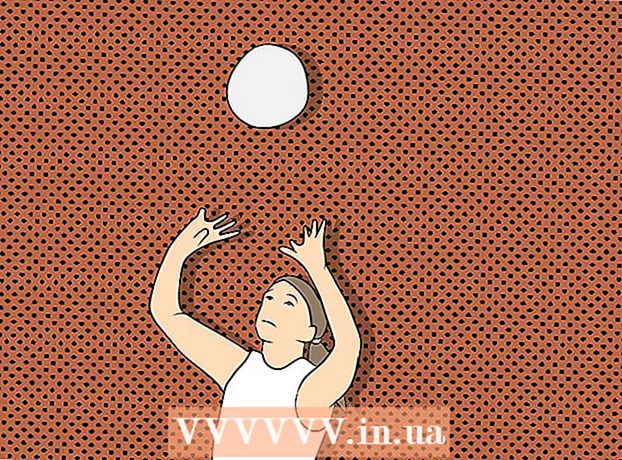نویسنده:
Charles Brown
تاریخ ایجاد:
2 فوریه 2021
تاریخ به روزرسانی:
1 جولای 2024

محتوا
با رشد رجیستری ویندوز با گذشت زمان ، عملکرد سیستم عامل شما آسیب می بیند. نظافتچی های شخص ثالث همیشه از بهترین منطق و الگوریتم ها برای پاک سازی موثر کل رجیستری برخوردار نیستند. آنها وظایف تمیزکاری را با توجه به مجموعه ای از قوانین ثابت انجام می دهند که لزوماً برای رجیستری شما خوب عمل نمی کنند ، چه این یک رجیستری سالم باشد یا یک سیستم نامنظم یا ناخواسته یا خراب. خوشبختانه ، امکان پاک کردن دستی رجیستری ، حذف داده های باقیمانده رجیستری برنامه های حذف شده و همچنین داده های غیرضروری راه اندازی وجود دارد. این مقاله برای کاربران باتجربه ویندوز در نظر گرفته شده است. اگر این مراحل با بی دقتی انجام شود ، می تواند رایانه شما را دچار مشکل کند.
گام برداشتن
 روی دکمه "شروع" کلیک کنید و "اجرا" را انتخاب کنید...’.
روی دکمه "شروع" کلیک کنید و "اجرا" را انتخاب کنید...’.  در جعبه متن regedit را تایپ کنید.
در جعبه متن regedit را تایپ کنید. "Enter" را فشار دهید یا "Ok" را کلیک کنید.
"Enter" را فشار دهید یا "Ok" را کلیک کنید. روی منوی "File" کلیک کنید و "Export" را انتخاب کنید.
روی منوی "File" کلیک کنید و "Export" را انتخاب کنید. "همه" را در کادر "محدوده صادرات" انتخاب کنید.
"همه" را در کادر "محدوده صادرات" انتخاب کنید. مکانی را برای تهیه نسخه پشتیبان انتخاب کنید و به آن یک نام دهید.
مکانی را برای تهیه نسخه پشتیبان انتخاب کنید و به آن یک نام دهید. بر روی "ذخیره" کلیک کنید.
بر روی "ذخیره" کلیک کنید. با ویرایشگر رجیستری آشنا شوید. این به دو پنجره تقسیم می شود که پنجره سمت چپ کل درخت رجیستری و پنجره سمت راست مقادیر فردی رجیستری را نشان می دهد.
با ویرایشگر رجیستری آشنا شوید. این به دو پنجره تقسیم می شود که پنجره سمت چپ کل درخت رجیستری و پنجره سمت راست مقادیر فردی رجیستری را نشان می دهد.  با کلیک بر روی علامت بعلاوه (+) کنار آن ، کلید "HKEY_CURRENT_USER" را باز کنید (به نظر می رسد یک پوشه باشد).
با کلیک بر روی علامت بعلاوه (+) کنار آن ، کلید "HKEY_CURRENT_USER" را باز کنید (به نظر می رسد یک پوشه باشد). کلید "نرم افزار" را باز کنید.
کلید "نرم افزار" را باز کنید. به دنبال کلیدهایی بگردید که حاوی نام برنامه یا (که بیشتر موارد وجود دارد) نام توسعه دهنده (نام شرکت) باشد.
به دنبال کلیدهایی بگردید که حاوی نام برنامه یا (که بیشتر موارد وجود دارد) نام توسعه دهنده (نام شرکت) باشد. مقدار اصلی را از برنامه انتخاب کنید.
مقدار اصلی را از برنامه انتخاب کنید. "Del" را فشار دهید تا حذف شود.
"Del" را فشار دهید تا حذف شود. "Ctrl" و "f" را فشار دهید تا یک جعبه جستجو باز شود.
"Ctrl" و "f" را فشار دهید تا یک جعبه جستجو باز شود. متنی را که برای جستجوی موارد ذکر شده در برنامه استفاده می کنید ، وارد کنید.
متنی را که برای جستجوی موارد ذکر شده در برنامه استفاده می کنید ، وارد کنید. برای شروع جستجو بر روی "Ok" کلیک کنید. کلید یا مقدار رجیستری باید هنگام یافتن انتخاب شود.
برای شروع جستجو بر روی "Ok" کلیک کنید. کلید یا مقدار رجیستری باید هنگام یافتن انتخاب شود.  پس از انتخاب کلید یا مقدار صحیح ، "Del" را فشار دهید تا حذف شود. "F3" را فشار دهید تا مقدار بعدی را پیدا کنید و تکرار کنید.
پس از انتخاب کلید یا مقدار صحیح ، "Del" را فشار دهید تا حذف شود. "F3" را فشار دهید تا مقدار بعدی را پیدا کنید و تکرار کنید.  ورودی های ناخواسته راه اندازی را حذف کنید. کلیدها را باز کنید (همانطور که قبلاً انجام داده اید) تا به مکان زیر بروید: My Computer HKEY_LOCAL_MACHINE SOFTWARE Microsoft Windows Current Version.
ورودی های ناخواسته راه اندازی را حذف کنید. کلیدها را باز کنید (همانطور که قبلاً انجام داده اید) تا به مکان زیر بروید: My Computer HKEY_LOCAL_MACHINE SOFTWARE Microsoft Windows Current Version.  کلید "Run" را انتخاب کنید.
کلید "Run" را انتخاب کنید. در پنجره سمت راست به دنبال مقادیر باشید. این میانبرهای فایلهای اجرایی هستند.
در پنجره سمت راست به دنبال مقادیر باشید. این میانبرهای فایلهای اجرایی هستند.  مقداری را برای حذف انتخاب کنید. اگر این موارد را نمی دانید ، یا اینکه بلافاصله مشخص نیست که مقادیر مربوط به کدام برنامه هاست ، آنها را Google کنید یا از موتور جستجو برای پردازش ها استفاده کنید ، مانند Process Library
مقداری را برای حذف انتخاب کنید. اگر این موارد را نمی دانید ، یا اینکه بلافاصله مشخص نیست که مقادیر مربوط به کدام برنامه هاست ، آنها را Google کنید یا از موتور جستجو برای پردازش ها استفاده کنید ، مانند Process Library  "Del" را فشار دهید تا ورودی حذف شود. برای حذف همزمان چند ورودی ، "Shift" یا "Ctrl" را در حالی که کلیک می کنید نگه دارید.
"Del" را فشار دهید تا ورودی حذف شود. برای حذف همزمان چند ورودی ، "Shift" یا "Ctrl" را در حالی که کلیک می کنید نگه دارید.  این روش را برای همان مسیر کلید رجیستری در مکان HKEY_CURRENT_USER تکرار کنید. وقتی برنامه ای برای "همه کاربران" نصب شود ، این موارد راه اندازی را در پوشه Local رایانه شما قرار می دهد. اگر نرم افزار فقط برای کاربر فعلی یا برای یک کاربر نصب شده باشد ، این مقادیر در پوشه کاربر فعلی قرار می گیرند.
این روش را برای همان مسیر کلید رجیستری در مکان HKEY_CURRENT_USER تکرار کنید. وقتی برنامه ای برای "همه کاربران" نصب شود ، این موارد راه اندازی را در پوشه Local رایانه شما قرار می دهد. اگر نرم افزار فقط برای کاربر فعلی یا برای یک کاربر نصب شده باشد ، این مقادیر در پوشه کاربر فعلی قرار می گیرند.  پس از پایان کار ویرایشگر رجیستری را ببندید.
پس از پایان کار ویرایشگر رجیستری را ببندید.
نکات
- اگر مشکلی پیش آمد ، با پشتیبان تهیه شده ، رجیستری خود را بازیابی کنید. می توانید این کار را با باز کردن مستقیم پرونده پشتیبان (مثلاً با دوبار کلیک بر روی آن) ، یا استفاده از CD نصب ویندوز ، راه اندازی در "حالت بازیابی" انجام دهید تا بتوانید رجیستری را به صورت دستی بازیابی کنید.
- اولین حرف از نام نرم افزار را فشار دهید تا سریعتر پیدا شود.
هشدارها
- ویرایش رجیستری با ویرایشگر رجیستری ویندوز می تواند کاری پر خطر باشد. اگر تصادفی کلید یا مقدار رجیستری را اشتباه حذف کنید ، عملکرد "واگرد" وجود ندارد.
- اگر نمی دانید چه کاری انجام می دهید ، ویرایش رجیستری را شروع نکنید. اگر آن را ویرایش کردید ، مطمئن شوید که یک نسخه پشتیبان تهیه کرده اید. در صورت تردید ، بهتر است ورودی رجیستری را حذف نکنید. ابتدا آن را بصورت آنلاین تحقیق کنید تا از هدف هر کلید یا مقدار رجیستری جداگانه مطلع شوید.