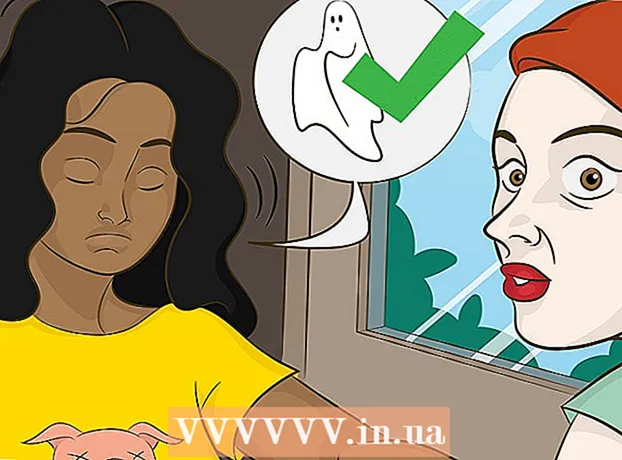نویسنده:
Robert Simon
تاریخ ایجاد:
22 ژوئن 2021
تاریخ به روزرسانی:
1 جولای 2024

محتوا
- گام برداشتن
- قسمت 1 از 4: آماده سازی برای بارگیری یک ویدیو موسیقی
- قسمت 2 از 4: دانلود موزیک ویدیو
- قسمت 3 از 4: فیلم را به برنامه Photos منتقل کنید
- قسمت 4 از 4: فیلم را به یک فایل موسیقی تبدیل کنید
- نکات
- هشدارها
این مقاله به شما آموزش می دهد که چگونه موسیقی را بدون استفاده از iTunes به صورت رایگان در iPod خود قرار دهید. برای دریافت موسیقی رایگان باید از طریق برنامه ای به نام "اسناد" یک ویدیو موسیقی از YouTube بارگیری کنید. سپس می توانید ویدیو را با برنامه ای به نام "MyMP3" به یک فایل موسیقی تبدیل کنید. متأسفانه ، هیچ راهی برای بارگیری مستقیم موسیقی در برنامه Music در iPod وجود ندارد ، اما می توانید با استفاده از برنامه ای به نام "VLC for Mobile" به عنوان پخش کننده MP3 آهنگ های بارگیری شده خود عمل کنید. برای این کار به یک iPod Touch نسل 6 نیاز دارید.
گام برداشتن
قسمت 1 از 4: آماده سازی برای بارگیری یک ویدیو موسیقی
 برنامه های لازم را بارگیری کنید. برای بارگیری برنامه های زیر می توانید از فروشگاه برنامه iPod Touch خود استفاده کنید:
برنامه های لازم را بارگیری کنید. برای بارگیری برنامه های زیر می توانید از فروشگاه برنامه iPod Touch خود استفاده کنید: - یوتیوب - در اینجا شما می توانید ویدیو موسیقی را پیدا کنید.
- اسناد توسط Readdle - این برنامه امکان بارگیری و ذخیره فیلم را فراهم می کند.
- VLC برای موبایل - از آنجا که نمی توانید از موسیقی بارگیری شده در برنامه رسمی موسیقی استفاده کنید ، این برنامه به عنوان پخش کننده MP3 عمل خواهد کرد.
- MyMP3 - این برنامه فیلم بارگیری شده را به آهنگ تبدیل می کند.
 YouTube را باز کنید. روی نماد برنامه YouTube کلیک کنید. این آرم YouTube در پس زمینه قرمز است.
YouTube را باز کنید. روی نماد برنامه YouTube کلیک کنید. این آرم YouTube در پس زمینه قرمز است. 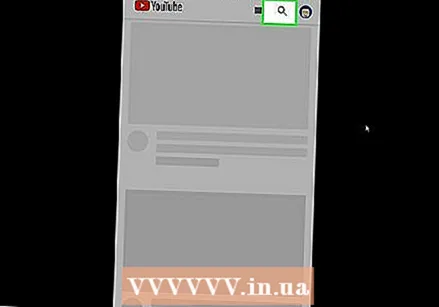 ویدیویی را با آهنگ مورد نظر خود پیدا کنید. روی نماد ذره بین در گوشه سمت راست بالای صفحه ضربه بزنید ، عنوان آهنگ را تایپ کنید (و در صورت لزوم نام هنرمند) ، سپس دکمه "جستجو" را از صفحه کلید iPod خود فشار دهید.
ویدیویی را با آهنگ مورد نظر خود پیدا کنید. روی نماد ذره بین در گوشه سمت راست بالای صفحه ضربه بزنید ، عنوان آهنگ را تایپ کنید (و در صورت لزوم نام هنرمند) ، سپس دکمه "جستجو" را از صفحه کلید iPod خود فشار دهید. 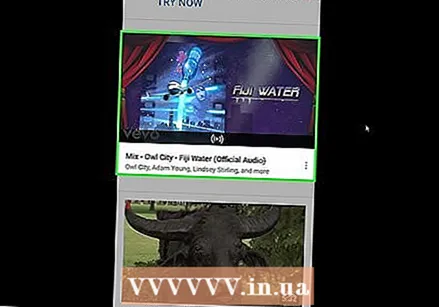 یک فیلم انتخاب کنید. ویدیویی را با آهنگ مورد نظر خود پیدا کنید و فشار دهید تا ویدیو باز شود.
یک فیلم انتخاب کنید. ویدیویی را با آهنگ مورد نظر خود پیدا کنید و فشار دهید تا ویدیو باز شود.  مطبوعات اشتراک گذاری. این پیکان خمیده به سمت راست در زیر پخش کننده ویدیو قرار دارد. این باعث می شود که یک پنجره بازشو ظاهر شود.
مطبوعات اشتراک گذاری. این پیکان خمیده به سمت راست در زیر پخش کننده ویدیو قرار دارد. این باعث می شود که یک پنجره بازشو ظاهر شود.  مطبوعات پیوند را کپی کنید. این در پایین پنجره بازشو قرار دارد. با این کار پیوند ویدیو به iPod شما کپی می شود.
مطبوعات پیوند را کپی کنید. این در پایین پنجره بازشو قرار دارد. با این کار پیوند ویدیو به iPod شما کپی می شود. 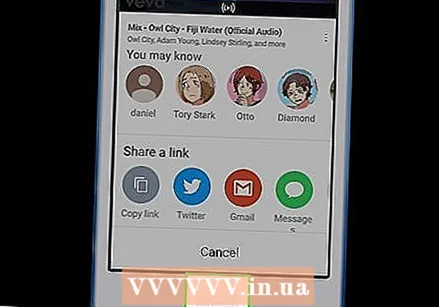 به صفحه اصلی برگردید. برای انجام این کار دکمه Home را فشار دهید. اکنون می توانید برای بارگیری فیلم اقدام کنید.
به صفحه اصلی برگردید. برای انجام این کار دکمه Home را فشار دهید. اکنون می توانید برای بارگیری فیلم اقدام کنید.
قسمت 2 از 4: دانلود موزیک ویدیو
 اسناد را باز کنید. روی نماد برنامه Documents ضربه بزنید. این شبیه "D" چند رنگ در زمینه سفید است.
اسناد را باز کنید. روی نماد برنامه Documents ضربه بزنید. این شبیه "D" چند رنگ در زمینه سفید است.  مرورگر را در اسناد باز کنید. روی نماد Safari در گوشه پایین سمت راست صفحه ضربه بزنید.
مرورگر را در اسناد باز کنید. روی نماد Safari در گوشه پایین سمت راست صفحه ضربه بزنید. 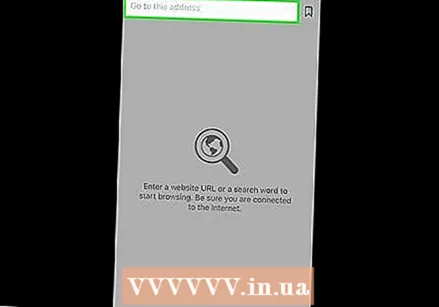 نوار جستجو را فشار دهید. این قسمت در بالای صفحه قرار دارد. با این کار صفحه کلید iPod شما ظاهر می شود.
نوار جستجو را فشار دهید. این قسمت در بالای صفحه قرار دارد. با این کار صفحه کلید iPod شما ظاهر می شود. 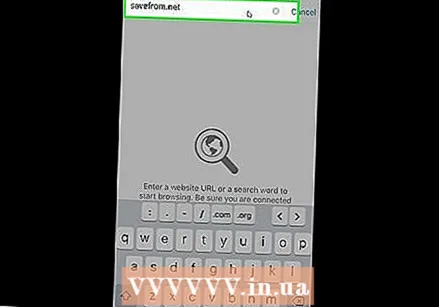 به سایت SaveFrom بروید. متن را در نوار جستجو پاک کنید ، تایپ کنید savefrom.net در نوار جستجو کلیک کنید و دکمه آبی رنگ "برو" را از صفحه کلید iPod خود فشار دهید.
به سایت SaveFrom بروید. متن را در نوار جستجو پاک کنید ، تایپ کنید savefrom.net در نوار جستجو کلیک کنید و دکمه آبی رنگ "برو" را از صفحه کلید iPod خود فشار دهید. 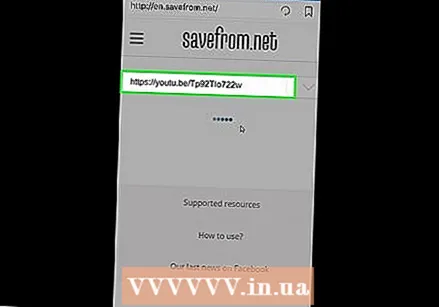 وارد پیوند کپی شده شوید. یک بار قسمت "URL را وارد کنید" را فشار دهید ، صبر کنید تا صفحه کلید iPod شما ظاهر شود ، دوباره متن را فشار دهید تا یک منوی بازشو ظاهر شود و "چسباندن" را فشار دهید. SaveFrom شروع به تبدیل پیوند شما به یک ویدیوی قابل بارگیری می کند.
وارد پیوند کپی شده شوید. یک بار قسمت "URL را وارد کنید" را فشار دهید ، صبر کنید تا صفحه کلید iPod شما ظاهر شود ، دوباره متن را فشار دهید تا یک منوی بازشو ظاهر شود و "چسباندن" را فشار دهید. SaveFrom شروع به تبدیل پیوند شما به یک ویدیوی قابل بارگیری می کند. 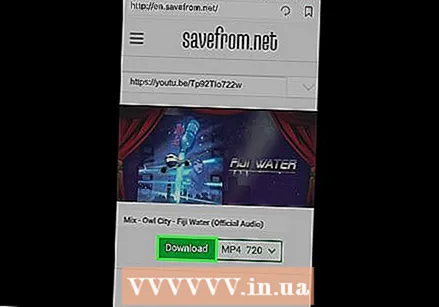 مطبوعات دانلود. این یک دکمه سبز در مرکز صفحه است.
مطبوعات دانلود. این یک دکمه سبز در مرکز صفحه است.  فیلم خود را ذخیره کنید. در قسمت متن در بالای پنجره "ذخیره پرونده" ، نام مورد نظر را برای ویدیو وارد کنید ، سپس "ذخیره" را در گوشه سمت راست بالای صفحه فشار دهید. اکنون فیلم شما با بهترین کیفیت ممکن بارگیری می شود.
فیلم خود را ذخیره کنید. در قسمت متن در بالای پنجره "ذخیره پرونده" ، نام مورد نظر را برای ویدیو وارد کنید ، سپس "ذخیره" را در گوشه سمت راست بالای صفحه فشار دهید. اکنون فیلم شما با بهترین کیفیت ممکن بارگیری می شود.  منتظر بمانید تا بارگیری ویدئو کامل شود. با فشار دادن فلش رو به پایین در پایین صفحه ، می توانید بارگیری ویدیو را دنبال کنید.
منتظر بمانید تا بارگیری ویدئو کامل شود. با فشار دادن فلش رو به پایین در پایین صفحه ، می توانید بارگیری ویدیو را دنبال کنید. - وقتی مشاهده کردید که بارگیری ویدیو کامل است ، برای ادامه "X" را در گوشه بالا سمت چپ صفحه بارگیری فشار دهید.
قسمت 3 از 4: فیلم را به برنامه Photos منتقل کنید
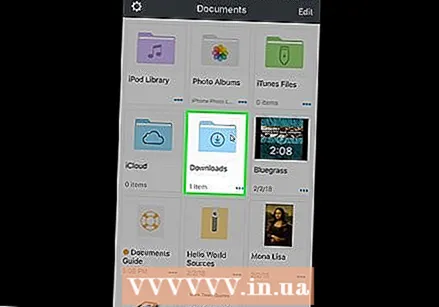 پوشه Downloads را باز کنید. روی نماد پوشه در گوشه پایین سمت چپ صفحه اسناد ضربه بزنید ، سپس روی پوشه "بارگیری ها" در مرکز صفحه ضربه بزنید.
پوشه Downloads را باز کنید. روی نماد پوشه در گوشه پایین سمت چپ صفحه اسناد ضربه بزنید ، سپس روی پوشه "بارگیری ها" در مرکز صفحه ضربه بزنید.  مطبوعات ویرایش. این در گوشه سمت راست بالای صفحه قرار دارد.
مطبوعات ویرایش. این در گوشه سمت راست بالای صفحه قرار دارد. 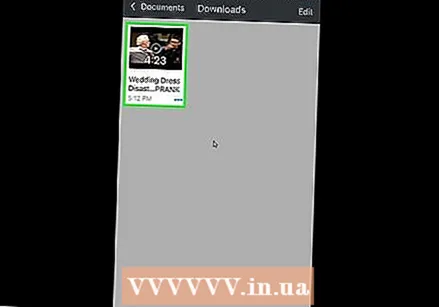 فیلم خود را انتخاب کنید. روی نام ویدیویی که بارگیری کرده اید ضربه بزنید.
فیلم خود را انتخاب کنید. روی نام ویدیویی که بارگیری کرده اید ضربه بزنید.  مطبوعات بیشتر در گوشه پایین سمت راست صفحه کلیک کنید. یک منوی بازشو ظاهر می شود.
مطبوعات بیشتر در گوشه پایین سمت راست صفحه کلیک کنید. یک منوی بازشو ظاهر می شود.  مطبوعات اشتراک گذاری. این در منوی بازشو قرار دارد. با این کار منوی بازشو دیگری باز می شود.
مطبوعات اشتراک گذاری. این در منوی بازشو قرار دارد. با این کار منوی بازشو دیگری باز می شود.  فیلم خود را در برنامه Files ذخیره کنید. برای این کار مراحل زیر را انجام دهید:
فیلم خود را در برنامه Files ذخیره کنید. برای این کار مراحل زیر را انجام دهید: - در پایین منو ، "ذخیره در پرونده ها" را فشار دهید.
- پوشه "On My iPod" را فشار دهید.
- پوشه ای را انتخاب کنید.
- "افزودن" را فشار دهید.
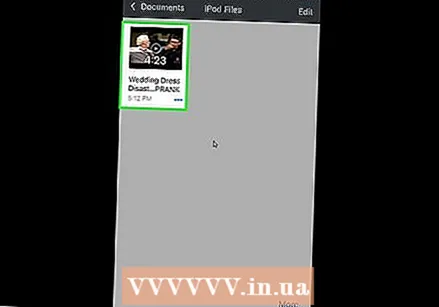 باز کن
باز کن 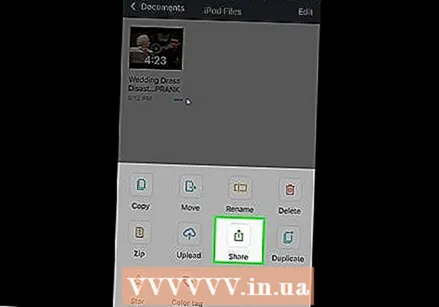 فیلم را به برنامه عکسهای iPod خود منتقل کنید. برای این کار مراحل زیر را انجام دهید:
فیلم را به برنامه عکسهای iPod خود منتقل کنید. برای این کار مراحل زیر را انجام دهید: - "مرور" را در گوشه پایین سمت راست صفحه فشار دهید.
- "On My iPod" را فشار دهید.
- روی پوشه ای که فیلم شما ذخیره شده است ضربه بزنید.
- "انتخاب" را در گوشه سمت راست بالای صفحه فشار دهید.
- روی نام ویدیوی خود ضربه بزنید.
- نماد "اشتراک" را فشار دهید
 به صفحه اصلی برگردید. برای انجام این کار دکمه Home را فشار دهید. اکنون می توانید فیلم بارگیری شده را به فایل MP3 تبدیل کنید.
به صفحه اصلی برگردید. برای انجام این کار دکمه Home را فشار دهید. اکنون می توانید فیلم بارگیری شده را به فایل MP3 تبدیل کنید.
قسمت 4 از 4: فیلم را به یک فایل موسیقی تبدیل کنید
 MyMP3 را باز کنید. روی نماد برنامه MyMP3 ضربه بزنید. این شبیه یک نت موسیقی سفید بر روی زمینه ای سبز و سفید است.
MyMP3 را باز کنید. روی نماد برنامه MyMP3 ضربه بزنید. این شبیه یک نت موسیقی سفید بر روی زمینه ای سبز و سفید است. - از آنجا که بودجه MyMP3 از طریق تبلیغات تأمین می شود ، ممکن است در این قسمت یک بازشو مشاهده کنید. وقتی این اتفاق افتاد ، منتظر بمانید تا "x" در گوشه بالا سمت چپ تبلیغ ظاهر شود (معمولاً پس از حدود 5 ثانیه) و "x" را فشار دهید تا تبلیغ بسته شود.
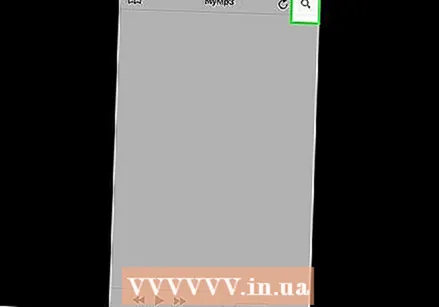 نماد "جستجو" را فشار دهید
نماد "جستجو" را فشار دهید  مطبوعات ویدیو را از گالری انتخاب کنید. این در منوی بازشو قرار دارد. با این کار برنامه Photos در iPod شما باز می شود.
مطبوعات ویدیو را از گالری انتخاب کنید. این در منوی بازشو قرار دارد. با این کار برنامه Photos در iPod شما باز می شود. 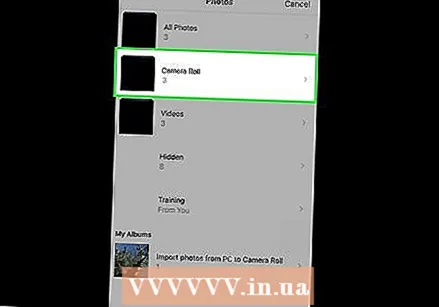 روی نقشه ضربه بزنید رول دوربین در بالای رابط برنامه Photos.
روی نقشه ضربه بزنید رول دوربین در بالای رابط برنامه Photos.- اگر iCloud Photo Library در iPod شما فعال باشد ، به جای آن این پوشه "All Photos" نامگذاری می شود.
- به دلایلی ، فیلم بارگیری شده در پوشه "Videos" ظاهر نمی شود.
 فیلم خود را انتخاب کنید. روی ویدیویی که اخیراً به عکس منتقل کرده اید ضربه بزنید. با این کار MyMP3 باز می شود.
فیلم خود را انتخاب کنید. روی ویدیویی که اخیراً به عکس منتقل کرده اید ضربه بزنید. با این کار MyMP3 باز می شود. 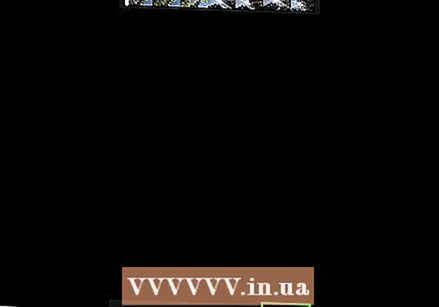 مطبوعات انتخاب کنید. این در گوشه پایین سمت راست صفحه قرار دارد. با این کار فیلم به یک فایل MP3 تبدیل می شود.
مطبوعات انتخاب کنید. این در گوشه پایین سمت راست صفحه قرار دارد. با این کار فیلم به یک فایل MP3 تبدیل می شود. 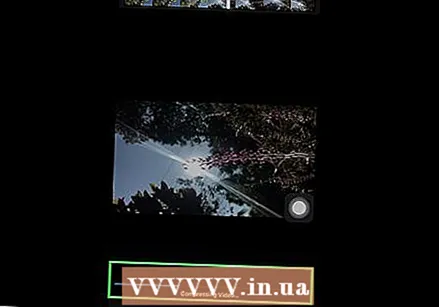 منتظر بمانید تا تبدیل آهنگ شما کامل شود. پس از تکمیل باید نام آن را در پنجره MyMP3 مشاهده کنید.
منتظر بمانید تا تبدیل آهنگ شما کامل شود. پس از تکمیل باید نام آن را در پنجره MyMP3 مشاهده کنید. 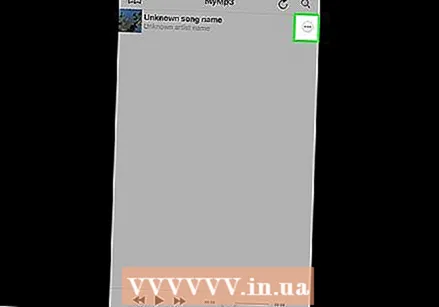 مطبوعات ⋯. این قسمت در سمت راست انتهای عنوان قرار دارد. با این کار یک منوی بازشو ظاهر می شود.
مطبوعات ⋯. این قسمت در سمت راست انتهای عنوان قرار دارد. با این کار یک منوی بازشو ظاهر می شود. 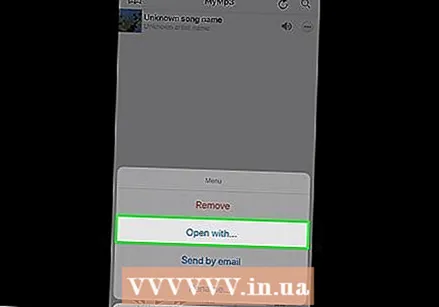 مطبوعات بازکردن با .... این در منوی بازشو قرار دارد.
مطبوعات بازکردن با .... این در منوی بازشو قرار دارد.  به سمت راست پیمایش کنید و فشار دهید کپی در VLC. این گزینه را می توان در ردیف بالای منوی بازشو یافت. برنامه VLC برای موبایل باز می شود.
به سمت راست پیمایش کنید و فشار دهید کپی در VLC. این گزینه را می توان در ردیف بالای منوی بازشو یافت. برنامه VLC برای موبایل باز می شود. 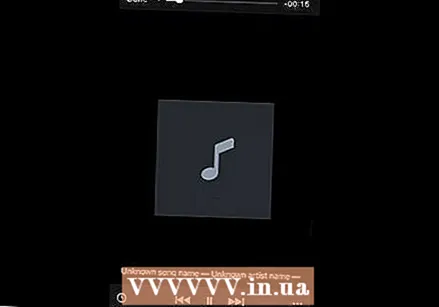 صبر کنید تا آهنگ شما در VLC ظاهر شود. پس از چند ثانیه ، باید ببینید که عنوان آهنگ در VLC Media Player ظاهر می شود. حالا می توانید آن را فشار دهید تا پخش شود.
صبر کنید تا آهنگ شما در VLC ظاهر شود. پس از چند ثانیه ، باید ببینید که عنوان آهنگ در VLC Media Player ظاهر می شود. حالا می توانید آن را فشار دهید تا پخش شود.
نکات
- اگر می خواهید یک آلبوم کامل بارگیری کنید ، می توانید به دنبال یک ویدیوی YouTube با لیست پخش کامل آلبوم باشید.
هشدارها
- بارگیری موسیقی از YouTube شرایط استفاده YouTube را نقض می کند و در هلند غیرقانونی است.