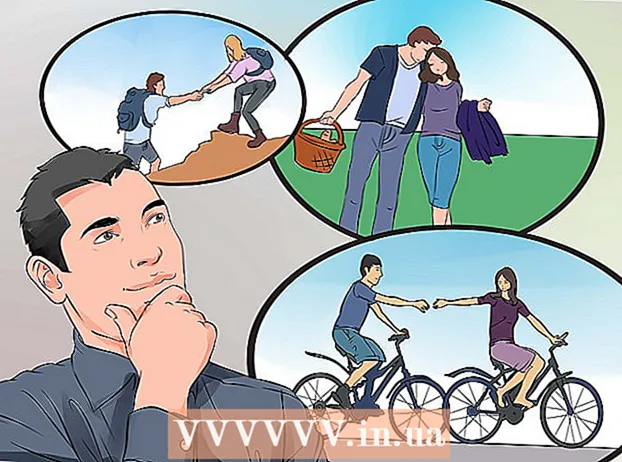نویسنده:
Charles Brown
تاریخ ایجاد:
8 فوریه 2021
تاریخ به روزرسانی:
28 ژوئن 2024

محتوا
- گام برداشتن
- روش 1 از 5: در Google Chrome
- روش 2 از 5: در فایرفاکس
- روش 3 از 5: در Microsoft Edge
- روش 5 از 5: در سافاری
- نکات
- هشدارها
این مقاله به شما می آموزد که چگونه Flash Player را در مرورگر روی دسک تاپ خود فعال کنید. Flash Player وظیفه پخش محتوای مبتنی بر Flash مانند فیلم ها و تصاویر را هنگام دسترسی به یک وب سایت بر عهده دارد. شما می توانید Flash Player را از فهرست تنظیمات در Google Chrome ، Microsoft Edge ، Internet Explorer و Safari فعال کنید ، اما اگر می خواهید محتوای Flash را در Firefox مشاهده کنید ، باید Adobe Flash Player را بارگیری کنید.
گام برداشتن
روش 1 از 5: در Google Chrome
 باز کن
باز کن  کلیک کنید ⋮ در گوشه سمت راست و بالای پنجره. یک منوی کشویی ظاهر می شود. پدیدار خواهد شد.
کلیک کنید ⋮ در گوشه سمت راست و بالای پنجره. یک منوی کشویی ظاهر می شود. پدیدار خواهد شد.  کلیک کنید تنظیمات در منوی کشویی با این کار صفحه تنظیمات در یک برگه جدید باز می شود.
کلیک کنید تنظیمات در منوی کشویی با این کار صفحه تنظیمات در یک برگه جدید باز می شود.  به پایین بروید و کلیک کنید پیشرفته. این گزینه در پایین صفحه است. گزینه های اضافی اکنون در زیر نشان داده می شوند.
به پایین بروید و کلیک کنید پیشرفته. این گزینه در پایین صفحه است. گزینه های اضافی اکنون در زیر نشان داده می شوند.  به پایین بروید و کلیک کنید تنظیمات محتوا. این در پایین لیست گزینه های "حریم خصوصی و امنیت" است.
به پایین بروید و کلیک کنید تنظیمات محتوا. این در پایین لیست گزینه های "حریم خصوصی و امنیت" است.  کلیک کنید فلاش در وسط صفحه.
کلیک کنید فلاش در وسط صفحه. روی کلید خاکستری کلیک کنید
روی کلید خاکستری کلیک کنید  در صورت لزوم یک وب سایت خاص را باز کنید. اگر می خواهید Flash را برای وب سایتی که قبلاً مسدود کرده اید فعال کنید ، موارد زیر را انجام دهید:
در صورت لزوم یک وب سایت خاص را باز کنید. اگر می خواهید Flash را برای وب سایتی که قبلاً مسدود کرده اید فعال کنید ، موارد زیر را انجام دهید: - در لیست "مسدود شده" ، وب سایتی را پیدا کنید که می خواهید برای آن از Flash استفاده کنید.
- روی "" کلیک کنید.
- روی "Delete" کلیک کنید.
 محتوای Flash را در Chrome مشاهده کنید. از آنجا که Chrome به طور خودکار محتوای Flash را پخش نمی کند ، شما همچنان باید روی پیوند "کلیک کنید تا Flash فعال شود" (یا موارد مشابه) در پنجره محتوای Flash کلیک کنید و سپس بر روی "Allow" کلیک کنید تا به محتوای Flash واقعاً دسترسی پیدا کند.
محتوای Flash را در Chrome مشاهده کنید. از آنجا که Chrome به طور خودکار محتوای Flash را پخش نمی کند ، شما همچنان باید روی پیوند "کلیک کنید تا Flash فعال شود" (یا موارد مشابه) در پنجره محتوای Flash کلیک کنید و سپس بر روی "Allow" کلیک کنید تا به محتوای Flash واقعاً دسترسی پیدا کند. - اگر پیوند "Adobe Flash Player" را مشاهده کردید ، کلیک روی آن همان تأثیری را دارد که روی نماد "فعال کردن فلش" کلیک کنید.
روش 2 از 5: در فایرفاکس
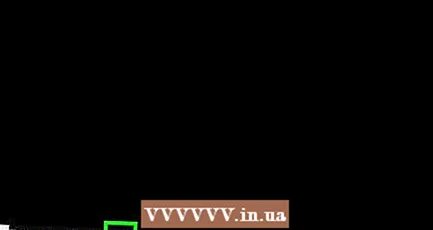 Firefox را باز کنید. روی نماد برنامه Firefox کلیک کنید یا دوبار کلیک کنید. این یکی شبیه روباه نارنجی روی کره آبی است.
Firefox را باز کنید. روی نماد برنامه Firefox کلیک کنید یا دوبار کلیک کنید. این یکی شبیه روباه نارنجی روی کره آبی است.  سایت نصب Adobe Flash Player را باز کنید. در نوار آدرس Firefox ، به https://get.adobe.com/flashplayer/ بروید.
سایت نصب Adobe Flash Player را باز کنید. در نوار آدرس Firefox ، به https://get.adobe.com/flashplayer/ بروید. - مهم است که شما Adobe Flash Player را در Firefox بارگیری کرده اید و نه در مرورگر اینترنت دیگر.
 علامت همه کادرهای ستون "پیشنهادات اختیاری" را بردارید. این از نصب برنامه های ناخواسته Adobe Flash Player بر روی رایانه شما جلوگیری می کند.
علامت همه کادرهای ستون "پیشنهادات اختیاری" را بردارید. این از نصب برنامه های ناخواسته Adobe Flash Player بر روی رایانه شما جلوگیری می کند.  کلیک کنید الآن نصب کن. این دکمه زرد در پایین سمت راست صفحه قرار دارد.
کلیک کنید الآن نصب کن. این دکمه زرد در پایین سمت راست صفحه قرار دارد.  کلیک کنید ذخیره پرونده وقتی خواسته شد این باعث می شود Adobe Flash Player پرونده نصب را در رایانه شما بارگیری کند.
کلیک کنید ذخیره پرونده وقتی خواسته شد این باعث می شود Adobe Flash Player پرونده نصب را در رایانه شما بارگیری کند. - بسته به تنظیمات بارگیری Firefox ، ممکن است بتوانید از این مرحله صرف نظر کنید.
 پس از اتمام بارگیری ، از Firefox خارج شوید. این بسیار مهم است: اگر Flash Player را هنگام اجرای Firefox نصب کنید ، افزونه Flash Player در Firefox نصب نمی شود و حتی اگر Flash Player نصب شده باشد ، نمی توانید از محتوای Flash در مرورگر Firefox خود استفاده کنید.
پس از اتمام بارگیری ، از Firefox خارج شوید. این بسیار مهم است: اگر Flash Player را هنگام اجرای Firefox نصب کنید ، افزونه Flash Player در Firefox نصب نمی شود و حتی اگر Flash Player نصب شده باشد ، نمی توانید از محتوای Flash در مرورگر Firefox خود استفاده کنید.  Adobe Flash Player را نصب کنید. روی فایل نصب بارگیری شده دوبار کلیک کنید ، سپس دستورالعمل های روی صفحه را برای نصب Flash Player دنبال کنید. بعد از اینکه از شما خواسته شد روی "پایان" کلیک کنید ، Flash Player نصب می شود.
Adobe Flash Player را نصب کنید. روی فایل نصب بارگیری شده دوبار کلیک کنید ، سپس دستورالعمل های روی صفحه را برای نصب Flash Player دنبال کنید. بعد از اینکه از شما خواسته شد روی "پایان" کلیک کنید ، Flash Player نصب می شود.  پنجره مرورگری را که باز می شود ببندید و Firefox را دوباره راه اندازی کنید. اطمینان حاصل کنید که این کار را فقط پس از اتمام نصب Adobe Flash Player انجام دهید.
پنجره مرورگری را که باز می شود ببندید و Firefox را دوباره راه اندازی کنید. اطمینان حاصل کنید که این کار را فقط پس از اتمام نصب Adobe Flash Player انجام دهید. 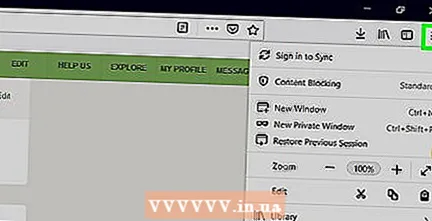 کلیک کنید ☰ در گوشه سمت راست بالای پنجره Firefox کلیک کنید. یک منوی کشویی ظاهر می شود.
کلیک کنید ☰ در گوشه سمت راست بالای پنجره Firefox کلیک کنید. یک منوی کشویی ظاهر می شود.  کلیک کنید افزودنیها در منوی کشویی با این کار لیستی از تمام افزودنیهای Firefox شما نمایش داده می شود.
کلیک کنید افزودنیها در منوی کشویی با این کار لیستی از تمام افزودنیهای Firefox شما نمایش داده می شود.  روی برگه کلیک کنید پلاگین ها در سمت چپ صفحه
روی برگه کلیک کنید پلاگین ها در سمت چپ صفحه استفاده خودکار از Flash Player را فعال کنید. درست روبروی عنوان "Shockwave Flash" ، روی کادر کشویی "Ask to Activate" کلیک کنید و سپس "Always Activate" را در فهرست کشویی حاصل کلیک کنید.
استفاده خودکار از Flash Player را فعال کنید. درست روبروی عنوان "Shockwave Flash" ، روی کادر کشویی "Ask to Activate" کلیک کنید و سپس "Always Activate" را در فهرست کشویی حاصل کلیک کنید. - اگر می خواهید Firefox قبل از پخش محتوای Flash درخواست مجوز کند ، این مرحله را رد کنید.
 محتوای Flash را در Firefox مشاهده کنید. اگر استفاده خودکار را برای Flash Player فعال کرده باشید ، باز کردن صفحه ای با محتوای Flash باعث پخش خودکار محتوا می شود.
محتوای Flash را در Firefox مشاهده کنید. اگر استفاده خودکار را برای Flash Player فعال کرده باشید ، باز کردن صفحه ای با محتوای Flash باعث پخش خودکار محتوا می شود. - اگر Flash Player را در مرورگر خود روی "درخواست فعال کردن" تنظیم کرده باشید ، پس از درخواست Firefox باید روی محتوای Flash کلیک کنید و سپس "Allow" را فشار دهید.
روش 3 از 5: در Microsoft Edge
 Microsoft Edge را باز کنید. روی نماد برنامه Microsoft Edge کلیک یا دوبار کلیک کنید. به نظر می رسد یا "e" سفید در پس زمینه آبی است یا "e" آبی تیره.
Microsoft Edge را باز کنید. روی نماد برنامه Microsoft Edge کلیک یا دوبار کلیک کنید. به نظر می رسد یا "e" سفید در پس زمینه آبی است یا "e" آبی تیره.  کلیک کنید ⋯ در گوشه بالا سمت راست پنجره Edge. یک منوی کشویی ظاهر می شود.
کلیک کنید ⋯ در گوشه بالا سمت راست پنجره Edge. یک منوی کشویی ظاهر می شود. 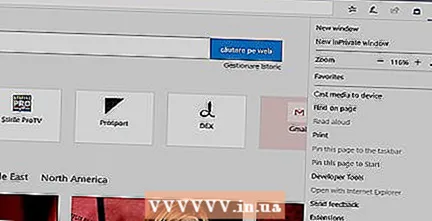 کلیک کنید تنظیمات در منوی کشویی
کلیک کنید تنظیمات در منوی کشویی به پایین بروید و کلیک کنید تنظیمات پیشرفته را مشاهده کنید. این گزینه در پایین منوی تنظیمات است.
به پایین بروید و کلیک کنید تنظیمات پیشرفته را مشاهده کنید. این گزینه در پایین منوی تنظیمات است.  روی کلید سفید کلیک کنید
روی کلید سفید کلیک کنید  Internet Explorer را باز کنید. روی نماد برنامه Internet Explorer کلیک کنید یا دوبار کلیک کنید. شبیه "e" آبی است که دور آن نوار زرد است.
Internet Explorer را باز کنید. روی نماد برنامه Internet Explorer کلیک کنید یا دوبار کلیک کنید. شبیه "e" آبی است که دور آن نوار زرد است. 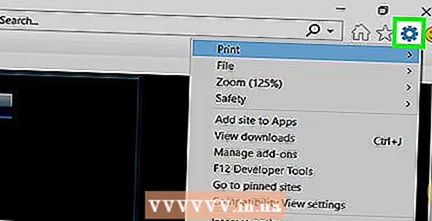 تنظیمات را باز کنید
تنظیمات را باز کنید 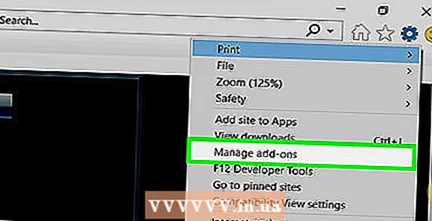 کلیک کنید افزونه ها را مدیریت کنید تقریباً در بالای منوی کشویی است. این یک پنجره جدید باز خواهد کرد. ر.
کلیک کنید افزونه ها را مدیریت کنید تقریباً در بالای منوی کشویی است. این یک پنجره جدید باز خواهد کرد. ر.  روی برگه کلیک کنید نوار ابزار و برنامه های افزودنی در سمت چپ بالای پنجره.
روی برگه کلیک کنید نوار ابزار و برنامه های افزودنی در سمت چپ بالای پنجره. روی کادر کشویی "نمایش" کلیک کنید. این گزینه در پایین سمت چپ پنجره قرار دارد. یک منوی کشویی ظاهر می شود.
روی کادر کشویی "نمایش" کلیک کنید. این گزینه در پایین سمت چپ پنجره قرار دارد. یک منوی کشویی ظاهر می شود.  کلیک کنید همه موارد الحاقی در منوی کشویی
کلیک کنید همه موارد الحاقی در منوی کشویی انتخاب کنید Shockwave Flash Flash. به مرکز پنجره بروید تا "Shockwave Flash Object" را ببینید و سپس یک بار روی آن کلیک کنید تا انتخاب شود.
انتخاب کنید Shockwave Flash Flash. به مرکز پنجره بروید تا "Shockwave Flash Object" را ببینید و سپس یک بار روی آن کلیک کنید تا انتخاب شود.  کلیک کنید تعویض. این گزینه در پایین سمت راست پنجره قرار دارد. این Flash Player را فعال می کند.
کلیک کنید تعویض. این گزینه در پایین سمت راست پنجره قرار دارد. این Flash Player را فعال می کند. - اگر دکمه اینجا با عنوان "غیرفعال" باشد ، Flash Player قبلاً در Internet Explorer فعال شده است.
 کلیک کنید خاموش در گوشه پایین سمت راست پنجره این تغییرات شما را ذخیره می کند و پنجره را می بندد. اینترنت اکسپلورر اکنون محتوای Flash را نمایش می دهد.
کلیک کنید خاموش در گوشه پایین سمت راست پنجره این تغییرات شما را ذخیره می کند و پنجره را می بندد. اینترنت اکسپلورر اکنون محتوای Flash را نمایش می دهد. - اینترنت اکسپلورر به طور خودکار محتوای Flash را بارگیری و پخش می کند ، بنابراین نیازی نیست که قبل از پخش اجازه آن را بدهید.
روش 5 از 5: در سافاری
 سافاری را باز کنید. روی نماد برنامه Safari کلیک کنید. این یکی شبیه قطب نمای آبی است و در Mac's Dock قرار دارد.
سافاری را باز کنید. روی نماد برنامه Safari کلیک کنید. این یکی شبیه قطب نمای آبی است و در Mac's Dock قرار دارد.  کلیک کنید سافاری در گوشه بالا سمت چپ صفحه کلیک کنید. یک منوی کشویی ظاهر می شود.
کلیک کنید سافاری در گوشه بالا سمت چپ صفحه کلیک کنید. یک منوی کشویی ظاهر می شود. 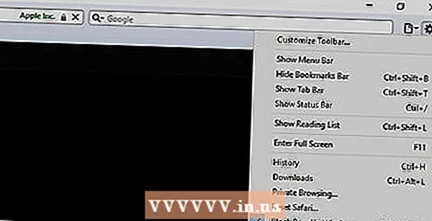 کلیک کنید اولویت ها .... این گزینه در فهرست کشویی "Safari" است. این یک پنجره جدید باز خواهد کرد. ر.
کلیک کنید اولویت ها .... این گزینه در فهرست کشویی "Safari" است. این یک پنجره جدید باز خواهد کرد. ر.  روی برگه کلیک کنید وب سایت ها در بالای پنجره.
روی برگه کلیک کنید وب سایت ها در بالای پنجره. روی برگه کلیک کنید نرم افزار فلش پلیر. این گزینه در بخش "افزونه ها" در پایین سمت چپ پنجره است.
روی برگه کلیک کنید نرم افزار فلش پلیر. این گزینه در بخش "افزونه ها" در پایین سمت چپ پنجره است.  روی کادر کشویی "هنگام بازدید از وب سایت های دیگر" کلیک کنید. این در پایین سمت راست پنجره است. یک منوی کشویی ظاهر می شود.
روی کادر کشویی "هنگام بازدید از وب سایت های دیگر" کلیک کنید. این در پایین سمت راست پنجره است. یک منوی کشویی ظاهر می شود.  کلیک کنید بر در منوی کشویی این Flash Player را برای محتوای Flash در تمام صفحاتی که در پنجره "Adobe Flash Player" لیست نشده اند ، فعال می کند.
کلیک کنید بر در منوی کشویی این Flash Player را برای محتوای Flash در تمام صفحاتی که در پنجره "Adobe Flash Player" لیست نشده اند ، فعال می کند. - Safari در این مرحله به طور خودکار محتوای Flash را بارگیری می کند ، بنابراین مجبور نیستید برای پخش به آن اجازه دهید.
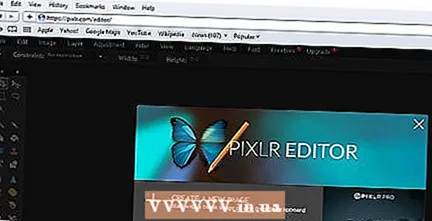 Adobe Flash Player را برای وب سایت های باز فعال کنید. اگر کلمه "خاموش" را در کنار یک وب سایت در پنجره اصلی مشاهده کردید ، روی کادر کشویی "خاموش" کلیک کنید و سپس "روشن" را در منوی حاصل کلیک کنید.
Adobe Flash Player را برای وب سایت های باز فعال کنید. اگر کلمه "خاموش" را در کنار یک وب سایت در پنجره اصلی مشاهده کردید ، روی کادر کشویی "خاموش" کلیک کنید و سپس "روشن" را در منوی حاصل کلیک کنید.
نکات
- اگرچه تاریخ دار است ، از محتوای Flash هنوز برای بارگیری بخشهایی از وب سایتهای خاص استفاده می شود.
- پس از فعال کردن Flash ، ممکن است لازم باشد قبل از اینکه مرورگر شما محتوای Flash را نمایش دهد ، صفحه محتوای Flash خود را دوباره باز کنید یا مرورگر خود را دوباره راه اندازی کنید.
هشدارها
- از محتوای فلش می توان برای آلوده کردن رایانه به بدافزار استفاده کرد. هنگام مشاهده محتوای Flash بهتر است از یک مرورگر ایمن (به عنوان مثال Chrome ، Firefox یا Safari) استفاده کنید.
- این را در مدرسه امتحان نکنید. مدیران معتقدند که این سو a استفاده از رایانه های مدرسه است و اگر در مدرسه این کار را بکنید به احتمال زیاد مجازات خواهید شد.