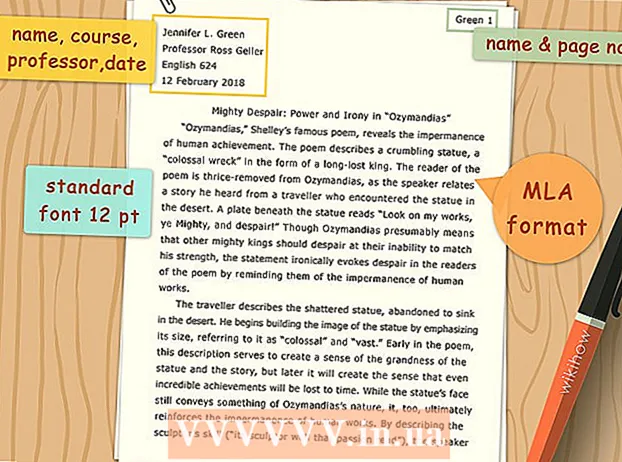محتوا
- گام برداشتن
- روش 1 از 7: انتخاب VPN
- روش 2 از 7: با ویندوز ویستا و ویندوز 7 به VPN متصل شوید
- روش 3 از 7: اتصال به VPN در ویندوز 8
- روش 4 از 7: اتصال به VPN در ویندوز XP
- روش 5 از 7: در Mac OS X به VPN متصل شوید
- روش 6 از 7: اتصال به VPN در iOS
- روش 7 از 7: اتصال به VPN در سیستم عامل Android
- نکات
VPN مخفف شبکه خصوصی مجازی است و یک اتصال شبکه است که به کاربران امکان دسترسی به شبکه های رایانه ای در سراسر جهان را می دهد. این فناوری غالباً برای اهداف تجاری یا تجاری مورد استفاده قرار می گیرد زیرا بسیاری از VPN ها از روش های رمزگذاری برخوردارند که انتقال داده ها را ایمن تر و خصوصی تر می کند. همچنین اگر این کشور اجازه دسترسی بین المللی را ندهد ، می توانید وانمود کنید که در کشور دیگری هستید ، که امکان دریافت محتوا از یک کشور خاص را فراهم می کند. بنابراین خرید شبکه های VPN از میزبان ها یا ارائه دهندگان محبوبیت بیشتری پیدا می کند. اگر می خواهید به VPN متصل شوید ، مالک VPN اطلاعات ورود به سیستم را به شما ارائه می دهد. سپس می توانید مراحل زیر را دنبال کنید تا از هر رایانه ای که به اینترنت دسترسی دارد متصل شوید.
گام برداشتن
روش 1 از 7: انتخاب VPN
 یک حساب موجود پیدا کنید. اگر کارمند یا دانشجو هستید ، ممکن است شرکت یا دانشگاه شما دسترسی VPN را ارائه دهد. در مورد نحوه دسترسی به چنین حسابی با کارمندان یا خدمات دانشجویی مشورت کنید.
یک حساب موجود پیدا کنید. اگر کارمند یا دانشجو هستید ، ممکن است شرکت یا دانشگاه شما دسترسی VPN را ارائه دهد. در مورد نحوه دسترسی به چنین حسابی با کارمندان یا خدمات دانشجویی مشورت کنید.  گزینه های یک حساب جدید را کاوش کنید. به نوع امنیت ، حریم خصوصی ، میزان پهنای باند مورد نیاز ، اینکه آیا به سرورهای خروج در کشورهای دیگر نیاز دارید ، سیستم عامل مورد نیاز ، آیا به خدمات مشتری احتیاج دارید و اینکه می خواهید برای آن پرداخت کنید ، فکر کنید. درباره هر یک از این موضوعات بیشتر در بخش "نکات" در پایین این مقاله بخوانید.
گزینه های یک حساب جدید را کاوش کنید. به نوع امنیت ، حریم خصوصی ، میزان پهنای باند مورد نیاز ، اینکه آیا به سرورهای خروج در کشورهای دیگر نیاز دارید ، سیستم عامل مورد نیاز ، آیا به خدمات مشتری احتیاج دارید و اینکه می خواهید برای آن پرداخت کنید ، فکر کنید. درباره هر یک از این موضوعات بیشتر در بخش "نکات" در پایین این مقاله بخوانید.  برای خدمات ثبت نام کنید و اطلاعات حساب خود را دریافت کنید. اگر در [سرویس VPN با ارائه دهنده VPN مشترک شوید ، ممکن است مجبور شوید هزینه آن را پرداخت کنید. پس از ثبت نام و پرداخت (یا تأیید اینکه کارفرما یا دانشگاه شما چنین خدماتی را ارائه می دهد) ، ارائه دهنده باید تمام اطلاعاتی را که برای دسترسی به VPN نیاز دارید مانند نام کاربری ، رمز عبور و IP یا نام سرور به شما ارائه دهد. با استفاده از یکی از روشهای زیر می توانید به VPN خود متصل شوید.
برای خدمات ثبت نام کنید و اطلاعات حساب خود را دریافت کنید. اگر در [سرویس VPN با ارائه دهنده VPN مشترک شوید ، ممکن است مجبور شوید هزینه آن را پرداخت کنید. پس از ثبت نام و پرداخت (یا تأیید اینکه کارفرما یا دانشگاه شما چنین خدماتی را ارائه می دهد) ، ارائه دهنده باید تمام اطلاعاتی را که برای دسترسی به VPN نیاز دارید مانند نام کاربری ، رمز عبور و IP یا نام سرور به شما ارائه دهد. با استفاده از یکی از روشهای زیر می توانید به VPN خود متصل شوید.
روش 2 از 7: با ویندوز ویستا و ویندوز 7 به VPN متصل شوید
 بر روی دکمه "شروع" کلیک کنید.
بر روی دکمه "شروع" کلیک کنید. "صفحه کنترل" را انتخاب کنید.
"صفحه کنترل" را انتخاب کنید. در صفحه کنترل ، روی "شبکه و اینترنت" کلیک کنید.
در صفحه کنترل ، روی "شبکه و اینترنت" کلیک کنید. سپس بر روی "اتصال به شبکه" کلیک کنید.
سپس بر روی "اتصال به شبکه" کلیک کنید. "راه اندازی اتصال یا شبکه" را انتخاب کنید.
"راه اندازی اتصال یا شبکه" را انتخاب کنید. در "انتخاب روش اتصال" ، "اتصال به محل کار" را انتخاب کنید و "بعدی" را کلیک کنید.
در "انتخاب روش اتصال" ، "اتصال به محل کار" را انتخاب کنید و "بعدی" را کلیک کنید. گزینه های موجود در صفحه تحت عنوان "چگونه می خواهید متصل شوید؟""استفاده از اتصال اینترنت من (VPN) را انتخاب کنید".
گزینه های موجود در صفحه تحت عنوان "چگونه می خواهید متصل شوید؟""استفاده از اتصال اینترنت من (VPN) را انتخاب کنید".  پنجره ای نمایش داده می شود که "آیا می خواهید قبل از ادامه اتصال اینترنت راه اندازی کنید؟""بعداً اتصال اینترنت را تنظیم می کنم" را انتخاب کنید.
پنجره ای نمایش داده می شود که "آیا می خواهید قبل از ادامه اتصال اینترنت راه اندازی کنید؟""بعداً اتصال اینترنت را تنظیم می کنم" را انتخاب کنید.  جزئیات سرور ارائه شده توسط مالک VPN را وارد کنید. آدرس IP را در قسمت "آدرس اینترنتی" و نام سرور را در قسمت "نام هدف" وارد کنید. کادر کنار "اکنون متصل نشوید ، فقط اتصال را تنظیم کنید تا بعداً بتوانم متصل شوم" را علامت بزنید. قبل از اینکه بتوانید واقعاً اتصال برقرار کنید ، باید اتصال را تنظیم کنید. روی "بعدی" کلیک کنید.
جزئیات سرور ارائه شده توسط مالک VPN را وارد کنید. آدرس IP را در قسمت "آدرس اینترنتی" و نام سرور را در قسمت "نام هدف" وارد کنید. کادر کنار "اکنون متصل نشوید ، فقط اتصال را تنظیم کنید تا بعداً بتوانم متصل شوم" را علامت بزنید. قبل از اینکه بتوانید واقعاً اتصال برقرار کنید ، باید اتصال را تنظیم کنید. روی "بعدی" کلیک کنید.  نام کاربری و رمز عبوری را که مالک VPN به شما داده است وارد کنید. اگر نمی خواهید هر بار وصل شوید ، نام و رمز ورود را بخاطر بسپارید ، روی کادر تأیید کلیک کنید. بر روی "ایجاد" کلیک کنید.
نام کاربری و رمز عبوری را که مالک VPN به شما داده است وارد کنید. اگر نمی خواهید هر بار وصل شوید ، نام و رمز ورود را بخاطر بسپارید ، روی کادر تأیید کلیک کنید. بر روی "ایجاد" کلیک کنید.  وقتی پیام "اتصال آماده استفاده است" روی "بستن" کلیک کنید.
وقتی پیام "اتصال آماده استفاده است" روی "بستن" کلیک کنید. بر روی "اتصال به شبکه" تحت عنوان "مرکز شبکه و اشتراک" کلیک کنید و روی اتصال VPN که ایجاد کرده اید کلیک کنید. بر روی "اتصال" کلیک کنید.
بر روی "اتصال به شبکه" تحت عنوان "مرکز شبکه و اشتراک" کلیک کنید و روی اتصال VPN که ایجاد کرده اید کلیک کنید. بر روی "اتصال" کلیک کنید.
روش 3 از 7: اتصال به VPN در ویندوز 8
 Windows را روی صفحه کلید خود فشار دهید و "VPN" را جستجو کنید.
Windows را روی صفحه کلید خود فشار دهید و "VPN" را جستجو کنید. در کادر سمت راست "تنظیمات" و سپس در قسمت سمت چپ "تنظیم اتصال VPN (شبکه خصوصی مجازی)" را کلیک کنید.
در کادر سمت راست "تنظیمات" و سپس در قسمت سمت چپ "تنظیم اتصال VPN (شبکه خصوصی مجازی)" را کلیک کنید. در پنجره "ایجاد اتصال VPN" ، آدرس اینترنتی VPN خود را به همراه یک نام کاملاً انتخاب شده وارد کنید. همچنین "اعتبارنامه من را بخاطر بسپار" را علامت بزنید تا بتوانید سریعتر وارد شوید. بر روی "ایجاد" کلیک کنید.
در پنجره "ایجاد اتصال VPN" ، آدرس اینترنتی VPN خود را به همراه یک نام کاملاً انتخاب شده وارد کنید. همچنین "اعتبارنامه من را بخاطر بسپار" را علامت بزنید تا بتوانید سریعتر وارد شوید. بر روی "ایجاد" کلیک کنید. - شما باید آدرس IP را از کارفرمای خود یا ارائه دهنده VPN دریافت کرده باشید.
 وقتی پنجره "شبکه ها" ظاهر می شود ، بر روی VPN تازه ایجاد شده بروید. بر روی "اتصال" کلیک کنید.
وقتی پنجره "شبکه ها" ظاهر می شود ، بر روی VPN تازه ایجاد شده بروید. بر روی "اتصال" کلیک کنید.  نام کاربری و رمز عبور خود را وارد کنید. این اطلاعات باید توسط کارفرمای شما یا ارائه دهنده VPN ارائه شود. روی "تأیید" کلیک کنید. اکنون اتصال برقرار خواهد شد.
نام کاربری و رمز عبور خود را وارد کنید. این اطلاعات باید توسط کارفرمای شما یا ارائه دهنده VPN ارائه شود. روی "تأیید" کلیک کنید. اکنون اتصال برقرار خواهد شد.
روش 4 از 7: اتصال به VPN در ویندوز XP
 بر روی دکمه "شروع" کلیک کرده و "کنترل صفحه" را انتخاب کنید.
بر روی دکمه "شروع" کلیک کرده و "کنترل صفحه" را انتخاب کنید. "اتصالات شبکه و اینترنت" و سپس "اتصالات شبکه" را انتخاب کنید.
"اتصالات شبکه و اینترنت" و سپس "اتصالات شبکه" را انتخاب کنید. "ایجاد اتصال جدید" را تحت عنوان "وظایف شبکه" پیدا کنید. روی آن کلیک کنید و سپس "بعدی" را کلیک کنید. مجدداً روی "بعدی" در صفحه "خوش آمدید به ایجاد جادوگر اتصال جدید" کلیک کنید.
"ایجاد اتصال جدید" را تحت عنوان "وظایف شبکه" پیدا کنید. روی آن کلیک کنید و سپس "بعدی" را کلیک کنید. مجدداً روی "بعدی" در صفحه "خوش آمدید به ایجاد جادوگر اتصال جدید" کلیک کنید.  روی دکمه رادیو کنار "اتصال به شبکه در محل کار من" کلیک کنید. روی "بعدی" کلیک کنید.
روی دکمه رادیو کنار "اتصال به شبکه در محل کار من" کلیک کنید. روی "بعدی" کلیک کنید.  در صفحه بعدی "اتصال شبکه خصوصی خصوصی" را انتخاب کرده و "بعدی" را کلیک کنید.
در صفحه بعدی "اتصال شبکه خصوصی خصوصی" را انتخاب کرده و "بعدی" را کلیک کنید.- اگر از اتصال شماره گیری استفاده می کنید ، صفحه "شبکه عمومی" را مشاهده خواهید کرد. دکمه رادیو را برای "انتخاب خودکار این اتصال اولیه:" انتخاب کنید و "بعدی" را کلیک کنید.
- اگر از مودم کابلی یا اتصال سیمی دیگری استفاده می کنید ، روی "از اتصال خودکار به طور خودکار انتخاب نشود" کلیک کنید.
 در قسمت "نام اتصال" نامی برای اتصال جدید خود تایپ کنید و "بعدی" را کلیک کنید.
در قسمت "نام اتصال" نامی برای اتصال جدید خود تایپ کنید و "بعدی" را کلیک کنید. نام سرور DNS یا آدرس IP سرور VPN موردنظر برای اتصال به آن را در قسمت متن "نام میزبان یا آدرس IP" وارد کنید. روی "بعدی" و سپس "پایان" کلیک کنید.
نام سرور DNS یا آدرس IP سرور VPN موردنظر برای اتصال به آن را در قسمت متن "نام میزبان یا آدرس IP" وارد کنید. روی "بعدی" و سپس "پایان" کلیک کنید.  نام کاربری و رمز عبوری را که صاحب اتصال VPN به شما داده است وارد کنید. در صورت تمایل ، کادر را علامت بزنید تا داده ها را برای ارجاع در آینده به خاطر بسپارید. برای اتصال به VPN روی "اتصال" کلیک کنید.
نام کاربری و رمز عبوری را که صاحب اتصال VPN به شما داده است وارد کنید. در صورت تمایل ، کادر را علامت بزنید تا داده ها را برای ارجاع در آینده به خاطر بسپارید. برای اتصال به VPN روی "اتصال" کلیک کنید.
روش 5 از 7: در Mac OS X به VPN متصل شوید
ابزار "اتصال شبکه" در تمام نسخه های Mac OS X تقریباً بدون تغییر باقی مانده است. بنابراین این دستورالعمل ها معمولاً باید با اتصالات استاندارد VPN کار کنند. با این حال ، بهتر است سیستم خود را تا آنجا که ممکن است تازه نگه دارید تا هرگونه نقص امنیتی را برطرف کنید و از گزینه های پیشرفته تر (مانند استفاده از گواهینامه ها) برای پیکربندی اتصال VPN خود استفاده کنید.
 منوی Apple را انتخاب کرده و "System Preferences" را انتخاب کنید. روی نمادی با عنوان "شبکه" کلیک کنید.
منوی Apple را انتخاب کرده و "System Preferences" را انتخاب کنید. روی نمادی با عنوان "شبکه" کلیک کنید.  لیست شبکه ها را در نوار کناری سمت چپ پنجره پیدا کنید. برای افزودن اتصال جدید ، علامت مثبت را در پایین لیست کلیک کنید.
لیست شبکه ها را در نوار کناری سمت چپ پنجره پیدا کنید. برای افزودن اتصال جدید ، علامت مثبت را در پایین لیست کلیک کنید.  وقتی از شما خواسته شد یک رابط را انتخاب کنید ، برای انتخاب "VPN" منوی کشویی را انتخاب کنید. یک پروتکل اتصال را انتخاب کنید. Mac OS X Yosemite از انواع پروتکل های VPN "L2TP over IPSec" ، "PPTP" یا "Cisco IPSec" پشتیبانی می کند. می توانید اطلاعات بیشتر در این مورد را در بخش "نکات" در پایین این مقاله بخوانید. نام VPN خود را وارد کنید و "ایجاد" را کلیک کنید.
وقتی از شما خواسته شد یک رابط را انتخاب کنید ، برای انتخاب "VPN" منوی کشویی را انتخاب کنید. یک پروتکل اتصال را انتخاب کنید. Mac OS X Yosemite از انواع پروتکل های VPN "L2TP over IPSec" ، "PPTP" یا "Cisco IPSec" پشتیبانی می کند. می توانید اطلاعات بیشتر در این مورد را در بخش "نکات" در پایین این مقاله بخوانید. نام VPN خود را وارد کنید و "ایجاد" را کلیک کنید.  به پنجره Network برگردید و اتصال VPN جدید خود را از لیست موجود در نوار ناوبری سمت چپ انتخاب کنید. "افزودن پیکربندی" را از فهرست کشویی انتخاب کنید. نام VPN خود را در قسمت متنی که ظاهر می شود تایپ کنید و "ایجاد" را کلیک کنید.
به پنجره Network برگردید و اتصال VPN جدید خود را از لیست موجود در نوار ناوبری سمت چپ انتخاب کنید. "افزودن پیکربندی" را از فهرست کشویی انتخاب کنید. نام VPN خود را در قسمت متنی که ظاهر می شود تایپ کنید و "ایجاد" را کلیک کنید.  آدرس سرور و نام حساب نشان داده شده توسط مالک اتصال VPN را در دو جعبه متن وارد کنید. "تنظیمات تأیید اعتبار" را مستقیماً در زیر کادر متن "نام حساب" کلیک کنید.
آدرس سرور و نام حساب نشان داده شده توسط مالک اتصال VPN را در دو جعبه متن وارد کنید. "تنظیمات تأیید اعتبار" را مستقیماً در زیر کادر متن "نام حساب" کلیک کنید.  روی دکمه رادیویی "گذرواژه" کلیک کنید و رمز عبوری را که صاحب VPN به شما داده وارد کنید. برای "Shared Secret" روی دکمه رادیو کلیک کنید و اطلاعاتی را که به شما ارائه شده وارد کنید. روی "تأیید" کلیک کنید.
روی دکمه رادیویی "گذرواژه" کلیک کنید و رمز عبوری را که صاحب VPN به شما داده وارد کنید. برای "Shared Secret" روی دکمه رادیو کلیک کنید و اطلاعاتی را که به شما ارائه شده وارد کنید. روی "تأیید" کلیک کنید.  روی دکمه "پیشرفته" کلیک کنید و مطمئن شوید که کادر تأیید کنار "ارسال همه ترافیک از طریق اتصال VPN" علامت گذاری شده است. "تأیید" را کلیک کنید و سپس "اعمال" را کلیک کنید. برای استفاده از VPN جدید خود روی "اتصال" کلیک کنید.
روی دکمه "پیشرفته" کلیک کنید و مطمئن شوید که کادر تأیید کنار "ارسال همه ترافیک از طریق اتصال VPN" علامت گذاری شده است. "تأیید" را کلیک کنید و سپس "اعمال" را کلیک کنید. برای استفاده از VPN جدید خود روی "اتصال" کلیک کنید.
روش 6 از 7: اتصال به VPN در iOS
 بر روی "تنظیمات" و سپس بر روی "عمومی" کلیک کنید.
بر روی "تنظیمات" و سپس بر روی "عمومی" کلیک کنید. تا پایین پیمایش کنید و "VPN" را انتخاب کنید. بر روی "Add VPN Configuration" کلیک کنید.
تا پایین پیمایش کنید و "VPN" را انتخاب کنید. بر روی "Add VPN Configuration" کلیک کنید.  یک پروتکل اتصال را انتخاب کنید. در منوی بالا مشاهده خواهید کرد که iOS دارای سه پروتکل در دسترس است: L2TP ، PPTP و IPSec. اگر VPN شما توسط کارفرمایان تهیه شده باشد ، آنها احتمالاً به شما خواهند گفت که از کدام پروتکل استفاده کنید. با این حال ، اگر از VPN میزبانی شده خود استفاده می کنید ، باید فرمی را انتخاب کنید که توسط ارائه دهنده پشتیبانی شود.
یک پروتکل اتصال را انتخاب کنید. در منوی بالا مشاهده خواهید کرد که iOS دارای سه پروتکل در دسترس است: L2TP ، PPTP و IPSec. اگر VPN شما توسط کارفرمایان تهیه شده باشد ، آنها احتمالاً به شما خواهند گفت که از کدام پروتکل استفاده کنید. با این حال ، اگر از VPN میزبانی شده خود استفاده می کنید ، باید فرمی را انتخاب کنید که توسط ارائه دهنده پشتیبانی شود.  لطفاً توضیحی ارائه دهید این می تواند هر چیزی باشد. به عنوان مثال ، اگر VPN کاری باشد ، توضیحات شما می تواند چیزی مانند "Work" باشد. اگر قصد دارید از این VPN برای تماشای Netflix کانادایی استفاده کنید ، آن را "Netflix کانادایی" بنامید.
لطفاً توضیحی ارائه دهید این می تواند هر چیزی باشد. به عنوان مثال ، اگر VPN کاری باشد ، توضیحات شما می تواند چیزی مانند "Work" باشد. اگر قصد دارید از این VPN برای تماشای Netflix کانادایی استفاده کنید ، آن را "Netflix کانادایی" بنامید.  اطلاعات سرور را مشخص کنید. شما همچنین باید این اطلاعات را از ارائه دهنده VPN یا کارفرمای خود گرفته باشید.
اطلاعات سرور را مشخص کنید. شما همچنین باید این اطلاعات را از ارائه دهنده VPN یا کارفرمای خود گرفته باشید.  "نام حساب" خود را وارد کنید. این قسمت مربوط به نام کاربری است که شما ایجاد کرده اید ، احتمالاً هنگام خرید VPN میزبانی شده یا اینکه نام کاربری را از کارفرمای خود دریافت کرده اید.
"نام حساب" خود را وارد کنید. این قسمت مربوط به نام کاربری است که شما ایجاد کرده اید ، احتمالاً هنگام خرید VPN میزبانی شده یا اینکه نام کاربری را از کارفرمای خود دریافت کرده اید.  اگر از این فرم احراز هویت استفاده می کنید ، "RSA SecurID" را فعال کنید. این را با ضربه زدن روی دکمه خاکستری فعال کنید. وقتی سبز شد ، این ویژگی فعال است. RSA SecureID از مکانیزم سخت افزاری یا نرم افزاری تشکیل شده است که کلیدهایی را برای تأیید اعتبار کاربر برای مدت زمان مشخص تولید می کند. احتمالاً شما فقط RSA SecurID را در یک محیط حرفه ای دارید.
اگر از این فرم احراز هویت استفاده می کنید ، "RSA SecurID" را فعال کنید. این را با ضربه زدن روی دکمه خاکستری فعال کنید. وقتی سبز شد ، این ویژگی فعال است. RSA SecureID از مکانیزم سخت افزاری یا نرم افزاری تشکیل شده است که کلیدهایی را برای تأیید اعتبار کاربر برای مدت زمان مشخص تولید می کند. احتمالاً شما فقط RSA SecurID را در یک محیط حرفه ای دارید. - برای فعال کردن RSA SecurID در IPSec ، روی دکمه "استفاده از گواهی" ضربه بزنید تا سبز شود. "RSA SecurID" را انتخاب کنید و "ذخیره" را کلیک کنید.
- IPSec همچنین به شما امکان استفاده از CRYPTOCard یا همه گواهینامه ها را در قالب های خام .cer ، .crt der ، .p12 و .pfx می دهد.
 "رمز عبور" خود را وارد کنید. احتمالاً رمز ورود خود را همزمان با نام کاربری خود دریافت کرده اید. اگر این اطلاعات را ندارید ، با کارفرمای خود یا ارائه دهنده VPN مشورت کنید.
"رمز عبور" خود را وارد کنید. احتمالاً رمز ورود خود را همزمان با نام کاربری خود دریافت کرده اید. اگر این اطلاعات را ندارید ، با کارفرمای خود یا ارائه دهنده VPN مشورت کنید.  در صورت نیاز "راز" مشترک خود را وارد کنید.
در صورت نیاز "راز" مشترک خود را وارد کنید.- برای تأیید بیشتر حساب شما از "راز" استفاده می شود. دقیقاً مانند "کلید" شناسه امن RSA ، "رمز مخفی" معمولاً مجموعه ای از حروف و اعداد است که توسط ارائه دهنده یا کارفرما در اختیار شما قرار می گیرد. اگر ارائه نشده باشد ، یا نیازی به وارد کردن چیزی در آن قسمت ندارید ، یا ممکن است لازم باشد برای تهیه "کد مخفی" با ارائه دهنده یا کارفرمای خود تماس بگیرید.
 در صورت لزوم "نام گروه" را برای اتصال IPSec وارد کنید. باز هم باید این کار را توسط کارفرما یا ارائه دهنده به شما بدهد و در این قسمت تایپ کنید. در غیر این صورت ، احتمالاً می توانید زمینه را خالی بگذارید.
در صورت لزوم "نام گروه" را برای اتصال IPSec وارد کنید. باز هم باید این کار را توسط کارفرما یا ارائه دهنده به شما بدهد و در این قسمت تایپ کنید. در غیر این صورت ، احتمالاً می توانید زمینه را خالی بگذارید.  انتخاب کنید که کل ترافیک به VPN هدایت شود. روی دکمه کنار قسمت "ارسال همه ترافیک" کلیک کنید و اگر می خواهید تمام ترافیک اینترنت شما از طریق VPN عبور کند ، مطمئن شوید که با رنگ سبز برجسته شده است.
انتخاب کنید که کل ترافیک به VPN هدایت شود. روی دکمه کنار قسمت "ارسال همه ترافیک" کلیک کنید و اگر می خواهید تمام ترافیک اینترنت شما از طریق VPN عبور کند ، مطمئن شوید که با رنگ سبز برجسته شده است.  برای ذخیره تنظیمات ، روی "ذخیره" در گوشه بالا سمت راست کلیک کنید. از این مرحله به بعد ، VPN شما متصل است.
برای ذخیره تنظیمات ، روی "ذخیره" در گوشه بالا سمت راست کلیک کنید. از این مرحله به بعد ، VPN شما متصل است. - با کلیک روی دکمه مربوطه ، اتصال VPN خود را از صفحه "تنظیمات" فعال یا غیرفعال کنید. اگر دکمه سبز است ، پس شما متصل هستید. اگر دکمه خاکستری باشد ، شما متصل نیستید. مستقیماً تحت "Wifi" است.
- علاوه بر این ، اگر تلفن شما از اتصال VPN استفاده می کند ، یک نماد در بالا سمت چپ تلفن شما با حروف بزرگ "VPN" نمایش داده می شود.
روش 7 از 7: اتصال به VPN در سیستم عامل Android
 "منو" را باز کنید. رفتن به تنظیمات "
"منو" را باز کنید. رفتن به تنظیمات "  بسته به نسخه Android خود ، "بی سیم و شبکه ها" یا "کنترل های بی سیم" را باز کنید.
بسته به نسخه Android خود ، "بی سیم و شبکه ها" یا "کنترل های بی سیم" را باز کنید. "تنظیمات VPN" را انتخاب کنید.
"تنظیمات VPN" را انتخاب کنید. "افزودن VPN" را انتخاب کنید.
"افزودن VPN" را انتخاب کنید. بسته به پروتکل مورد نظر خود "Add PPTP VPN" یا "Add L2TP / IPsec PSK VPN" را انتخاب کنید. لطفاً برای اطلاعات بیشتر به قسمت "نکات" در پایین این مقاله مراجعه کنید.
بسته به پروتکل مورد نظر خود "Add PPTP VPN" یا "Add L2TP / IPsec PSK VPN" را انتخاب کنید. لطفاً برای اطلاعات بیشتر به قسمت "نکات" در پایین این مقاله مراجعه کنید.  "نام VPN" را انتخاب کنید و توضیحی برای VPN وارد کنید. این می تواند هر چیزی باشد.
"نام VPN" را انتخاب کنید و توضیحی برای VPN وارد کنید. این می تواند هر چیزی باشد.  "Set up VPN server" را انتخاب کرده و آدرس IP سرور را وارد کنید.
"Set up VPN server" را انتخاب کرده و آدرس IP سرور را وارد کنید. رمزگذاری خود را تنظیم کنید. با رمزگذار بودن یا عدم اتصال با ارائه دهنده VPN خود تماس بگیرید.
رمزگذاری خود را تنظیم کنید. با رمزگذار بودن یا عدم اتصال با ارائه دهنده VPN خود تماس بگیرید.  منو را باز کنید و "ذخیره" را انتخاب کنید.
منو را باز کنید و "ذخیره" را انتخاب کنید.- ممکن است از شما خواسته شود تا عملیات را با رمز عبور تأیید کنید. این رمز ورود Android شما است ، نه رمز VPN.
 منو را باز کنید و "تنظیمات" را انتخاب کنید. "بی سیم و شبکه" یا "کنترل بی سیم" را انتخاب کنید.
منو را باز کنید و "تنظیمات" را انتخاب کنید. "بی سیم و شبکه" یا "کنترل بی سیم" را انتخاب کنید.  پیکربندی VPN را که ایجاد کرده اید از لیست انتخاب کنید. نام کاربری و رمز عبور خود را وارد کنید. "به خاطر سپردن نام کاربری" و "اتصال" را انتخاب کنید. اکنون از طریق VPN متصل شده اید. یک نماد کلیدی در منوی اصلی نشان داده می شود که VPN شما فعال است.
پیکربندی VPN را که ایجاد کرده اید از لیست انتخاب کنید. نام کاربری و رمز عبور خود را وارد کنید. "به خاطر سپردن نام کاربری" و "اتصال" را انتخاب کنید. اکنون از طریق VPN متصل شده اید. یک نماد کلیدی در منوی اصلی نشان داده می شود که VPN شما فعال است.
نکات
- هنگام انتخاب بین پروتکل های اتصال ، باید نحوه استفاده از VPN خود را در نظر بگیرید. PPTP از طریق WiFi سریع است. اما امنیت آن از L2TP و IPSec کمتر است. بنابراین ، اگر امنیت برای شما مهم است ، L2TP یا IPSec را در نظر بگیرید. بنابراین اگر برای اهداف کاری به VPN متصل می شوید ، کارفرمای شما احتمالاً یک پروتکل ترجیحی دارد. اگر از VPN میزبان استفاده می کنید ، اطمینان حاصل کنید که از پروتکل مورد پشتیبانی آنها استفاده می کنید.
- هنگام انتخاب سرویس VPN ، باید ماهیت امنیت مورد نظر را در نظر بگیرید. اگر می خواهید VPN بتواند اسناد و ایمیل ها را با امنیت بیشتری ارسال کند یا با امنیت بیشتری در وب گشت و گذار کنید ، به میزبانی نیاز دارید که از روش رمزگذاری مانند SSL (TLS نیز نامیده می شود) یا IPsec استفاده کند. SSL رایج ترین شکل امنیتی رمزگذاری شده است. رمزگذاری روشی برای پنهان کردن اطلاعات از چشم کنجکاو است. همچنین سعی کنید میزبانی را پیدا کنید که به جای پروتکل تونل زنی نقطه به نقطه (PPTP) برای رمزگذاری از OpenVPN استفاده کند. PPTP در سال های اخیر چندین مورد امنیتی داشته است. در حالی که OpenVPN به طور کلی یک روش رمزگذاری امن تر در نظر گرفته می شود.
- هنگام خرید سرویس VPN از یک ارائه دهنده ، باید در نظر بگیرید که چه سطح از حریم خصوصی را می خواهید. برخی از میزبانان فعالیت های کاربران خود را ردیابی می کنند که در صورت وجود سوال در مورد قانونی بودن ، می توان آنها را به مقامات محلی تحویل داد. اگر ترجیح می دهید مرور یا انتقال داده های خود را محرمانه نگه دارید ، یک ارائه دهنده VPN را در نظر بگیرید که گزارش کاربران آنها را نگه نمی دارد.
- هنگام انتخاب سرویس VPN ، پهنای باند مورد نیاز VPN شما نیز می تواند نقش داشته باشد. پهنای باند میزان انتقال داده را تعیین می کند. فیلم و صدا با کیفیت بالا پرونده های بزرگتری ایجاد می کند و بنابراین به پهنای باند بیشتری نسبت به متن یا تصاویر نیاز دارند. اگر فقط می خواهید از VPN برای مرور یا انتقال اسناد خصوصی استفاده کنید ، اکثر میزبان ها پهنای باند کافی را برای انجام سریع و آسان آن ارائه می دهند. با این حال ، اگر می خواهید ویدیو یا صدا مانند تماشای Netflix یا بازی های آنلاین با دوستان خود را پخش جریانی کنید ، میزبان VPN را انتخاب کنید که پهنای باند نامحدودی را برای شما فراهم کند.
- هنگام خرید سرویس VPN از یک ارائه دهنده ، باید توجه داشته باشید که آیا می خواهید به خارج از کشوری که از نظر فیزیکی در آن قرار دارید دسترسی پیدا کنید یا خیر. وقتی در اینترنت گشت و گذار می کنید ، آدرسی دارید که نشان می دهد کجا هستید. این "آدرس IP" نامیده می شود. اگر می خواهید به محتوا در کشور دیگری دسترسی پیدا کنید ، ممکن است از طریق آدرس IP شما امکان پذیر نباشد ، زیرا هیچ توافقی بین آن کشور و کشور شما درباره حقوق قانونی محتوا وجود ندارد. با این حال ، می توانید از یک میزبان VPN با "سرورهای خروج" استفاده کنید که می تواند آدرس IP را مانند آنچه در آن کشور است پنهان کند. بنابراین شما می توانید با استفاده از سرورهای خروج به محتوای کشور دیگری دسترسی پیدا کنید. هنگام انتخاب یک میزبان VPN برای انجام این کار ، مهم است که به مکان های سرورهای میزبان خود نگاهی بیندازید تا مطمئن شوید که آنها دارای سرورهایی در کشوری هستند که می خواهید به محتوا دسترسی پیدا کنید.
- هنگام انتخاب سرویس VPN ، باید در نظر بگیرید که از کدام بستر استفاده خواهید کرد. آیا می خواهید از دستگاه های تلفن همراه یا رایانه خود استفاده کنید؟ اگر زیاد سفر می کنید و استفاده از دستگاه های تلفن همراه مانند تلفن های هوشمند یا رایانه های لوحی مهم است ، مطمئن شوید میزبان VPN انتخابی شما از چنین ارتباطی پشتیبانی می کند یا حتی برنامه هایی برای دستگاه های تلفن همراه خاص شما دارد.
- هنگام خرید سرویس VPN از یک ارائه دهنده ، باید توجه داشته باشید که آیا به خدمات مشتری نیاز دارید. بررسی ها را بخوانید و ببینید میزبان VPN چه پشتیبانی از مشتریان را ارائه می دهد. برخی از میزبان ها ممکن است فقط پشتیبانی تلفنی ارائه دهند ، در حالی که برخی دیگر ممکن است ویژگی های گپ یا پشتیبانی ایمیل را نیز ارائه دهند. یافتن سرویسی که پشتیبانی مشتری را برای شما فراهم کند بسیار راحت است. همچنین برای ارزیابی بهتر کیفیت خدمات به مشتری می توانید با یک موتور جستجو (مانند Google) نظرات را جستجو کنید.
- هنگام انتخاب سرویس VPN ، باید در نظر بگیرید که چقدر می خواهید برای آن هزینه کنید. برخی از میزبان های VPN (مانند Open VPN) خدمات رایگان ارائه می دهند. با این حال ، آنها ممکن است در گزینه های خود محدود شوند. از آنجا که سرویس های VPN بسیار رقیب وجود دارد ، وقت بگذارید و میزبان های مختلف را با توجه به قیمت ها و خدمات فوق الذکر مقایسه کنید. شاید بتوانید تمام خدمات مورد نظر و نیاز خود را از یک میزبان ارزان قیمت دریافت کنید.