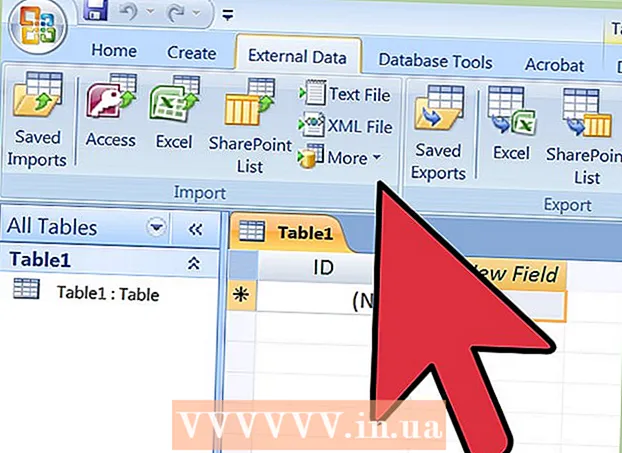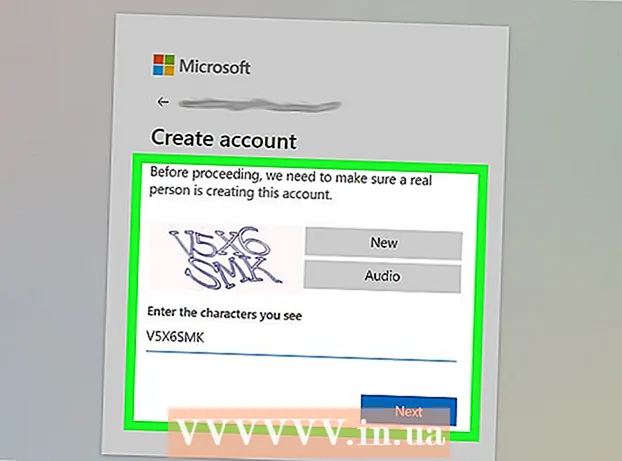نویسنده:
Christy White
تاریخ ایجاد:
9 ممکن است 2021
تاریخ به روزرسانی:
1 جولای 2024
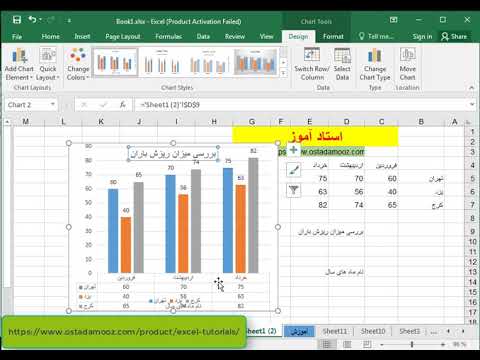
محتوا
در این مقاله ، شما می آموزید که چگونه داده ها را در Excel با استفاده از نمودار میله ای بصری تر نشان دهید.
گام برداشتن
روش 1 از 2: داده را اضافه کنید
 Microsoft Excel را باز کنید. برای این کار ، روی نمادی با حرف سفید "X" در پس زمینه سبز کلیک کنید.
Microsoft Excel را باز کنید. برای این کار ، روی نمادی با حرف سفید "X" در پس زمینه سبز کلیک کنید. - اگر می خواهید از داده های موجود نمودار ایجاد کنید ، فایل اکسل حاوی داده را با دو بار کلیک روی آن باز کنید و به روش بعدی بروید.
 کاربرگ خالی (در رایانه شخصی) یا صفحه کار در Excel (در Mac) را کلیک کنید. این گزینه را می توانید در بالا سمت چپ پنجره پیش نمایش پیدا کنید.
کاربرگ خالی (در رایانه شخصی) یا صفحه کار در Excel (در Mac) را کلیک کنید. این گزینه را می توانید در بالا سمت چپ پنجره پیش نمایش پیدا کنید.  عناوین را به محور X و Y نمودار اضافه کنید. برای انجام این کار ، بر روی سلول کلیک کنید A1 (برای محور X) و نوع را تایپ کنید. سپس همین کار را برای سلول انجام دهید B1 (برای محور Y).
عناوین را به محور X و Y نمودار اضافه کنید. برای انجام این کار ، بر روی سلول کلیک کنید A1 (برای محور X) و نوع را تایپ کنید. سپس همین کار را برای سلول انجام دهید B1 (برای محور Y). - در نمودار نشانگر دمای تمام روزهای هفته معین ، شما در سلول خواهید بود A1 به عنوان مثال می تواند "روزها" را قرار داده و در یک سلول قرار دهد B1 'درجه حرارت'.
 داده ها را برای محورهای X و Y وارد کنید. برای این کار ، یک عدد یا یک کلمه را در ستون سلول وارد کنید آ یا ب تا آنرا به ترتیب بر روی محور X یا Y اعمال کنید.
داده ها را برای محورهای X و Y وارد کنید. برای این کار ، یک عدد یا یک کلمه را در ستون سلول وارد کنید آ یا ب تا آنرا به ترتیب بر روی محور X یا Y اعمال کنید. - به عنوان مثال ، اگر "دوشنبه" در سلول دارید A2 نوع و "22" در قسمت B2، این ممکن است نشان دهد که درجه دوشنبه 22 درجه است.
 اطلاعات باقیمانده را وارد کنید. پس از وارد کردن تمام جزئیات ، می توانید نمودار اطلاعاتی را بر اساس اطلاعات ایجاد کنید.
اطلاعات باقیمانده را وارد کنید. پس از وارد کردن تمام جزئیات ، می توانید نمودار اطلاعاتی را بر اساس اطلاعات ایجاد کنید.
روش 2 از 2: نمودار ایجاد کنید
 همه داده ها را انتخاب کنید. برای انجام این کار ، بر روی سلول کلیک کنید A1، لطفا ⇧ شیفت و سپس روی مقدار پایین ستون کلیک کنید ب. به این ترتیب همه داده ها را انتخاب می کنید.
همه داده ها را انتخاب کنید. برای انجام این کار ، بر روی سلول کلیک کنید A1، لطفا ⇧ شیفت و سپس روی مقدار پایین ستون کلیک کنید ب. به این ترتیب همه داده ها را انتخاب می کنید. - اگر در ستون های نمودار خود از حروف و اعداد مختلف و مانند آن استفاده می کنید ، به یاد داشته باشید که می توانید همزمان روی سلول سمت راست بالا کلیک کنید و سپس روی سلول پایین سمت راست کلیک کنید در همان زمان ⇧ شیفت فشرده شده
 روی برگه Insert کلیک کنید. می توانید آن را در بالای پنجره Excel ، درست در سمت راست پنجره Excel پیدا کنید برگه اصلی.
روی برگه Insert کلیک کنید. می توانید آن را در بالای پنجره Excel ، درست در سمت راست پنجره Excel پیدا کنید برگه اصلی.  روی نماد "Bar Graph" کلیک کنید. می توانید آن را در گروه "نمودارها" در سمت راست زیر برگه پیدا کنید قرار دادن؛ به نظر می رسد مثل سه میله عمودی پشت سر هم.
روی نماد "Bar Graph" کلیک کنید. می توانید آن را در گروه "نمودارها" در سمت راست زیر برگه پیدا کنید قرار دادن؛ به نظر می رسد مثل سه میله عمودی پشت سر هم.  روی یکی از انواع نمودارهای میله ای کلیک کنید. اینکه دقیقاً کدام مدل ها را می توانید انتخاب کنید ، به سیستم عامل رایانه شما و اینکه آیا از نسخه پولی اکسل استفاده می کنید بستگی دارد ، اما برخی از گزینه های معمول عبارتند از:
روی یکی از انواع نمودارهای میله ای کلیک کنید. اینکه دقیقاً کدام مدل ها را می توانید انتخاب کنید ، به سیستم عامل رایانه شما و اینکه آیا از نسخه پولی اکسل استفاده می کنید بستگی دارد ، اما برخی از گزینه های معمول عبارتند از: - ستون 2 بعدی - داده های شما را به صورت میله های عمودی ساده نمایش می دهد.
- ستون 3 بعدی - ارائه در میله های سه بعدی ، عمودی.
- نوار 2 بعدی - نمایش به صورت یک نمودار ساده با افقی به جای میله های عمودی.
- نوار 3 بعدی - نمایش در میله های سه بعدی ، افقی.
 ظاهر نمودار خود را سفارشی کنید. هنگامی که یک طرح برای نمودار خود انتخاب کردید ، می توانید از قسمت "طراحی" واقع در بالای پنجره اکسل برای انتخاب طرحی متفاوت ، تغییر رنگ ها یا انتخاب نوع نمودار کاملاً متفاوت استفاده کنید.
ظاهر نمودار خود را سفارشی کنید. هنگامی که یک طرح برای نمودار خود انتخاب کردید ، می توانید از قسمت "طراحی" واقع در بالای پنجره اکسل برای انتخاب طرحی متفاوت ، تغییر رنگ ها یا انتخاب نوع نمودار کاملاً متفاوت استفاده کنید. - پنجره "طراحی" فقط وقتی نمودار شما انتخاب می شود ظاهر می شود. برای انتخاب نمودار روی آن کلیک کنید.
- همچنین می توانید بر روی عنوان نمودار کلیک کنید تا آن را انتخاب کنید و سپس نام جدیدی وارد کنید. معمولاً عنوان در بالای پنجره نمودار است.
نکات
- می توانید نمودارها را در سایر برنامه های Office مانند Word یا PowerPoint کپی و جایگذاری کنید.
- اگر نمودار شما محورهای x و y جدول خود را عوض کرده است ، به برگه "Design" بروید و "Swap Row / Column" را انتخاب کنید تا مشکل حل شود.