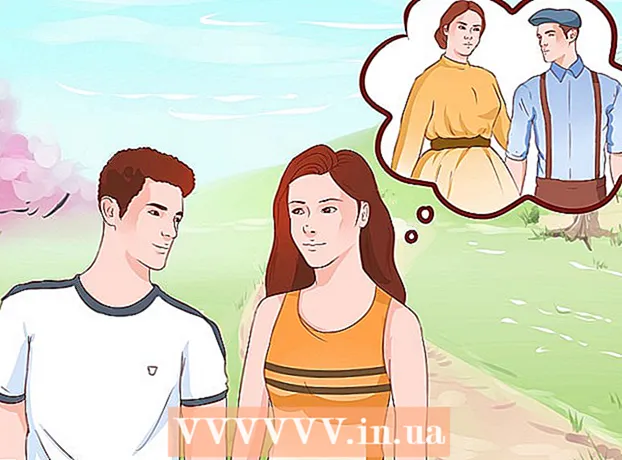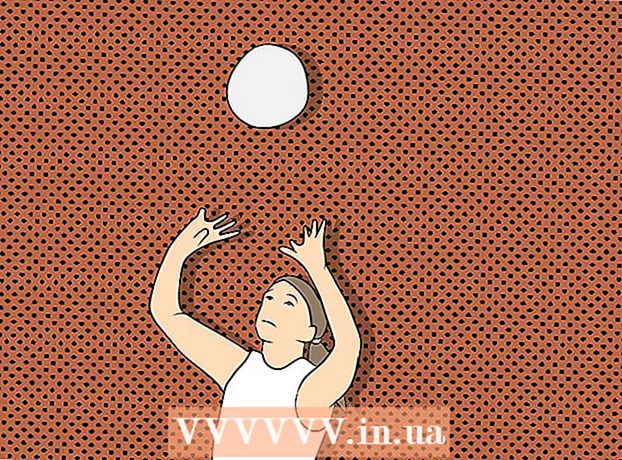نویسنده:
Christy White
تاریخ ایجاد:
4 ممکن است 2021
تاریخ به روزرسانی:
1 جولای 2024

محتوا
- گام برداشتن
- روش 1 از 3: یک صفحه هنری را تغییر اندازه دهید
- روش 2 از 3: چند صفحه هنری را تغییر اندازه دهید
- روش 3 از 3: صفحه هنری خود را با یک عکس متناسب کنید
- نکات
- هشدارها
این مقاله به شما می آموزد که چگونه می توانید صفحه هنری خود را در Adobe Illustrator تغییر اندازه دهید.
گام برداشتن
روش 1 از 3: یک صفحه هنری را تغییر اندازه دهید
 سند خود را در Illustrator باز کنید. روی پروژه Illustrator دوبار کلیک کنید تا باز شود. قبل از اینکه بتوانید صفحه هنری را تنظیم کنید ، ابتدا باید پروژه را در Illustrator باز کنید.
سند خود را در Illustrator باز کنید. روی پروژه Illustrator دوبار کلیک کنید تا باز شود. قبل از اینکه بتوانید صفحه هنری را تنظیم کنید ، ابتدا باید پروژه را در Illustrator باز کنید. 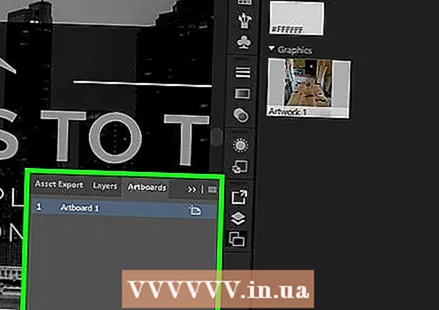 صفحه هنری مورد نظر برای تنظیم را پیدا کنید. به صفحه Artboards در سمت راست صفحه نگاه کنید و نام صفحه هنری خود را پیدا کنید.
صفحه هنری مورد نظر برای تنظیم را پیدا کنید. به صفحه Artboards در سمت راست صفحه نگاه کنید و نام صفحه هنری خود را پیدا کنید. - اگر این پنل را نمی بینید ، کلیک کنید پنجره در بالای صفحه ، سپس روشن کنید تخته های هنری در منوی کشویی
 روی نماد "Artboard" دوبار کلیک کنید. این مستطیل با علامت مثبت (+) در سمت راست نام منطقه نقاشی است. با این کار یک پنجره بازشو باز می شود.
روی نماد "Artboard" دوبار کلیک کنید. این مستطیل با علامت مثبت (+) در سمت راست نام منطقه نقاشی است. با این کار یک پنجره بازشو باز می شود.  عرض ناحیه نقاشی را تغییر دهید. این کار را با تنظیم شماره در کادر متن "عرض" انجام می دهید.
عرض ناحیه نقاشی را تغییر دهید. این کار را با تنظیم شماره در کادر متن "عرض" انجام می دهید. 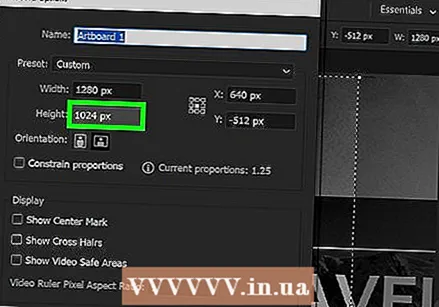 ارتفاع ناحیه نقاشی را تغییر دهید. این کار را با تنظیم شماره در جعبه متن "Height" انجام می دهید.
ارتفاع ناحیه نقاشی را تغییر دهید. این کار را با تنظیم شماره در جعبه متن "Height" انجام می دهید. 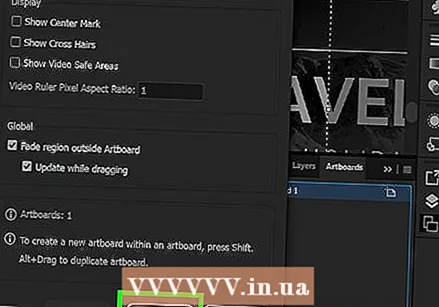 کلیک کنید خوب. این دکمه را می توانید در پایین پنجره پیدا کنید. با این کار تغییرات ذخیره می شود و صفحه هنری شما تغییر اندازه می دهد.
کلیک کنید خوب. این دکمه را می توانید در پایین پنجره پیدا کنید. با این کار تغییرات ذخیره می شود و صفحه هنری شما تغییر اندازه می دهد. - برای تنظیم موقعیت تصویر در صفحه هنری خود ، تصویر را انتخاب کنید و خط نقطه ای که ظاهر می شود را بکشید.
روش 2 از 3: چند صفحه هنری را تغییر اندازه دهید
 سند خود را در Illustrator باز کنید. روی پروژه Illustrator دوبار کلیک کنید تا باز شود. قبل از اینکه بتوانید صفحه هنری را تنظیم کنید ، ابتدا باید پروژه را در Illustrator باز کنید.
سند خود را در Illustrator باز کنید. روی پروژه Illustrator دوبار کلیک کنید تا باز شود. قبل از اینکه بتوانید صفحه هنری را تنظیم کنید ، ابتدا باید پروژه را در Illustrator باز کنید. 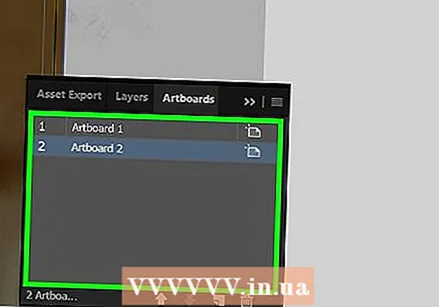 صفحه های هنری را برای تنظیم انتخاب کنید. در پانل Artboards در سمت راست صفحه ، لیستی از تمام تابلوهای هنری خود را مشاهده می کنید. لطفا نگه دارید Ctrl (ویندوز) یا ⌘ فرمان (Mac) و روی هر صفحه هنری که می خواهید تنظیم کنید کلیک کنید.
صفحه های هنری را برای تنظیم انتخاب کنید. در پانل Artboards در سمت راست صفحه ، لیستی از تمام تابلوهای هنری خود را مشاهده می کنید. لطفا نگه دارید Ctrl (ویندوز) یا ⌘ فرمان (Mac) و روی هر صفحه هنری که می خواهید تنظیم کنید کلیک کنید. - اگر صفحه Artboards را مشاهده نمی کنید ، کلیک کنید پنجره در بالای صفحه کلیک کنید و کلیک کنید تخته های هنری در منوی کشویی
 کلیک کنید ⇧ شیفت+ای. با این کار تابلوهای هنری که کلیک کرده اید را انتخاب کرده و اندازه آنها را در بالای پنجره Illustrator باز می کند.
کلیک کنید ⇧ شیفت+ای. با این کار تابلوهای هنری که کلیک کرده اید را انتخاب کرده و اندازه آنها را در بالای پنجره Illustrator باز می کند. 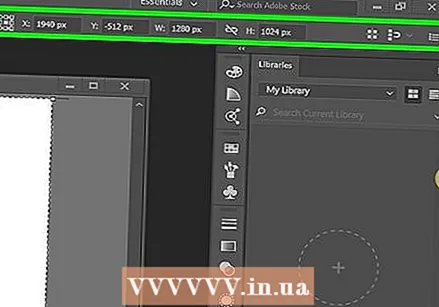 اندازه تخته های هنری را تغییر دهید. می توانید اندازه های مورد نظر خود را در کادرهای متن "B" و "H" در بالای صفحه وارد کنید.
اندازه تخته های هنری را تغییر دهید. می توانید اندازه های مورد نظر خود را در کادرهای متن "B" و "H" در بالای صفحه وارد کنید. - برای تنظیم موقعیت یک تصویر در هر صفحه هنری ، تصویر را انتخاب کنید و خط نقطه ای ظاهر شده را بکشید.
روش 3 از 3: صفحه هنری خود را با یک عکس متناسب کنید
 سند خود را در Illustrator باز کنید. روی پروژه Illustrator دوبار کلیک کنید تا باز شود. قبل از اینکه بتوانید صفحه هنری را تنظیم کنید ، ابتدا باید پروژه را در Illustrator باز کنید.
سند خود را در Illustrator باز کنید. روی پروژه Illustrator دوبار کلیک کنید تا باز شود. قبل از اینکه بتوانید صفحه هنری را تنظیم کنید ، ابتدا باید پروژه را در Illustrator باز کنید. 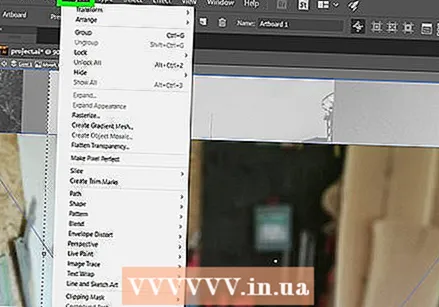 کلیک کنید هدف - شی. این یک مورد منو است که یا در بالای پنجره Illustrator (ویندوز) یا در بالای صفحه (Mac) قرار دارد. با این کار یک منوی کشویی باز می شود.
کلیک کنید هدف - شی. این یک مورد منو است که یا در بالای پنجره Illustrator (ویندوز) یا در بالای صفحه (Mac) قرار دارد. با این کار یک منوی کشویی باز می شود.  انتخاب کنید تخته های هنری. این گزینه را می توانید در پایین منوی کشویی مشاهده کنید. اکنون یک منو ظاهر می شود.
انتخاب کنید تخته های هنری. این گزینه را می توانید در پایین منوی کشویی مشاهده کنید. اکنون یک منو ظاهر می شود. 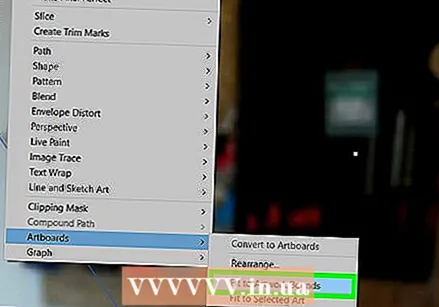 کلیک کنید متناسب با مرزها. این را می توانید در فهرست پیدا کنید. اندازه تخته هنر را با توجه به اندازه اثر هنری تنظیم می کند.
کلیک کنید متناسب با مرزها. این را می توانید در فهرست پیدا کنید. اندازه تخته هنر را با توجه به اندازه اثر هنری تنظیم می کند. - اگر چند صفحه هنری داشته باشید ، هر صفحه هنری تنظیم می شود.
نکات
- صفحه هنری با فضای کاری شما متفاوت است. فضای کار نیز بوم فضایی است که شامل تمام تابلوهای هنری شما است.
هشدارها
- برخلاف تابلوهای هنری ، فضای کاری در Illustrator از اندازه استاندارد 227 22 227 اینچ نمی تواند کوچک یا زیاد شود.