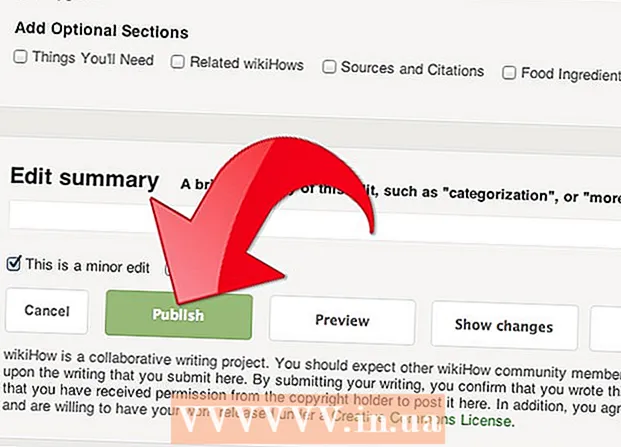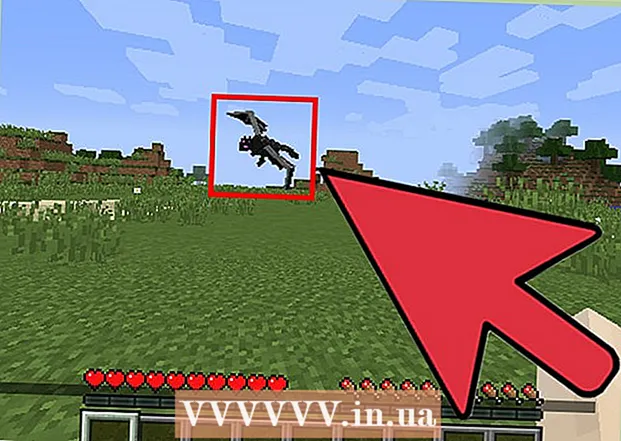نویسنده:
Christy White
تاریخ ایجاد:
9 ممکن است 2021
تاریخ به روزرسانی:
1 جولای 2024

محتوا
عکسهای صفحه می تواند یک روش ایده آل برای پیگیری موارد یا نشان دادن مشکل شخصی در رایانه شما باشد. خوشبختانه گرفتن عکس از صفحه کاملاً آسان است. برای گرفتن عکس از صفحه و ویرایش آنها مراحل این مقاله را دنبال کنید.
گام برداشتن
 پرونده یا برنامه ای را که می خواهید از آن عکس بگیرید باز کنید. اگر از صفحه عکس بگیرید ، همه آنچه در حال حاضر بر روی صفحه شما است ضبط می شود. می توانید از دسک تاپ ، مرورگر ، بازی یا هر برنامه خود عکس بگیرید.
پرونده یا برنامه ای را که می خواهید از آن عکس بگیرید باز کنید. اگر از صفحه عکس بگیرید ، همه آنچه در حال حاضر بر روی صفحه شما است ضبط می شود. می توانید از دسک تاپ ، مرورگر ، بازی یا هر برنامه خود عکس بگیرید.  عکس بگیرید. برای گرفتن عکس از آنچه در حال حاضر روی صفحه شماست ، می توانید دکمه PrtScn را فشار دهید. یک عکس اکنون به طور خودکار در کلیپ بورد شما ذخیره می شود.
عکس بگیرید. برای گرفتن عکس از آنچه در حال حاضر روی صفحه شماست ، می توانید دکمه PrtScn را فشار دهید. یک عکس اکنون به طور خودکار در کلیپ بورد شما ذخیره می شود. - اگر از صفحه عکس می گیرید و سپس آن را با شخص دیگری به اشتراک می گذارید ، بخاطر داشته باشید که به شما اجازه می دهد تمام صفحه شما را ببیند. اطمینان حاصل کنید که داده های خصوصی شما و موارد مشابه در تصویر نمایش داده نمی شود.
 تصویر را در یک برنامه ویرایش عکس جایگذاری کنید. Paint یا نرم افزار دیگری را که می توانید برای ویرایش عکس استفاده کنید ، باز کنید. سپس با فشار دادن Ctrl + V ، تصویر صفحه را در برنامه قرار دهید. اکنون تصویر روی صفحه شما نشان داده می شود.
تصویر را در یک برنامه ویرایش عکس جایگذاری کنید. Paint یا نرم افزار دیگری را که می توانید برای ویرایش عکس استفاده کنید ، باز کنید. سپس با فشار دادن Ctrl + V ، تصویر صفحه را در برنامه قرار دهید. اکنون تصویر روی صفحه شما نشان داده می شود. - وقتی عکس را از صفحه می گیرید ، اندازه تصویر با وضوح صفحه نمایش شما برابر است. به عنوان مثال ، اگر دسک تاپ شما روی 1920x1080 تنظیم شده باشد و هنگام انجام بازی با وضوح 1280x720 عکس صفحه بگیرید ، وضوح تصویر 1280x720 خواهد بود.
 تصویر را ویرایش کنید. پس از اینکه تصویر را در Paint جای گذاری کردید ، می توانید آن را مطابق میل خود ویرایش کنید. اگر می خواهید تصویر صفحه را به اشتراک بگذارید ، روش های ویرایش زیر می تواند مفید باشد.
تصویر را ویرایش کنید. پس از اینکه تصویر را در Paint جای گذاری کردید ، می توانید آن را مطابق میل خود ویرایش کنید. اگر می خواهید تصویر صفحه را به اشتراک بگذارید ، روش های ویرایش زیر می تواند مفید باشد. - با کشیدن لبه های تصویر به داخل می توانید تصویر را برش دهید.
- با ترسیم خطوطی در اطراف قسمتهای مهم تصویر را برجسته کنید. قبل از اینکه خط را بکشید ، یک رنگ برجسته تنظیم کنید تا خطوطی که ترسیم می کنید به وضوح نمایان شوند.
- با دکمه های بالای صفحه می توانید دایره ها یا مستطیل هایی را روی تصویر قرار دهید.
- با استفاده از ابزار Text متن را به تصویر صفحه خود اضافه کنید. به عنوان مثال ، می توانید عنوان را عنوان کنید و آنچه را روی صفحه نمایش می گذرد ، برای مثال ، توصیف کنید.
 تصویر را ذخیره کنید. Paint به طور خودکار تصاویر را به عنوان bitmap (.bmp) ذخیره می کند. این کیفیت تصویر را حفظ می کند ، اما اجازه می دهد تا پرونده بزرگ باشد. اگر می خواهید فایل را به اشتراک بگذارید ، بهتر است قالب را به JPEG (.webp) تغییر دهید. برای این کار روی File کلیک کنید ، Save as ... را انتخاب کنید ، نام پرونده را وارد کرده و از لیست گزینه ها JPEG را انتخاب کنید.
تصویر را ذخیره کنید. Paint به طور خودکار تصاویر را به عنوان bitmap (.bmp) ذخیره می کند. این کیفیت تصویر را حفظ می کند ، اما اجازه می دهد تا پرونده بزرگ باشد. اگر می خواهید فایل را به اشتراک بگذارید ، بهتر است قالب را به JPEG (.webp) تغییر دهید. برای این کار روی File کلیک کنید ، Save as ... را انتخاب کنید ، نام پرونده را وارد کرده و از لیست گزینه ها JPEG را انتخاب کنید. - می توانید تصویر را در قالب های مختلف ذخیره کنید. کیفیت تصویر با فرمت متفاوت است.