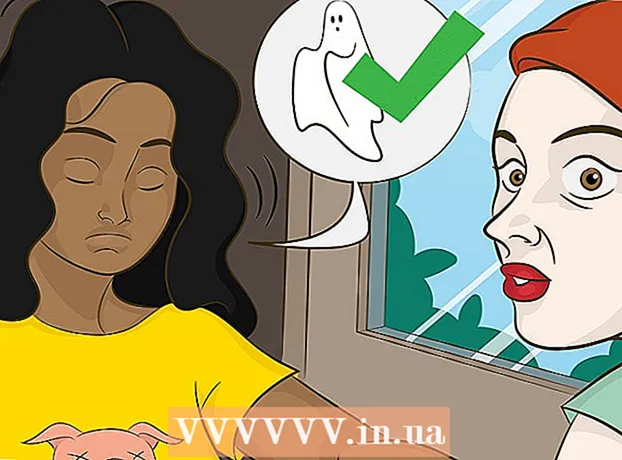نویسنده:
Roger Morrison
تاریخ ایجاد:
22 سپتامبر 2021
تاریخ به روزرسانی:
1 جولای 2024

محتوا
وقتی عکس نمایه خود را در ویندوز 10 انتخاب می کنید ، در صفحه ورود به سیستم ، در منوی شروع و چندین مکان دیگر در ویندوز ظاهر می شود. اگر به هیچ وجه عکس پروفایل نمی خواهید ، باید آن را با چیز دیگری مانند نماد نمایه پیش فرض (سیمای شخصی) جایگزین کنید. پس از جایگزینی عکس ، می توانید عکس های نمایه قدیمی خود را حذف کنید. این wikiHow به شما نشان می دهد چگونه می توانید عکس نمایه را در ویندوز 10 به نماد نمایه پیش فرض بازنشانی کنید و تصاویر نمایه قدیمی خود را حذف کنید.
گام برداشتن
روش 1 از 2: بازگشت به عکس نمایه پیش فرض
 روی Start کلیک کنید
روی Start کلیک کنید  روی نماد نمایه خود کلیک کنید. این باید مانند عکس کاربر فعلی شما باشد و در گوشه بالا سمت چپ منوی شروع باشد.
روی نماد نمایه خود کلیک کنید. این باید مانند عکس کاربر فعلی شما باشد و در گوشه بالا سمت چپ منوی شروع باشد.  تغییر تنظیمات حساب را کلیک کنید.
تغییر تنظیمات حساب را کلیک کنید. کلیک کنید تصویر جستجو. این تحت عنوان "ایجاد تصویر خود" است. کادر گفتگوی "Open" را مشاهده خواهید کرد.
کلیک کنید تصویر جستجو. این تحت عنوان "ایجاد تصویر خود" است. کادر گفتگوی "Open" را مشاهده خواهید کرد.  رفتن به C: ProgramData Microsoft User Account Pictures. در اینجا نمادهای کاربر پیش فرض را پیدا خواهید کرد. در اینجا یک راه سریع برای انجام این کار وجود دارد:
رفتن به C: ProgramData Microsoft User Account Pictures. در اینجا نمادهای کاربر پیش فرض را پیدا خواهید کرد. در اینجا یک راه سریع برای انجام این کار وجود دارد: - با موس خود این متن را انتخاب کنید: C: ProgramData Microsoft User Account Pictures.
- مطبوعات Ctrl+ج تا آن را در کلیپ بورد خود کپی کنید.
- در نوار آدرس در بالای پنجره Open ، با ماوس خود را در انتهای مسیر فعلی کلیک کنید. این اطلاعات موجود در آن جعبه را برجسته می کند.
- مطبوعات Ctrl+پنجم برای کپی کردن مسیر کپی شده
- مطبوعات وارد شوید.
 انتخاب کنید user.png و کلیک کنید تصویر را انتخاب کنید. هر یک از پرونده های با نام "کاربر" باید خوب باشد. این عکس نمایه شما را با نمایه پیش فرض جایگزین می کند.
انتخاب کنید user.png و کلیک کنید تصویر را انتخاب کنید. هر یک از پرونده های با نام "کاربر" باید خوب باشد. این عکس نمایه شما را با نمایه پیش فرض جایگزین می کند. - عکس قدیمی شما همچنان در تنظیمات حساب شما نشان داده می شود. اگر می خواهید آن را به طور کامل از رایانه خارج کنید ، با این روش ادامه دهید.
 مطبوعات . برنده شوید+E برای باز کردن فایل کاوشگر. اکنون از فایل اکسپلورر برای حذف عکس قدیمی خود از رایانه استفاده می کنید.
مطبوعات . برنده شوید+E برای باز کردن فایل کاوشگر. اکنون از فایل اکسپلورر برای حذف عکس قدیمی خود از رایانه استفاده می کنید.  چسباندن ٪ appdata٪ Microsoft Windows AccountPictures در نوار آدرس این کار را دقیقاً مانند کاری انجام می دهید که به پوشه User Account Pictures در پنجره Open بروید.
چسباندن ٪ appdata٪ Microsoft Windows AccountPictures در نوار آدرس این کار را دقیقاً مانند کاری انجام می دهید که به پوشه User Account Pictures در پنجره Open بروید.  مطبوعات وارد شوید. اکنون تمام تصاویر حساب کاربری خود را مشاهده خواهید کرد.
مطبوعات وارد شوید. اکنون تمام تصاویر حساب کاربری خود را مشاهده خواهید کرد.  تصاویری را که می خواهید حذف کنید انتخاب کنید. برای انتخاب چند عکس ، نگه دارید Ctrl در حالی که کلیک می کنید.
تصاویری را که می خواهید حذف کنید انتخاب کنید. برای انتخاب چند عکس ، نگه دارید Ctrl در حالی که کلیک می کنید.  مطبوعات دل روی صفحه کلید شما عکس های انتخاب شده اکنون از حساب شما حذف شده اند.
مطبوعات دل روی صفحه کلید شما عکس های انتخاب شده اکنون از حساب شما حذف شده اند. - اگر با حساب Microsoft خود وارد ویندوز شوید ، هنوز هم می توانید عکس نمایه قدیمی خود را در برخی مکان ها مشاهده کنید (به عنوان مثال ، هنگام ورود به سیستم سایر رایانه های Windows 10). برای یادگیری نحوه حذف آن ، به روش "حذف عکس نمایه از حساب Microsoft" مراجعه کنید.
روش 2 از 2: حذف عکس نمایه از حساب Microsoft
 تنظیمات ویندوز خود را باز کنید [[تصویر:| techicon | x30px]]. این برنامه را می توانید در پایین منوی شروع پیدا کنید.
تنظیمات ویندوز خود را باز کنید [[تصویر:| techicon | x30px]]. این برنامه را می توانید در پایین منوی شروع پیدا کنید. - اگر ورود ویندوز 10 شما به حساب مایکروسافت شما متصل است و نمی خواهید عکس نمایه قدیمی شما در هر جایی نشان داده شود ، از این روش برای حذف تصویر از حساب Microsoft خود استفاده کنید.
 کلیک کنید حساب ها. این نمادی است که شبیه شبح شخص است.
کلیک کنید حساب ها. این نمادی است که شبیه شبح شخص است.  کلیک کنید حساب مایکروسافت من را مدیریت کنید. زیر تصویر نمایه فعلی شماست.
کلیک کنید حساب مایکروسافت من را مدیریت کنید. زیر تصویر نمایه فعلی شماست.  وارد حساب Microsoft خود شوید. اگر از قبل وارد حساب خود نشده اید ، اکنون از شما خواسته می شود که این کار را انجام دهید. برای ورود به ویندوز از همان نام کاربری و رمز عبور استفاده کنید.
وارد حساب Microsoft خود شوید. اگر از قبل وارد حساب خود نشده اید ، اکنون از شما خواسته می شود که این کار را انجام دهید. برای ورود به ویندوز از همان نام کاربری و رمز عبور استفاده کنید.  روی عکس پروفایل خود کلیک کنید. این در سمت چپ بالای صفحه است. نسخه بزرگتری از عکس شما ظاهر می شود.
روی عکس پروفایل خود کلیک کنید. این در سمت چپ بالای صفحه است. نسخه بزرگتری از عکس شما ظاهر می شود.  کلیک کنید برداشتن. در گوشه پایین سمت راست صفحه است. یک پیام تأیید در پایین ظاهر می شود.
کلیک کنید برداشتن. در گوشه پایین سمت راست صفحه است. یک پیام تأیید در پایین ظاهر می شود.  کلیک کنید آره برای تایید این عکس دیگر با حساب شما مرتبط نیست.
کلیک کنید آره برای تایید این عکس دیگر با حساب شما مرتبط نیست.