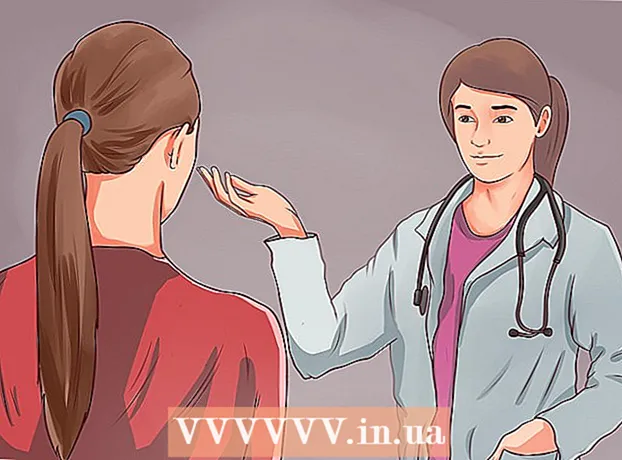نویسنده:
Frank Hunt
تاریخ ایجاد:
13 مارس 2021
تاریخ به روزرسانی:
27 ژوئن 2024

محتوا
- گام برداشتن
- روش 1 از 3: با Face ID
- روش 2 از 3: با کد و Touch ID
- روش 3 از 3: قفل iPad غیرفعال را باز کنید
iPad دارای ویژگی های امنیتی مختلفی است که به شما امکان می دهد دستگاه را قفل کرده و داده های خود را ایمن نگه دارید. اگر بیش از حد سعی کنید قفل iPad را باز کنید ، برای ایمنی غیرفعال می شود. وقتی این اتفاق می افتد ، می توانید با بازیابی iPad خود به تنظیمات کارخانه ، گذرواژه را بازنشانی کنید. تا زمانی که از iPad خود در iCloud در رایانه خود پشتیبان تهیه کرده باشید ، در طی این فرآیند هیچ داده ای را از دست نخواهید داد. این مقاله به شما می آموزد که چگونه قفل صفحه iPad خود را باز کنید و همچنین اگر iPad شما پس از چندین بار ورود ناموفق خاموش است ، چه کاری باید انجام دهید.
گام برداشتن
روش 1 از 3: با Face ID
 دکمه بالا را در iPad خود فشار دهید. در لبه بالایی تبلت قرار دارد. با این کار صفحه نمایش بیدار می شود.
دکمه بالا را در iPad خود فشار دهید. در لبه بالایی تبلت قرار دارد. با این کار صفحه نمایش بیدار می شود. - همچنین می توانید صفحه را با فشار دادن روشن کنید.
 به iPad خود نگاه کنید. سر خود را تقریباً 25 تا 50 سانتی متر یا طول یک بازو از iPad دور کنید.
به iPad خود نگاه کنید. سر خود را تقریباً 25 تا 50 سانتی متر یا طول یک بازو از iPad دور کنید. - اگر از ماسک صورت استفاده می کنید ، از شما خواسته می شود رمز عبور خود را برای تأیید وارد کنید.
- اطمینان حاصل کنید که به طور تصادفی دوربین را با انگشت خود نپوشانید.
 از پایین صفحه به سمت بالا بکشید. پس از شناسایی چهره ، یک نماد قفل قفل دار ظاهر می شود - برای باز کردن قفل iPad خود را از پایین صفحه به سمت بالا بکشید.
از پایین صفحه به سمت بالا بکشید. پس از شناسایی چهره ، یک نماد قفل قفل دار ظاهر می شود - برای باز کردن قفل iPad خود را از پایین صفحه به سمت بالا بکشید.
روش 2 از 3: با کد و Touch ID
 دکمه شروع یا دکمه بالا را فشار دهید. اگر iPad شما یک دکمه Home بزرگ در پایین صفحه دارد ، آن را فشار دهید. اگر دکمه Start وجود ندارد ، از دکمه در بالا استفاده کنید.
دکمه شروع یا دکمه بالا را فشار دهید. اگر iPad شما یک دکمه Home بزرگ در پایین صفحه دارد ، آن را فشار دهید. اگر دکمه Start وجود ندارد ، از دکمه در بالا استفاده کنید. - اگر Touch ID را فعال کرده اید ، از انگشت استفاده شده برای Touch ID برای فشار دادن دکمه استفاده کنید. با این کار قفل iPad شما به طور خودکار باز می شود.
- اگر Touch ID ثبت نام نکرد ، ممکن است لازم باشد انگشت خود را بچرخانید یا تغییر مکان دهید تا به درستی خوانده شود.
 رمز ورود خود را وارد کنید پس از پذیرش رمز ورود ، قفل صفحه iPad شما باز خواهد شد.
رمز ورود خود را وارد کنید پس از پذیرش رمز ورود ، قفل صفحه iPad شما باز خواهد شد. - اگر کد را 10 بار اشتباه وارد کنید ، کد نامعتبر است.
روش 3 از 3: قفل iPad غیرفعال را باز کنید
 پیام خاموش کردن را مشاهده کنید. اگر پیامی را بر روی iPad خود مشاهده کردید که می گوید غیرفعال است ، به این دلیل است که بارها و بارها به صورت ناموفق برای باز کردن قفل صفحه تلاش کرده اید. اگر از شما خواسته شد بعد از مدت زمان مشخصی دوباره امتحان کنید (مانند 1 دقیقه یا 15 دقیقه) ، وحشت نکنید - فقط بعد از این زمان دوباره امتحان کنید. با این حال ، پس از 10 تلاش نادرست ، iPad شما خاموش خواهد ماند تا زمانی که دستگاه را به تنظیمات کارخانه خود برگردانید.
پیام خاموش کردن را مشاهده کنید. اگر پیامی را بر روی iPad خود مشاهده کردید که می گوید غیرفعال است ، به این دلیل است که بارها و بارها به صورت ناموفق برای باز کردن قفل صفحه تلاش کرده اید. اگر از شما خواسته شد بعد از مدت زمان مشخصی دوباره امتحان کنید (مانند 1 دقیقه یا 15 دقیقه) ، وحشت نکنید - فقط بعد از این زمان دوباره امتحان کنید. با این حال ، پس از 10 تلاش نادرست ، iPad شما خاموش خواهد ماند تا زمانی که دستگاه را به تنظیمات کارخانه خود برگردانید. - تا زمانی که از iPad در iCloud در رایانه پشتیبان تهیه کرده اید ، باید به راحتی تمام تنظیمات و پرونده های خود را در جای خود قرار دهید. اگر نسخه پشتیبان تهیه نکرده باشید ، ممکن است آن فایل ها و تنظیمات را برای همیشه از دست داده باشید.
- هنوز iPad خود را به رایانه متصل نکنید - ابتدا باید iPad را در حالت بازیابی قرار دهید.
 iPad خود را خاموش کنید. بسته به اینکه iPad شما از Face ID استفاده کند یا دکمه Home داشته باشد ، مراحل متفاوت است:
iPad خود را خاموش کنید. بسته به اینکه iPad شما از Face ID استفاده کند یا دکمه Home داشته باشد ، مراحل متفاوت است: - "اگر iPad شما دکمه Start دارد": همزمان دکمه بالا و دکمه Home را فشار دهید و نگه دارید تا نوار لغزنده خاموش شدن ظاهر شود. کلید را بکشید تا iPad خود را خاموش کنید.
- "اگر iPad شما دکمه Home ندارد": همزمان دکمه Home و یکی از دکمه های میزان صدا را فشار دهید و نگه دارید. وقتی نوار لغزنده خاموش نشان داده شد ، آن را بکشید تا iPad خاموش شود.
 در حالی که iPad به رایانه شما متصل است ، دکمه بالا (یا اگر دکمه Home را دارید) را فشار داده و نگه دارید. در حالی که iPad با کابل Lightning به کامپیوتر متصل می شود ، این دکمه را فشار داده و نگه دارید. با دیدن صفحه حالت Recovery Mode در iPad می توانید انگشت خود را از روی دکمه رها کنید - دارای یک تصویر از یک رایانه و یک کابل شارژ است.
در حالی که iPad به رایانه شما متصل است ، دکمه بالا (یا اگر دکمه Home را دارید) را فشار داده و نگه دارید. در حالی که iPad با کابل Lightning به کامپیوتر متصل می شود ، این دکمه را فشار داده و نگه دارید. با دیدن صفحه حالت Recovery Mode در iPad می توانید انگشت خود را از روی دکمه رها کنید - دارای یک تصویر از یک رایانه و یک کابل شارژ است.  Finder (Mac) یا iTunes (Windows) را باز کنید. Finder نماد لبخند دو رنگ در حوض پایین صفحه Mac شما است. اگر در ویندوز هستید ، iTunes را باز کنید - این در فهرست Windows است.
Finder (Mac) یا iTunes (Windows) را باز کنید. Finder نماد لبخند دو رنگ در حوض پایین صفحه Mac شما است. اگر در ویندوز هستید ، iTunes را باز کنید - این در فهرست Windows است.  iPad خود را انتخاب کنید. اگر از Finder استفاده می کنید ، روی نام iPad خود در پانل سمت چپ کلیک کنید. اگر از iTunes استفاده می کنید ، روی نماد iPad در بالا سمت چپ iTunes کلیک کنید.
iPad خود را انتخاب کنید. اگر از Finder استفاده می کنید ، روی نام iPad خود در پانل سمت چپ کلیک کنید. اگر از iTunes استفاده می کنید ، روی نماد iPad در بالا سمت چپ iTunes کلیک کنید.  کلیک کنید برای بازیابی. وقتی در حالت بازیابی هستید iPad را به iTunes یا Finder متصل می کنید این گزینه است. iTunes یا Finder اکنون نرم افزار را برای شروع روند بازیابی بارگیری می کنند. برای ادامه دستورالعمل های روی صفحه را دنبال کنید.
کلیک کنید برای بازیابی. وقتی در حالت بازیابی هستید iPad را به iTunes یا Finder متصل می کنید این گزینه است. iTunes یا Finder اکنون نرم افزار را برای شروع روند بازیابی بارگیری می کنند. برای ادامه دستورالعمل های روی صفحه را دنبال کنید. 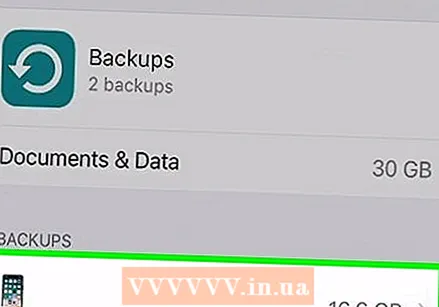 iPad خود را تنظیم کنید. هنگامی که iPad بازیابی شد ، باید آن را طوری تنظیم کنید که انگار جدید است. با این کار می توانید کد جدیدی انتخاب کنید و ویژگی های امنیتی جدیدی مانند Touch ID یا Face ID را تنظیم کنید.
iPad خود را تنظیم کنید. هنگامی که iPad بازیابی شد ، باید آن را طوری تنظیم کنید که انگار جدید است. با این کار می توانید کد جدیدی انتخاب کنید و ویژگی های امنیتی جدیدی مانند Touch ID یا Face ID را تنظیم کنید. - هنگام نصب ، از شما سال می شود که آیا می خواهید از iCloud یا از طریق نسخه پشتیبان تهیه کنید یا بازیابی کنید - حتما گزینه بازیابی از نسخه پشتیبان را انتخاب کنید تا پرونده ها و تنظیمات خود را پس بگیرید.