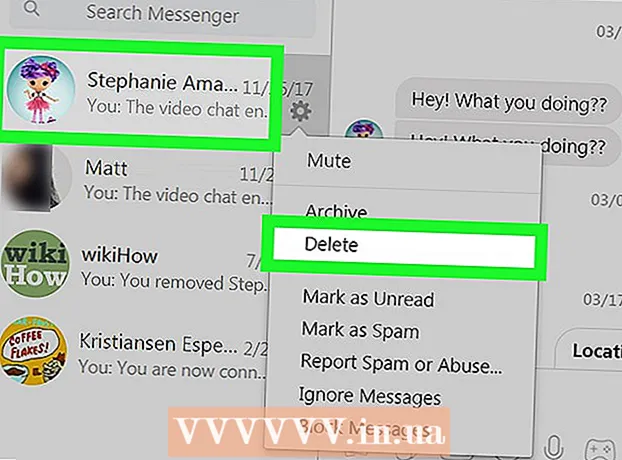نویسنده:
Charles Brown
تاریخ ایجاد:
10 فوریه 2021
تاریخ به روزرسانی:
1 جولای 2024

محتوا
- گام برداشتن
- روش 1 از 2: موارد را در مموری استیک کپی کنید
- روش 2 از 2: موارد را از مموری استیک برگردانید
- مشاوره تخصصی
- نکات
- هشدارها
- ضروریات
از حافظه جانبی (همچنین به عنوان درایو فلش یا درایو انگشت شست شناخته می شود) برای ذخیره داده ها به روشی راحت و قابل حمل استفاده می شود. انتقال داده به این دستگاه ها سریع و آسان انجام می شود. دستگاه را به رایانه خود متصل کنید ، آن را بر روی دسک تاپ خود قرار دهید ، سپس پرونده های خود را کلیک کرده و بکشید.
گام برداشتن
روش 1 از 2: موارد را در مموری استیک کپی کنید
 مموری استیک خود را وصل کنید. مموری استیک را به یک درگاه USB رایانه خود وصل کنید.
مموری استیک خود را وصل کنید. مموری استیک را به یک درگاه USB رایانه خود وصل کنید.  لحظه ای صبر کنید تا حافظه حافظه ظاهر شود. هنگامی که رایانه دستگاه را شناخت ، در دسک تاپ شما ظاهر می شود.
لحظه ای صبر کنید تا حافظه حافظه ظاهر شود. هنگامی که رایانه دستگاه را شناخت ، در دسک تاپ شما ظاهر می شود. - اگر مموری استیک ظاهر نشد ، دوباره آن را متصل کنید یا از یک پورت USB دیگر در رایانه استفاده کنید. اگر بسیاری از دستگاه های USB دیگر متصل هستند ، سعی کنید مواردی را که در حال حاضر استفاده نمی کنید قطع کنید.
 روی نماد روی دسک تاپ خود دوبار کلیک کنید تا حافظه حافظه باز شود. در اینجا می توانید تمام پرونده های ذخیره شده در دستگاه را مشاهده کنید. با انتخاب "File> New Folder" از نوار منو ، می توانید یک پوشه جدید ایجاد کنید. بر روی موارد حافظه کلیک کرده و آنها را بکشید.
روی نماد روی دسک تاپ خود دوبار کلیک کنید تا حافظه حافظه باز شود. در اینجا می توانید تمام پرونده های ذخیره شده در دستگاه را مشاهده کنید. با انتخاب "File> New Folder" از نوار منو ، می توانید یک پوشه جدید ایجاد کنید. بر روی موارد حافظه کلیک کرده و آنها را بکشید. - برای انتقال پرونده ها نیازی به باز کردن مموری استیک در Finder نیست ، اما این امر سازماندهی پرونده ها را بسیار آسان می کند.
 پرونده ها را به مموری استیک خود منتقل کنید. روی پرونده ها کلیک کنید و آنها را به چوب بکشید. وقتی ماوس را رها می کنید ، پرونده ها در مقصد کپی می شوند. یک نوار پیشرفت ظاهر می شود که مقدار تقریبی زمان باقی مانده برای انتقال را نشان می دهد.
پرونده ها را به مموری استیک خود منتقل کنید. روی پرونده ها کلیک کنید و آنها را به چوب بکشید. وقتی ماوس را رها می کنید ، پرونده ها در مقصد کپی می شوند. یک نوار پیشرفت ظاهر می شود که مقدار تقریبی زمان باقی مانده برای انتقال را نشان می دهد. - می توانید مکان نما را کلیک کرده و بکشید تا یک شبکه ایجاد شود و چندین پرونده را انتخاب کنید. سپس پرونده های انتخاب شده را کلیک کرده و بکشید تا یک باره کپی شوند. همچنین می توانید فشار دهید m Cmd + کلیک کنید تا چندین پرونده را که در کنار یکدیگر نیستند انتخاب کنید.
- به طور پیش فرض ، کشیدن و رها کردن پرونده ها را بین دیسک ها کپی می کند و پرونده ها را در همان دیسک جابجا می کند. بنابراین کشیدن به حافظه از فایل ها "کپی" می کند ، اما با کشیدن بین پوشه های موجود در کامپیوتر پرونده ها "جابجا" می شوند.
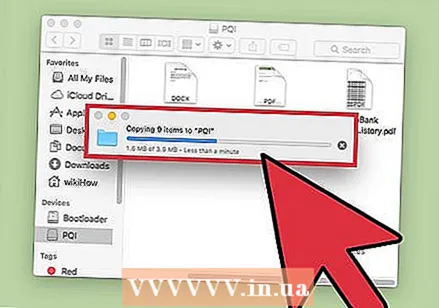 منتظر بمانید تا انتقال انجام شود. وقتی نوار پیشرفت پر شد ، از بین می رود. این نشان می دهد که انتقال انجام شده است.
منتظر بمانید تا انتقال انجام شود. وقتی نوار پیشرفت پر شد ، از بین می رود. این نشان می دهد که انتقال انجام شده است. - اگر فضای خالی کافی روی مموری استیک شما وجود داشته باشد ، خطایی دریافت خواهید کرد. وقتی این اتفاق می افتد ، می توانید موارد موجود در مموری استیک را حذف کنید تا فضای خالی ایجاد شود. موارد را به سطل زباله کلیک کرده و بکشید ، سپس به منوی "Finder" رفته و "Empty Trash" را انتخاب کنید. موارد را برای همیشه از حافظه برداشته نمی کنید مگر اینکه سطل زباله را خالی کنید.
 دیسک را بیرون بیاورید. پس از انتقال فایل ها ، دیسک را بیرون بیاورید و آن را جدا نکنید. این برای جلوگیری از اشتباهات است. روی نماد مموری استیک روی دسک تاپ کلیک کنید و آن را به سطل زباله بکشید. وقتی مکان نما روی نماد سطل زباله قرار گرفت ، نماد eject تغییر کرده و نمایش داده می شود. رها کنید و بعد از لحظه ای نماد از روی دسک تاپ ناپدید می شود. اکنون قطع اتصال درایو از پورت USB امن است.
دیسک را بیرون بیاورید. پس از انتقال فایل ها ، دیسک را بیرون بیاورید و آن را جدا نکنید. این برای جلوگیری از اشتباهات است. روی نماد مموری استیک روی دسک تاپ کلیک کنید و آن را به سطل زباله بکشید. وقتی مکان نما روی نماد سطل زباله قرار گرفت ، نماد eject تغییر کرده و نمایش داده می شود. رها کنید و بعد از لحظه ای نماد از روی دسک تاپ ناپدید می شود. اکنون قطع اتصال درایو از پورت USB امن است. - همچنین می توانید فشار دهید Ctrl روی نماد دیسک روی دسک تاپ کلیک کنید و سپس "Eject" را از منوی ظاهر شده انتخاب کنید.
روش 2 از 2: موارد را از مموری استیک برگردانید
 مموری استیک را وصل کنید. مموری استیک را در درگاه USB کامپیوتر قرار دهید.
مموری استیک را وصل کنید. مموری استیک را در درگاه USB کامپیوتر قرار دهید.  لحظه ای صبر کنید تا حافظه حافظه شناسایی شود. هنگامی که رایانه دستگاه را تشخیص داد ، روی دسک تاپ ظاهر می شود.
لحظه ای صبر کنید تا حافظه حافظه شناسایی شود. هنگامی که رایانه دستگاه را تشخیص داد ، روی دسک تاپ ظاهر می شود. - اگر مموری استیک ظاهر نشد ، دوباره آن را متصل کنید یا از یک پورت USB دیگر در رایانه استفاده کنید.اگر بسیاری از دستگاه های USB دیگر متصل هستند ، سعی کنید مواردی را که در حال حاضر استفاده نمی کنید قطع کنید.
 مموری استیک را باز کنید. برای مشاهده پرونده ها در Finder ، روی نماد روی دسک تاپ دوبار کلیک کنید. همچنین می توانید ابتدا Finder را باز کرده و درایو را از لیست دستگاه های متصل انتخاب کنید. در اینجا می توانید تمام پرونده های ذخیره شده در مموری استیک خود را مشاهده کنید.
مموری استیک را باز کنید. برای مشاهده پرونده ها در Finder ، روی نماد روی دسک تاپ دوبار کلیک کنید. همچنین می توانید ابتدا Finder را باز کرده و درایو را از لیست دستگاه های متصل انتخاب کنید. در اینجا می توانید تمام پرونده های ذخیره شده در مموری استیک خود را مشاهده کنید.  پرونده های خود را منتقل کنید. روی پرونده هایی که می خواهید از حافظه در محل مورد نظر رایانه خود کپی کنید کلیک کرده و آنها را بکشید و رها کنید. وقتی ماوس را رها می کنید ، پرونده ها به این صورت کپی می شوند.
پرونده های خود را منتقل کنید. روی پرونده هایی که می خواهید از حافظه در محل مورد نظر رایانه خود کپی کنید کلیک کرده و آنها را بکشید و رها کنید. وقتی ماوس را رها می کنید ، پرونده ها به این صورت کپی می شوند. - همچنین می توانید از کپی / جایگذاری برای انتقال پرونده ها استفاده کنید. این کار را می توانید با انتخاب پرونده هایی که می خواهید کپی / چسباندن و فشار دهید انجام دهید m Cmd + ج (کپی) (یا m Cmd + ایکس (چسباندن). سپس پوشه یا مکانی را که می خواهید پرونده ها را به آن منتقل کنید انتخاب کرده و فشار دهید m Cmd + پنجم.
- به طور پیش فرض ، کشیدن و رها کردن پرونده ها را بین دیسک ها کپی می کند و پرونده ها را در همان دیسک جابجا می کند. بنابراین کشیدن به حافظه از فایل ها "کپی" می کند ، اما با کشیدن بین پوشه های موجود در کامپیوتر پرونده ها "جابجا" می شوند.
 دیسک را بیرون بیاورید. پس از انتقال فایل ها ، دیسک را بیرون بیاورید و آن را جدا نکنید. این برای جلوگیری از اشتباهات است. روی نماد مموری استیک روی دسک تاپ کلیک کنید و آن را به سطل زباله بکشید. وقتی مکان نما روی نماد سطل زباله قرار گرفت ، نماد eject تغییر کرده و نمایش داده می شود. رها کنید و بعد از لحظه ای نماد از روی دسک تاپ ناپدید می شود. اکنون قطع اتصال درایو از پورت USB امن است.
دیسک را بیرون بیاورید. پس از انتقال فایل ها ، دیسک را بیرون بیاورید و آن را جدا نکنید. این برای جلوگیری از اشتباهات است. روی نماد مموری استیک روی دسک تاپ کلیک کنید و آن را به سطل زباله بکشید. وقتی مکان نما روی نماد سطل زباله قرار گرفت ، نماد eject تغییر کرده و نمایش داده می شود. رها کنید و بعد از لحظه ای نماد از روی دسک تاپ ناپدید می شود. اکنون قطع اتصال درایو از پورت USB امن است. - همچنین می توانید فشار دهید Ctrl روی نماد دیسک روی دسک تاپ کلیک کرده و از منوی ظاهر شده گزینه "Eject" را انتخاب کنید.
مشاوره تخصصی
"اگر دستگاه USB کار نمی کند ..."
- ممکن است دستگاه USB با سیستم سازگار نباشد یا آسیب دیده باشد.
- اگر دستگاه USB در سیستم رایانه دیگری تأیید شده باشد ، ممکن است درگاه موجود در دستگاه آسیب ببیند. در صورت وجود پورت های مختلف را امتحان کنید.
- اگر مدل نوت بوک جدیدی از اپل داشته باشید ، فقط دارای پورت های USB C است ، بنابراین اگر دستگاه شما اتصال USB استاندارد داشته باشد ، به یک آداپتور نیاز خواهید داشت. اگر از آداپتور استفاده می کنید ، مطمئن شوید که آسیب ندیده است.
نکات
- می توانید آن را بکشید و رها کنید تا کپی (به جای جابجایی) از طریق آن انجام شود . انتخاب کنید در حین عمل.
- مموری استیک ها انواع مختلفی دارند مانند: درایو جهشی ، حافظه فلش ، درایو قلم ، درایو فلش ، درایو انگشت شست و ...
- پرونده ها را می توان بین پوشه ها منتقل کرد یا مستقیماً روی دسک تاپ کپی کرد. نگران نباشید ، انتخاب نهایی نیست و همیشه بعداً قابل تغییر است.
هشدارها
- بدون بیرون انداختن صحیح دیسک ، سعی در برداشتن آن ندارید در غیر این صورت ممکن است برخی از کارهای خود را از دست دهید.
- اگر پرونده های زیادی یا بزرگی را منتقل می کنید ، ابتدا با رفتن به "File> Get Info" ظرفیت ذخیره حافظه را بررسی کنید. شما باید اطمینان حاصل کنید که پرونده هایی که منتقل می کنید بیش از فضای موجود بر روی دیسک نیست.
ضروریات
- یک کامپیوتر مک
- یک مموری استیک