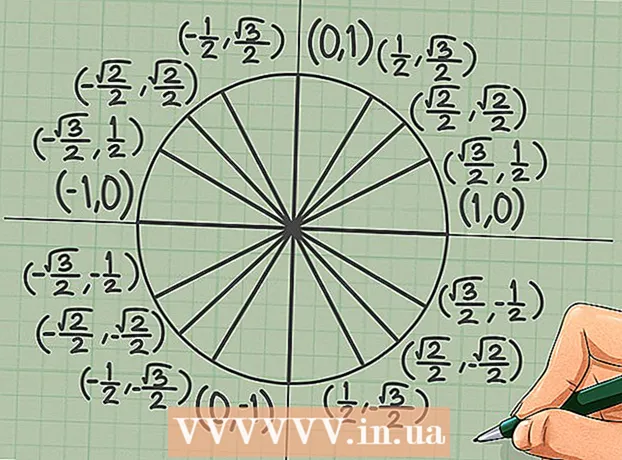نویسنده:
Morris Wright
تاریخ ایجاد:
23 ماه آوریل 2021
تاریخ به روزرسانی:
26 ژوئن 2024

محتوا
این wikiHow قصد دارد به شما یاد دهد که چگونه الگوی PowerPoint خود را در Microsoft Excel ایجاد کنید. این کار را می توانید در دو نسخه ویندوز و مک اکسل انجام دهید.
گام برداشتن
 پاورپوینت را باز کنید. روی نماد PowerPoint کلیک کنید (به نظر می رسد یک "P" سفید در پس زمینه نارنجی). با این کار صفحه اصلی پاورپوینت باز می شود.
پاورپوینت را باز کنید. روی نماد PowerPoint کلیک کنید (به نظر می رسد یک "P" سفید در پس زمینه نارنجی). با این کار صفحه اصلی پاورپوینت باز می شود.  کلیک کنید ارائه خالی. این یک اسلاید سفید در سمت راست پنجره است. با این کار ارائه جدیدی باز می شود.
کلیک کنید ارائه خالی. این یک اسلاید سفید در سمت راست پنجره است. با این کار ارائه جدیدی باز می شود. - در Mac و Windows ، باز شدن PowerPoint بسته به تنظیمات شما می تواند بلافاصله منجر به ارائه جدید شود. اگر چنین است ، از این مرحله صرف نظر کنید.
 روی برگه کلیک کنید مجسمه. این برگه در نوار بالای پنجره پاورپوینت قرار دارد. برای باز کردن زیر منو ، روی آن کلیک کنید.
روی برگه کلیک کنید مجسمه. این برگه در نوار بالای پنجره پاورپوینت قرار دارد. برای باز کردن زیر منو ، روی آن کلیک کنید. - در Mac ، این گزینه در فهرست اصلی است.
 کلیک کنید درج قالب. این گزینه در سمت چپ منو در گروه "ویرایش مدل" قرار دارد. با این کار گزینه "Insert Layout" در سمت چپ روبان باز می شود.
کلیک کنید درج قالب. این گزینه در سمت چپ منو در گروه "ویرایش مدل" قرار دارد. با این کار گزینه "Insert Layout" در سمت چپ روبان باز می شود. - در Mac ، کلیک کنید مدل مد و سپس در ادامه استاد اسلاید.
 طرح اسلاید را برای ویرایش انتخاب کنید. روی یکی از الگوهای اسلاید در ستون سمت چپ گزینه ها کلیک کنید. برای هر نوع یک اسلاید وجود دارد (به عنوان مثال اسلاید عنوان ، اسلاید محتوا و غیره)
طرح اسلاید را برای ویرایش انتخاب کنید. روی یکی از الگوهای اسلاید در ستون سمت چپ گزینه ها کلیک کنید. برای هر نوع یک اسلاید وجود دارد (به عنوان مثال اسلاید عنوان ، اسلاید محتوا و غیره)  کلیک کنید محل نگهدارنده را وارد کنید. این را می توانید در سمت چپ برگه پیدا کنید درج قالب در گروه "طرح مدل". یک منوی کشویی با گزینه های زیر ظاهر می شود:
کلیک کنید محل نگهدارنده را وارد کنید. این را می توانید در سمت چپ برگه پیدا کنید درج قالب در گروه "طرح مدل". یک منوی کشویی با گزینه های زیر ظاهر می شود: - محتوا - خلاصه کتبی مطالب را درج می کند. در Mac شما همچنین یک گزینه "Vertical" برای آن دارید محتوا.
- پیامک - یک قسمت متن درج می کند. در Mac شما همچنین یک گزینه "Vertical" برای آن دارید پیامک.
- تصویر - یک تصویر را درج می کند.
- چارت سازمانی - یک نمودار وارد می کند.
- جدول - یک جدول درج می کند.
- هنر هوشمند - موارد هنری هوشمند را درج می کند.
- رسانه ها - ویدئو را درج می کند.
- تصویر آنلاین - پیوندی به یک تصویر آنلاین درج می کند.
 محل نگهدارنده را انتخاب کنید. بر روی یکی از موارد موجود در منوی کشویی کلیک کنید تا آن را انتخاب کرده و به الگوی خود اضافه کنید.
محل نگهدارنده را انتخاب کنید. بر روی یکی از موارد موجود در منوی کشویی کلیک کنید تا آن را انتخاب کرده و به الگوی خود اضافه کنید.  مکانی را انتخاب کنید. در هر جایی از اسلایدی که می خواهید حافظه مکان را در آن قرار دهید ، کلیک کنید.
مکانی را انتخاب کنید. در هر جایی از اسلایدی که می خواهید حافظه مکان را در آن قرار دهید ، کلیک کنید. - ممکن است لازم باشد مراحل اضافی را برای افزودن مورد به الگوی خود انجام دهید. به عنوان مثال: بر روی کلیک کنید تصویر آنلاین و یک پنجره مرور خواهید دید ، پس از آن پس از انتخاب تصویر بر روی آن کلیک کنید قرار دادن می توانید کلیک کنید
 قسمت های اسلاید خود را قرار دهید. فضای سفید موجود در هر یک از موارد را کلیک کرده و بکشید تا در اسلاید قرار گیرند.
قسمت های اسلاید خود را قرار دهید. فضای سفید موجود در هر یک از موارد را کلیک کرده و بکشید تا در اسلاید قرار گیرند.  پس زمینه اسلایدها را تغییر دهید. کلیک کنید سبک های پس زمینه و از منوی کشویی رنگی را انتخاب کنید.
پس زمینه اسلایدها را تغییر دهید. کلیک کنید سبک های پس زمینه و از منوی کشویی رنگی را انتخاب کنید. - همچنین می توانید فشار دهید پس زمینه قالب بندی ... در منوی کشویی کلیک کنید تا رنگ مطابق میل شما تنظیم شود (رنگ پایه ، شیب و روشنایی).
 یک قلم برای الگو انتخاب کنید. کلیک کنید نوع قلم در گروه "پس زمینه" ، سپس روی یک قلم در فهرست کشویی کلیک کنید.
یک قلم برای الگو انتخاب کنید. کلیک کنید نوع قلم در گروه "پس زمینه" ، سپس روی یک قلم در فهرست کشویی کلیک کنید.  الگوی خود را ذخیره کنید. این روش بین نسخه های Windows و Mac PowerPoint متفاوت است:
الگوی خود را ذخیره کنید. این روش بین نسخه های Windows و Mac PowerPoint متفاوت است: - پنجره ها: کلیک کنید فایل، بر روی کلیک کنید ذخیره به عنوان، مکانی را انتخاب کرده و نامی را برای الگوی خود وارد کنید. بر روی زیر منو کلیک کنید ذخیره بر حسب نوع و سپس در ادامه قالب پاورپوینت، و کلیک کنید صرفه جویی.
- مک: کلیک کنید فایل، بر روی کلیک کنید به عنوان الگو ذخیره کنید، یک نام پرونده وارد کنید و کلیک کنید صرفه جویی.
نکات
- اگر می خواهید الگوهای خود را در cloud ذخیره کنید ، می توانید آنها را در Microsoft OneDrive بارگذاری کنید. باید بتوانید از منوی الگو در پاورپوینت به آنها دسترسی داشته باشید.
هشدارها
- الگوی شما باید در رایانه یا در OneDrive باشد تا انتخاب شود.