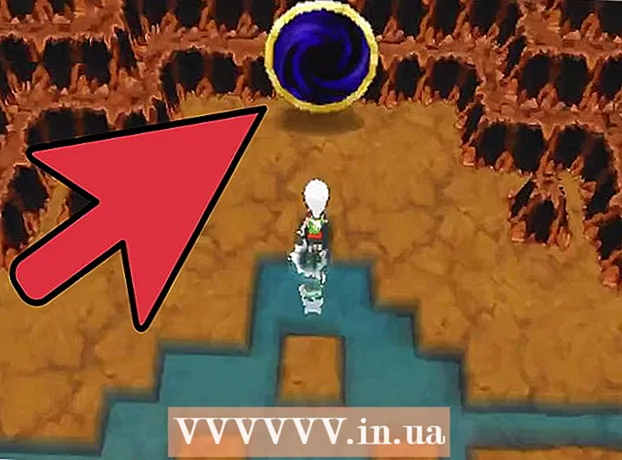نویسنده:
Morris Wright
تاریخ ایجاد:
22 ماه آوریل 2021
تاریخ به روزرسانی:
17 سپتامبر 2024

محتوا
HP Deskjet 5525 یک چاپگر ، دستگاه کپی و اسکنر همه چیز در یک دستگاه است. با استفاده از عملکرد اسکن ، می توانید مستقیماً روی یک کارت حافظه متصل اسکن کنید ، عکس یا سند را اسکن کرده و از طریق ایمیل به عنوان ضمیمه ارسال کنید یا اسکن را به صورت بی سیم برای رایانه خود ارسال کنید. این ویژگی در هنگام نیاز به باز کردن و مشاهده اسناد فیزیکی ، عکس ها یا مقالات در رایانه ، یک ویژگی عالی است.
گام برداشتن
قسمت 1 از 2: تنظیم چاپگر
 چاپگر خود را روشن کنید. مطمئن شوید چاپگر به منبع تغذیه متصل است و دکمه روشن / خاموش را فشار دهید تا روشن شود.
چاپگر خود را روشن کنید. مطمئن شوید چاپگر به منبع تغذیه متصل است و دکمه روشن / خاموش را فشار دهید تا روشن شود.  مطمئن شوید چاپگر شما به همان شبکه Wi-Fi رایانه شما متصل است. شما باید صفحه کنترل را باز کنید ، جادوگر بی سیم را تنظیم کنید و سپس دستورالعمل های اتصال را دنبال کنید.
مطمئن شوید چاپگر شما به همان شبکه Wi-Fi رایانه شما متصل است. شما باید صفحه کنترل را باز کنید ، جادوگر بی سیم را تنظیم کنید و سپس دستورالعمل های اتصال را دنبال کنید.  اسکنر چاپگر را باز کنید. درب اسکنر چاپگر خود را باز کنید.
اسکنر چاپگر را باز کنید. درب اسکنر چاپگر خود را باز کنید.  سند خود را اضافه کنید سندی یا عکسی را که می خواهید اسکن کنید ، رو به پایین قرار دهید.
سند خود را اضافه کنید سندی یا عکسی را که می خواهید اسکن کنید ، رو به پایین قرار دهید.
قسمت 2 از 2: از رایانه خود اسکن کنید
 رایانه خود را روشن کنید. مطمئن شوید که به همان شبکه Wi-Fi چاپگر متصل هستید.
رایانه خود را روشن کنید. مطمئن شوید که به همان شبکه Wi-Fi چاپگر متصل هستید.  برنامه HP Deskjet را باز کنید. از دسک تاپ رایانه خود ، روی منوی شروع و سپس برنامه ها کلیک کنید. سری HP Deskjet 5520 یا HP Scan را جستجو کنید. این برنامه چاپگر متصل شده را در شبکه بارگیری و شناسایی می کند.
برنامه HP Deskjet را باز کنید. از دسک تاپ رایانه خود ، روی منوی شروع و سپس برنامه ها کلیک کنید. سری HP Deskjet 5520 یا HP Scan را جستجو کنید. این برنامه چاپگر متصل شده را در شبکه بارگیری و شناسایی می کند.  یک میانبر انتخاب کنید. در پانل سمت چپ لیستی از تنظیمات اسکن موجود برای معمول ترین کارهای اسکن یا انواع اسکن را مشاهده خواهید کرد.
یک میانبر انتخاب کنید. در پانل سمت چپ لیستی از تنظیمات اسکن موجود برای معمول ترین کارهای اسکن یا انواع اسکن را مشاهده خواهید کرد.  تنظیمات را انجام دهید. در پانل سمت راست ، پس از انتخاب میانبر اسکن ، می توانید تنظیمات خود را بیشتر تنظیم کنید:
تنظیمات را انجام دهید. در پانل سمت راست ، پس از انتخاب میانبر اسکن ، می توانید تنظیمات خود را بیشتر تنظیم کنید: - اندازه اسکن را انتخاب کنید- اندازه سند یا عکس اسکن شده را مشخص کنید. می توانید از کل ناحیه اسکن ، یک حرف ، A4 و سایزهای مختلف انتخاب کنید.

- نوع خروجی را انتخاب کنید- رنگ پرونده خروجی را مشخص کنید. می توان آن را روی رنگ ، مقیاس خاکستری یا سیاه و سفید تنظیم کرد.

- وضوح را انتخاب کنید- وضوح پرونده خروجی را بر حسب نقطه در اینچ (dpi) نشان دهید.

- نوع مورد را انتخاب کنید- مشخص کنید خروجی شما یک سند است یا یک عکس.

- نوع پرونده را انتخاب کنید- نوع پرونده پرونده خروجی خود را مشخص کنید. می تواند bitmap ، jpeg ، png ، tiff یا pdf باشد.

- اندازه اسکن را انتخاب کنید- اندازه سند یا عکس اسکن شده را مشخص کنید. می توانید از کل ناحیه اسکن ، یک حرف ، A4 و سایزهای مختلف انتخاب کنید.
 پیش نمایش تصویر. روی «نمایش پیش نمایش اسکن» ضربه بزنید. بهتر است قبل از تأیید مراحل اسکن ، ببینید خروجی به چه صورت است.
پیش نمایش تصویر. روی «نمایش پیش نمایش اسکن» ضربه بزنید. بهتر است قبل از تأیید مراحل اسکن ، ببینید خروجی به چه صورت است.  تنظیمات خود را بیشتر انجام دهید. اگر می خواهید تنظیمات خود را بیشتر تنظیم کنید ، می توانید این کار را با کلیک روی پیوند "تنظیمات پیشرفته" در پایین کادر انجام دهید.
تنظیمات خود را بیشتر انجام دهید. اگر می خواهید تنظیمات خود را بیشتر تنظیم کنید ، می توانید این کار را با کلیک روی پیوند "تنظیمات پیشرفته" در پایین کادر انجام دهید. - اسکن کردن- یک جعبه محاوره ای برای نمایش پیشرفت در هنگام اسکن ظاهر می شود.
- روشن تر یا تیره تر-می توانید بیشتر روشنایی و کنتراست خروجی را در صفحه پیش نمایش تنظیم کنید. میله های مربوطه را بکشید تا تنظیم صحیح را پیدا کنید.
- چرخش - با کلیک روی دکمه های مربوطه می توانید 90 درجه به راست یا چپ بچرخید.
- برش - می توانید قبل از اسکن عکس یا سند ، برخی موارد دیگر را برش داده و انتخاب کنید.
 تصویر خود را ذخیره کنید. بر روی "ذخیره" کلیک کنید تا نام و محل پرونده خروجی خود مشخص شود ، زیرا باید در رایانه ذخیره شود.
تصویر خود را ذخیره کنید. بر روی "ذخیره" کلیک کنید تا نام و محل پرونده خروجی خود مشخص شود ، زیرا باید در رایانه ذخیره شود.