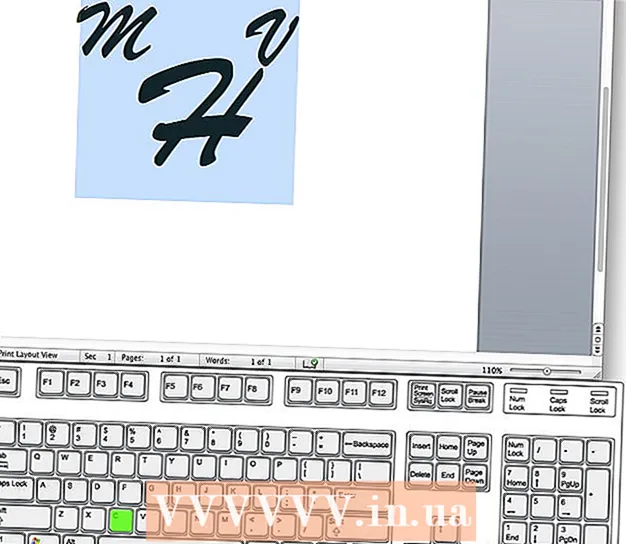نویسنده:
Charles Brown
تاریخ ایجاد:
3 فوریه 2021
تاریخ به روزرسانی:
1 جولای 2024

محتوا
- گام برداشتن
- روش 1 از 5: اتصال نمایشگر
- روش 2 از 5: یک نمایشگر را در ویندوز شناسایی کنید
- روش 3 از 5: یک نمایشگر را در MacOS شناسایی کنید
- روش 4 از 5: تنظیمات صفحه نمایش را در ویندوز تنظیم کنید
- روش 5 از 5: تنظیمات صفحه نمایش را در Mac تنظیم کنید
- نکات
- هشدارها
این wikiHow به شما می آموزد که چگونه یک نمایشگر خارجی را به لپ تاپ یا MacBook ویندوز خود متصل کنید. بیشتر لپ تاپ های مدرن فوراً یک نمایشگر متصل به خارج را تشخیص می دهند ، بنابراین روند کار عمدتا شامل انتخاب کابل مناسب برای اتصال لپ تاپ شما به صفحه نمایش شما است.
گام برداشتن
روش 1 از 5: اتصال نمایشگر
 بررسی کنید که لپ تاپ شما از چه ویدئویی برخوردار است. اکثر لپ تاپ ها دارای یک خروجی ویدئویی در پشت هستند ، اگرچه بعضی از لپ تاپ ها در کناری اتصال دارند. برخی از اتصالات رایج که لپ تاپ شما می تواند داشته باشد وجود دارد:
بررسی کنید که لپ تاپ شما از چه ویدئویی برخوردار است. اکثر لپ تاپ ها دارای یک خروجی ویدئویی در پشت هستند ، اگرچه بعضی از لپ تاپ ها در کناری اتصال دارند. برخی از اتصالات رایج که لپ تاپ شما می تواند داشته باشد وجود دارد: - پنجره ها:
- HDMI - این اتصال دارای شش ضلع است ، عرض آن تقریباً دو اینچ و باریک است. اکثر لپ تاپ های ویندوزی چنین ارتباطی دارند.
- DisplayPort - مشابه HDMI ، اما یک گوشه کانکتور باریکتر است در حالی که طرف دیگر در زاویه 90 درجه قرار دارد.
- VGA یا DVI - یک اتصال VGA رنگی است و دارای 15 سوراخ است ، در حالی که اتصال DVI معمولاً سفید یا سیاه است ، دارای 24 سوراخ است و از هر دو طرف دارای یک دهانه است. به خصوص رایانه های قدیمی این اتصالات را دارند.
- مک:
- صاعقه 3 (همچنین USB-C به نام) - یک سوکت بیضی شکل در کنار اکثر MacBook های مدرن.
- HDMI - یک اتصال مخروطی شش ضلعی که برخی از مک بوک ها دارند.
- Mini DisplayPort - یک سوکت شش ضلعی که در Mac های تولید شده بین سال های 2008 و 2016 وجود دارد.
- پنجره ها:
 مشخص کنید صفحه نمایش شما چه ورودی ویدیویی دارد. مانیتورهای رایانه معمولاً دارای یک اتصال واحد هستند ، در حالی که صفحات تلویزیون چندین اتصال دارند. اکثر نمایشگرها دارای اتصال HDMI یا DisplayPort هستند. نمایشگرهای رایانه های قدیمی احتمالاً دارای اتصال VGA یا DVI هستند.
مشخص کنید صفحه نمایش شما چه ورودی ویدیویی دارد. مانیتورهای رایانه معمولاً دارای یک اتصال واحد هستند ، در حالی که صفحات تلویزیون چندین اتصال دارند. اکثر نمایشگرها دارای اتصال HDMI یا DisplayPort هستند. نمایشگرهای رایانه های قدیمی احتمالاً دارای اتصال VGA یا DVI هستند.  کابل را به خروجی ویدئو لپ تاپ خود متصل کنید. رابط انتهای کابل ویدئو را به درگاه صحیح لپ تاپ خود وصل کنید.
کابل را به خروجی ویدئو لپ تاپ خود متصل کنید. رابط انتهای کابل ویدئو را به درگاه صحیح لپ تاپ خود وصل کنید.  انتهای دیگر کابل را به نمایشگر خود متصل کنید. انتهای دیگر کابل ویدئو را به کانکتور شکل درست روی صفحه نمایش خود وصل کنید.
انتهای دیگر کابل را به نمایشگر خود متصل کنید. انتهای دیگر کابل ویدئو را به کانکتور شکل درست روی صفحه نمایش خود وصل کنید. - اگر صفحه نمایش شما نسبت به لپ تاپ شما اتصال تصویری متفاوتی دارد ، برای اتصال صفحه نمایش به لپ تاپ خود به یک کابل آداپتور نیاز دارید. برخی از آداپتورها به طور خاص برای اتصال دو نوع کابل طراحی شده اند. آداپتور VGA به HDMI می تواند از یک طرف به کابل VGA و از طرف دیگر به کابل HDMI متصل شود. کابل های آداپتور مشترک شامل:
- HDMI به DisplayPort
- DisplayPort (یا Mini DisplayPort) به HDMI
- Mini DisplayPort به DisplayPort
- USB-C به HDMI (یا DisplayPort)
- VGA به HDMI
- DVI به HDMI
- اگر صفحه نمایش شما نسبت به لپ تاپ شما اتصال تصویری متفاوتی دارد ، برای اتصال صفحه نمایش به لپ تاپ خود به یک کابل آداپتور نیاز دارید. برخی از آداپتورها به طور خاص برای اتصال دو نوع کابل طراحی شده اند. آداپتور VGA به HDMI می تواند از یک طرف به کابل VGA و از طرف دیگر به کابل HDMI متصل شود. کابل های آداپتور مشترک شامل:
 مانیتور را به برق متصل کرده و روشن کنید. نمایشگر را به پریز برق یا نوار برق وصل کنید ، سپس دکمه را فشار دهید کلید خاموش
مانیتور را به برق متصل کرده و روشن کنید. نمایشگر را به پریز برق یا نوار برق وصل کنید ، سپس دکمه را فشار دهید کلید خاموش منبع صحیح فیلم را روی مانیتور انتخاب کنید. اگر از یک صفحه نمایش یا تلویزیون با چندین اتصال استفاده می کنید ، باید اتصال مورد استفاده برای اتصال لپ تاپ خود به صفحه را انتخاب کنید. برای انتخاب منبع ویدیو ، دکمه ای را که روی صفحه نمایش یا کنترل از راه دور "Input" ، "Source" یا "Video Select" را فشار دهید فشار دهید.
منبع صحیح فیلم را روی مانیتور انتخاب کنید. اگر از یک صفحه نمایش یا تلویزیون با چندین اتصال استفاده می کنید ، باید اتصال مورد استفاده برای اتصال لپ تاپ خود به صفحه را انتخاب کنید. برای انتخاب منبع ویدیو ، دکمه ای را که روی صفحه نمایش یا کنترل از راه دور "Input" ، "Source" یا "Video Select" را فشار دهید فشار دهید.  صبر کنید تا محتویات صفحه لپ تاپ روی صفحه نمایش ظاهر شود. وقتی می بینید که محتویات صفحه لپ تاپ شما (دسک تاپ و آیکون ها یا موارد دیگری) روی صفحه ظاهر می شوند ، می توانید به تنظیمات صفحه لپ تاپ خود ادامه دهید
صبر کنید تا محتویات صفحه لپ تاپ روی صفحه نمایش ظاهر شود. وقتی می بینید که محتویات صفحه لپ تاپ شما (دسک تاپ و آیکون ها یا موارد دیگری) روی صفحه ظاهر می شوند ، می توانید به تنظیمات صفحه لپ تاپ خود ادامه دهید - اگر از اتصال VGA یا اتصال آبی با سه ردیف سوراخ استفاده می کنید ، ممکن است مجبور شوید صفحه ها را عوض کنید. با فشار دادن یک کلید عملکرد روی صفحه کلید می توانید این کار را انجام دهید.
- اگر محتویات لپ تاپ شما روی نمایشگر نیست ، به روش 2 بروید تا یک نمایشگر را در ویندوز شناسایی کنید یا برای شناسایی یک نمایشگر در Mac ، به روش 3 بروید.
روش 2 از 5: یک نمایشگر را در ویندوز شناسایی کنید
 روی منوی Start کلیک کنید
روی منوی Start کلیک کنید  روی نماد تنظیمات کلیک کنید
روی نماد تنظیمات کلیک کنید  کلیک کنید سیستم. این اولین گزینه در منوی تنظیمات است. این گزینه دارای نمادی است که شبیه لپ تاپ است.
کلیک کنید سیستم. این اولین گزینه در منوی تنظیمات است. این گزینه دارای نمادی است که شبیه لپ تاپ است.  کلیک کنید نمایش دادن. این اولین گزینه در منوی سمت چپ است. با کلیک بر روی آن ، منوی Display باز می شود.
کلیک کنید نمایش دادن. این اولین گزینه در منوی سمت چپ است. با کلیک بر روی آن ، منوی Display باز می شود.  به پایین بروید و کلیک کنید تشخیص. این دکمه خاکستری زیر عنوان "نمایش های چندگانه" در پایین صفحه است. وقتی روی آن کلیک می کنید ، ویندوز نمایشگرهای شما را تشخیص می دهد.
به پایین بروید و کلیک کنید تشخیص. این دکمه خاکستری زیر عنوان "نمایش های چندگانه" در پایین صفحه است. وقتی روی آن کلیک می کنید ، ویندوز نمایشگرهای شما را تشخیص می دهد.
روش 3 از 5: یک نمایشگر را در MacOS شناسایی کنید
 روی نماد Apple کلیک کنید
روی نماد Apple کلیک کنید  کلیک کنید تنظیمات سیستم .... این گزینه دوم در منوی کشویی است. با کلیک روی آن پنجره System Preferences ظاهر می شود.
کلیک کنید تنظیمات سیستم .... این گزینه دوم در منوی کشویی است. با کلیک روی آن پنجره System Preferences ظاهر می شود.  کلیک کنید نمایش می دهد. نماد شبیه صفحه است. با کلیک بر روی آن ، پنجره نمایش ها باز می شود.
کلیک کنید نمایش می دهد. نماد شبیه صفحه است. با کلیک بر روی آن ، پنجره نمایش ها باز می شود.  مطبوعات ⌥ گزینه و دکمه را فشرده نگه دارید. هنگامی که کلید Option را فشار می دهید ، در پنجره نمایش ها دکمه ای با متن "Detect displays" ظاهر می شود.
مطبوعات ⌥ گزینه و دکمه را فشرده نگه دارید. هنگامی که کلید Option را فشار می دهید ، در پنجره نمایش ها دکمه ای با متن "Detect displays" ظاهر می شود.  کلیک کنید نمایشگرها را ردیابی کنید. با فشار دادن کلید گزینه ، این دکمه در گوشه پایین سمت راست پنجره ظاهر می شود. MacO ها اکنون صفحه های شما را تشخیص می دهند.
کلیک کنید نمایشگرها را ردیابی کنید. با فشار دادن کلید گزینه ، این دکمه در گوشه پایین سمت راست پنجره ظاهر می شود. MacO ها اکنون صفحه های شما را تشخیص می دهند.
روش 4 از 5: تنظیمات صفحه نمایش را در ویندوز تنظیم کنید
 شروع را باز کنید
شروع را باز کنید  تنظیمات را باز کنید
تنظیمات را باز کنید  کلیک کنید سیستم. این یک نماد به شکل کامپیوتر در پنجره تنظیمات است.
کلیک کنید سیستم. این یک نماد به شکل کامپیوتر در پنجره تنظیمات است.  روی برگه کلیک کنید نمایش دادن. این گزینه را می توان در سمت چپ پنجره System یافت.
روی برگه کلیک کنید نمایش دادن. این گزینه را می توان در سمت چپ پنجره System یافت.  به پایین به بخش "نمایش چندگانه" بروید. این را می توانید تقریباً در پایین صفحه پیدا کنید.
به پایین به بخش "نمایش چندگانه" بروید. این را می توانید تقریباً در پایین صفحه پیدا کنید.  روی منوی کشویی در زیر "چند مانیتور" کلیک کنید. این منوی کشویی را باز می کند.
روی منوی کشویی در زیر "چند مانیتور" کلیک کنید. این منوی کشویی را باز می کند.  گزینه نمایش را انتخاب کنید. از منوی کشویی یکی از گزینه های زیر را انتخاب کنید:
گزینه نمایش را انتخاب کنید. از منوی کشویی یکی از گزینه های زیر را انتخاب کنید: - این نمایشگرها را کپی کنید - هر دو صفحه نمایش دقیقاً همان محتوا را نشان می دهند.
- این نمایشگرها را گسترش دهید - از نمایشگر به عنوان پسوند صفحه لپ تاپ استفاده می کند. اگر این گزینه را انتخاب کنید و ماوس لپ تاپ خود را کاملاً به سمت راست روی صفحه لپ تاپ حرکت دهید ، از صفحه ناپدید می شود و روی صفحه ظاهر می شود.
- فقط در 1 نمایش داده شود - محتویات لپ تاپ خود را فقط در صفحه لپ تاپ نشان دهید. با این کار نمایشگر خاموش می شود.
- فقط در 2 نمایش داده شود - فقط محتویات لپ تاپ خود را بر روی صفحه نمایش نشان دهید. با این کار صفحه لپ تاپ شما خاموش می شود.
روش 5 از 5: تنظیمات صفحه نمایش را در Mac تنظیم کنید
 منوی Apple را باز کنید
منوی Apple را باز کنید  کلیک کنید تنظیمات سیستم .... این تقریباً در بالای منوی کشویی است. با کلیک روی آن پنجره System Preferences ظاهر می شود.
کلیک کنید تنظیمات سیستم .... این تقریباً در بالای منوی کشویی است. با کلیک روی آن پنجره System Preferences ظاهر می شود.  کلیک کنید نمایش می دهد. این نماد مانیتور شکل در مرکز پنجره System Preferences قرار دارد.
کلیک کنید نمایش می دهد. این نماد مانیتور شکل در مرکز پنجره System Preferences قرار دارد.  روی برگه کلیک کنید نمایش دادن. این را می توانید در گوشه بالا سمت چپ پنجره پیدا کنید.
روی برگه کلیک کنید نمایش دادن. این را می توانید در گوشه بالا سمت چپ پنجره پیدا کنید.  وضوح نمایشگر را تغییر دهید. کادر "Scaled" را علامت بزنید و سپس بر روی وضوح تصویر کلیک کنید.
وضوح نمایشگر را تغییر دهید. کادر "Scaled" را علامت بزنید و سپس بر روی وضوح تصویر کلیک کنید. - شما نمی توانید وضوح بالاتر از وضوح داخلی صفحه نمایش خود را انتخاب کنید (به عنوان مثال 4000 پیکسل).
 اندازه صفحه را تنظیم کنید. بر روی نوار لغزنده "Underscan" در پایین صفحه کلیک کنید و آن را به سمت چپ بکشید تا صفحه Mac شما بیشتر در صفحه مانیتور نشان داده شود. برای بزرگنمایی روی صفحه ، نوار لغزنده را به سمت راست بکشید.
اندازه صفحه را تنظیم کنید. بر روی نوار لغزنده "Underscan" در پایین صفحه کلیک کنید و آن را به سمت چپ بکشید تا صفحه Mac شما بیشتر در صفحه مانیتور نشان داده شود. برای بزرگنمایی روی صفحه ، نوار لغزنده را به سمت راست بکشید. - با این روش می توانید اطمینان حاصل کنید که محتوای صفحه لپ تاپ شما به درستی در صفحه قرار می گیرد اگر محتوای آن خیلی بزرگ یا خیلی کوچک روی صفحه نمایش داده شود.
 در صورت لزوم صفحه Mac خود را گسترش دهید. اگر می خواهید از صفحه نمایش به عنوان پسوند صفحه لپ تاپ خود استفاده کنید (یعنی به عنوان فضای سمت راست صفحه Mac) ، روی برگه کلیک کنید رتبه بندی در بالای پنجره و در زیر پنجره ترتیب ، علامت کادر "فعال کردن عکس آینه" را بردارید.
در صورت لزوم صفحه Mac خود را گسترش دهید. اگر می خواهید از صفحه نمایش به عنوان پسوند صفحه لپ تاپ خود استفاده کنید (یعنی به عنوان فضای سمت راست صفحه Mac) ، روی برگه کلیک کنید رتبه بندی در بالای پنجره و در زیر پنجره ترتیب ، علامت کادر "فعال کردن عکس آینه" را بردارید. - با کلیک بر روی مستطیل سفید در بالای یکی از صفحه های آبی و کشیدن آن به چپ یا راست ، می توانید موقعیت نوار منو را در اینجا تغییر دهید.
نکات
- DisplayPort ، HDMI و USB-C همه از صدا پشتیبانی می کنند ، به این معنی که هنگام استفاده از یکی از این اتصالات ، صدا باید از بلندگوهای نمایشگر شما خارج شود.
- اگر از کابل ویدئویی قدیمی استفاده می کنید ، ممکن است صدایی در تلویزیون نداشته باشید. می توانید صدا را با استفاده از یک مجموعه بلندگو و جک هدفون در لپ تاپ خود پخش کنید. یک کابل aux 3.5 میلی متری را به جک هدفون وصل کنید. در صورت لزوم ، از آداپتور برای اتصال بلندگوها استفاده کنید.
- می توانید درایورهای رایانه خود را به روز کنید تا لپ تاپ شما صفحه را سریعتر تشخیص داده و محتوا را بهتر نمایش دهد.
هشدارها
- اگر صفحه نمایش محتویات لپ تاپ شما را نشان نمی دهد ، ممکن است کابل شما خراب باشد. سعی کنید نمایشگر را با کابل دیگری متصل کنید یا در صورت امکان از اتصال دیگری استفاده کنید.