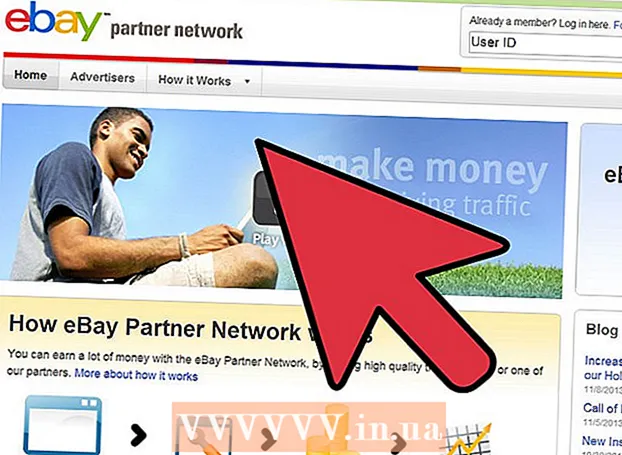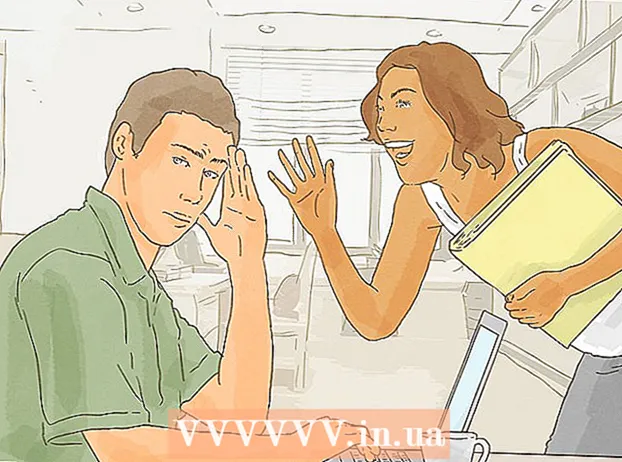نویسنده:
Roger Morrison
تاریخ ایجاد:
3 سپتامبر 2021
تاریخ به روزرسانی:
1 جولای 2024
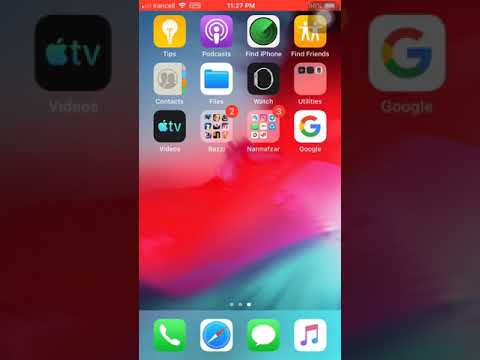
محتوا
- گام برداشتن
- روش 1 از 4: با استفاده از App Store در iPhone خود
- روش 2 از 4: برنامه های بارگیری شده را با iTunes همگام سازی کنید
- روش 3 از 4: برنامه های حذف شده آیفون را دوباره نصب کنید
- روش 4 از 4: برنامه های غیر مجاز را با Mojo نصب کنید
- نکات
در این مقاله ، نحوه بارگیری و نصب برنامه ها در iPhone را توضیح خواهیم داد.
گام برداشتن
روش 1 از 4: با استفاده از App Store در iPhone خود
 باز کن فروشگاه برنامه. این یک برنامه آبی با یک "A" سفید در یک دایره است.
باز کن فروشگاه برنامه. این یک برنامه آبی با یک "A" سفید در یک دایره است. - یک برنامه پیدا کنید. شما می توانید این کار را به دو روش انجام دهید:
- اگر برنامه خاصی در ذهن دارید ، ابتدا روی "جستجو" در پایین صفحه ضربه بزنید ، سپس روی نوار جستجو در بالای صفحه ضربه بزنید و سپس نام برنامه یا یک عبارت جستجو را وارد کنید. هنگام تایپ ، پیشنهادهای برنامه در زیر نوار جستجو ظاهر می شوند.
- برای مشاهده برنامه های مختلف ، روی "دسته ها" در پایین صفحه ضربه بزنید و سپس روی دسته های مختلف ضربه بزنید تا گزینه های موجود را مشاهده کنید.
- روی «ویژه» در پایین صفحه ضربه بزنید تا لیستی چرخان از برنامه هایی را که به دلیل ابتکاری بودن ، طراحی خاص یا ترند بودن ، انتخاب شده اند ، ببینید.
- برای دیدن برترین برنامه های رایگان و پولی ، مرتب سازی بر اساس محبوبیت ، روی "نمودارها" در پایین صفحه ضربه بزنید.
 برای بارگیری برنامه ، روی آن ضربه بزنید. وقتی نام یا عکس برنامه ای را می خواهید به iPhone خود اضافه کنید ، می توانید برای انتخاب برنامه روی آن ضربه بزنید.
برای بارگیری برنامه ، روی آن ضربه بزنید. وقتی نام یا عکس برنامه ای را می خواهید به iPhone خود اضافه کنید ، می توانید برای انتخاب برنامه روی آن ضربه بزنید. - روی «جزئیات» ضربه بزنید. در اینجا می توانید تاریخچه نسخه ، عکسهای صفحه را مشاهده کرده و قبل از بارگیری برنامه ، اطلاعات بیشتری در مورد آن کسب کنید.
 روی نظرات ضربه بزنید. در اینجا می توانید تجربیات سایر کاربران را مطالعه کنید. بازبینی ها روش خوبی برای ارزیابی اینکه آیا یک برنامه آنچه را که وعده داده است انجام می دهد یا خیر.
روی نظرات ضربه بزنید. در اینجا می توانید تجربیات سایر کاربران را مطالعه کنید. بازبینی ها روش خوبی برای ارزیابی اینکه آیا یک برنامه آنچه را که وعده داده است انجام می دهد یا خیر. - روی برگه "مرتبط" ضربه بزنید تا لیستی از برنامه های مشابه برنامه ای را که در حال حاضر مشاهده می کنید ، ببینید.
 روی بارگیری در سمت راست برنامه ضربه بزنید. اگر مجبور به پرداخت هزینه یک برنامه هستید ، این دکمه آبی به جای کلمه "DOWNLOAD" حاوی قیمت است.
روی بارگیری در سمت راست برنامه ضربه بزنید. اگر مجبور به پرداخت هزینه یک برنامه هستید ، این دکمه آبی به جای کلمه "DOWNLOAD" حاوی قیمت است. - در صورت درخواست Apple ID و / یا رمز ورود خود را وارد کنید.
- اگر هنوز شناسه Apple ندارید ، یک Apple ID ایجاد کنید.
- روی نصب ضربه بزنید. این کلمه در همان مکان دکمه "DOWNLOAD" یا قیمت نشان داده خواهد شد.
 روی OPEN ضربه بزنید. هنگام نصب برنامه ، نمادی به صفحه اصلی شما اضافه می شود ، دکمه "INSTALL" به دکمه "OPEN" تغییر می کند. با ضربه زدن روی آن ، برنامه ای که تازه بارگیری کرده اید باز می شود.
روی OPEN ضربه بزنید. هنگام نصب برنامه ، نمادی به صفحه اصلی شما اضافه می شود ، دکمه "INSTALL" به دکمه "OPEN" تغییر می کند. با ضربه زدن روی آن ، برنامه ای که تازه بارگیری کرده اید باز می شود.
روش 2 از 4: برنامه های بارگیری شده را با iTunes همگام سازی کنید
- آیفون خود را با کابل USB به کامپیوتر وصل کنید. پس از اتصال تلفن ، iTunes به طور خودکار باز می شود.
- این روش به شما امکان می دهد برنامه های آیفون بارگیری شده را از رایانه با آیفون خود همگام سازی کنید.
- اگر برنامه به طور خودکار باز نمی شود ، iTunes را باز کنید. نماد برنامه رایانه یک دایره گرد است که حاوی یک نت موسیقی است.
- روی Store کلیک کنید. این در بالای پنجره است.
- روی برنامه ها کلیک کنید. در گوشه سمت راست و بالای پنجره است.
- روی آیفون کلیک کنید. این در بالای پنجره است.
- از این طریق می توانید مطمئن باشید که فقط برنامه هایی را که در iPhone کار می کنند بارگیری می کنید.
- یک دسته را از فهرست کشویی "همه دسته ها" انتخاب کنید. این یکی از دو روش یافتن برنامه برای بارگیری است. در اینجا لیستی از دسته ها را پیدا می کنید که برنامه ها را براساس موضوع یا عملکرد گروه بندی می کنند. روی نوع برنامه مورد نظر خود کلیک کنید تا ببینید کدام برنامه ها در دسترس هستند.
- اگر به دنبال برنامه هایی هستید که به شما امکان می دهند یادداشت یا لیست ایجاد کنید ، یا برنامه هایی که می توانند در وقت شما صرفه جویی کنند ، "بهره وری" را بررسی کنید.
- هنگام جستجوی برنامه ها از وب سایت های خبری مورد علاقه خود ، گروه "اخبار" را بررسی کنید.
- برای برنامه های ویرایش دوربین و عکس به «عکاسی» بروید.
- نام برنامه یا کلمه کلیدی را در نوار جستجو در گوشه سمت راست بالای پنجره تایپ کنید. این روش دوم برای یافتن برنامه در فروشگاه iTunes است.
- مطبوعات بازگشت وقتی کارتان تمام شد
- اگر به دنبال یک بازی با کلمات هستید ، اما نام برنامه را نمی دانید ، عبارت جستجو "کلمه بازی" را امتحان کنید.
- نام برنامه نویس برنامه (مانند Zynga یا Google) را برای مشاهده انتخاب برنامه های خود وارد کنید.
- اگر نتیجه جستجو مشاهده نکردید ، هجی را دوباره بررسی کنید.
- برای مشاهده جزئیات برنامه روی نام برنامه کلیک کنید. مهم نیست که از کدام طریق به یک برنامه رسیده اید ، همیشه می توانید روی نام یک برنامه کلیک کنید تا یک توضیح کوتاه (نوشته شده توسط توسعه دهنده) در مورد آنچه که برنامه انجام می دهد بخوانید.
- روی رتبه بندی و بررسی کلیک کنید. افرادی که برنامه ها را بارگیری می کنند ، اغلب با یک توصیه یا هشدار برای بارگیری نکردن برنامه ، یک بررسی را انجام می دهند.
- برخی از بررسی ها را بخوانید تا در مورد اینکه آیا این برنامه نیازهای شما را برآورده می کند ایده بگیرید.
- روی بارگیری کلیک کنید. اگر مجبور به پرداخت هزینه برنامه هستید ، قیمت به جای "DOWNLOAD" در دکمه قرار می گیرد.
- در صورت درخواست Apple ID و / یا رمز ورود خود را وارد کنید.
- روی نماد آیفون در بالای پنجره کلیک کنید.
- روی برنامه ها کلیک کنید. اکنون یک صفحه نمایش با همه برنامه های خود مشاهده خواهید کرد.
- روی نصب کلیک کنید. روی دکمه کنار برنامه ای که می خواهید در iPhone خود کپی کنید کلیک کنید.
- روی درخواست کلیک کنید. در گوشه پایین سمت راست پنجره است. اکنون این برنامه بر روی iPhone شما نصب خواهد شد.
روش 3 از 4: برنامه های حذف شده آیفون را دوباره نصب کنید
 فروشگاه App را باز کنید. اگر می خواهید برنامه ای را که قبلاً حذف کرده اید دوباره نصب کنید ، می توانید این کار را از طریق iPhone خود انجام دهید.
فروشگاه App را باز کنید. اگر می خواهید برنامه ای را که قبلاً حذف کرده اید دوباره نصب کنید ، می توانید این کار را از طریق iPhone خود انجام دهید. - اگر برنامه ای را که قبلاً هزینه آن را پرداخت کرده اید حذف کرده اید ، دیگر مجبور نیستید هزینه آن را پرداخت کنید.
- نصب مجدد یک برنامه حذف شده معمولاً تنظیمات و تنظیمات برنامه قدیمی شما را بازیابی نمی کند - فقط خود برنامه است.
 روی «به روزرسانی ها» ضربه بزنید. در پایین پنجره App Store است.اکنون لیستی از تمام برنامه های نصب شده روی iPhone خود را که دارای به روزرسانی هستند مشاهده خواهید کرد.
روی «به روزرسانی ها» ضربه بزنید. در پایین پنجره App Store است.اکنون لیستی از تمام برنامه های نصب شده روی iPhone خود را که دارای به روزرسانی هستند مشاهده خواهید کرد. - روی خریداری شده ضربه بزنید. این در بالای پنجره است. اکنون لیستی از تمام برنامه هایی را که بارگیری کرده اید (برنامه های رایگان و خریداری شده) مشاهده خواهید کرد.
 روی Not on this iPhone ضربه بزنید. این لیست برنامه هایی را که قبلاً بارگیری کرده اید اما در حال حاضر روی تلفن شما نیستند نشان می دهد.
روی Not on this iPhone ضربه بزنید. این لیست برنامه هایی را که قبلاً بارگیری کرده اید اما در حال حاضر روی تلفن شما نیستند نشان می دهد.  برنامه ای را که می خواهید دوباره نصب کنید پیدا کنید. برای یافتن برنامه ممکن است مجبور شوید به پایین اسکرول کنید. همچنین می توانید نام را در نوار جستجو تایپ کنید.
برنامه ای را که می خواهید دوباره نصب کنید پیدا کنید. برای یافتن برنامه ممکن است مجبور شوید به پایین اسکرول کنید. همچنین می توانید نام را در نوار جستجو تایپ کنید.  روی ابر در کنار نام برنامه ضربه بزنید. اکنون نصب شروع می شود ، از شما اطلاعات پرداخت نمی شود. وقتی برنامه نصب شد ، یک نماد جدید در صفحه اصلی شما ظاهر می شود ، بنابراین می توانید به راحتی برنامه را باز کنید.
روی ابر در کنار نام برنامه ضربه بزنید. اکنون نصب شروع می شود ، از شما اطلاعات پرداخت نمی شود. وقتی برنامه نصب شد ، یک نماد جدید در صفحه اصلی شما ظاهر می شود ، بنابراین می توانید به راحتی برنامه را باز کنید.
روش 4 از 4: برنامه های غیر مجاز را با Mojo نصب کنید
- قابل اعتماد و متخصص mojoinstaller.co در مرورگر وب iPhone خود قرار دهید. Mojo به شما امکان می دهد برنامه هایی را که در App Store نیستند ، مانند بازی های غیرمجاز و برنامه هایی که به شما امکان می دهند سیستم را پیکربندی کنید ، نصب کنید.
- Mojo به داشتن اشکالات زیادی مشهور است ، اما در حال حاضر این تنها راه حلی است که بدون نیاز به فرار از زندان در تلفن ، روی نسخه های فعلی آیفون کار می کند. موجو فقط به انگلیسی موجود است.
- فقط اگر کاربر باتجربه ای هستید و می دانید چه کاری انجام می دهید از این روش استفاده کنید.
- روی iDevice مستقیماً از Install ضربه بزنید. این یک دکمه آبی در پایین صفحه است.
 روی ساخت نمایه سفارشی ضربه بزنید. با این کار موجو می داند نوع آیفون شما چیست و سپس صفحه "نمایه نصب" را می توان به برنامه تنظیمات آیفون ارسال کرد.
روی ساخت نمایه سفارشی ضربه بزنید. با این کار موجو می داند نوع آیفون شما چیست و سپس صفحه "نمایه نصب" را می توان به برنامه تنظیمات آیفون ارسال کرد.  روی نصب ضربه بزنید. این در گوشه سمت راست بالای صفحه "نصب نمایه" است. اگر تلفن شما با رمز عبور قفل شده است ، باید اکنون آن را وارد کنید. اگر روی «نصب» ضربه بزنید ، به مرورگر وب خود هدایت می شوید.
روی نصب ضربه بزنید. این در گوشه سمت راست بالای صفحه "نصب نمایه" است. اگر تلفن شما با رمز عبور قفل شده است ، باید اکنون آن را وارد کنید. اگر روی «نصب» ضربه بزنید ، به مرورگر وب خود هدایت می شوید.  روی Install Mojo ضربه بزنید. اکنون نمونه جدیدی از برنامه تنظیمات با صفحه نمایش "نمایه نصب" دیگر باز می شود. همه چیز کمی فراوان به نظر می رسد ، اما برای نصب لازم است.
روی Install Mojo ضربه بزنید. اکنون نمونه جدیدی از برنامه تنظیمات با صفحه نمایش "نمایه نصب" دیگر باز می شود. همه چیز کمی فراوان به نظر می رسد ، اما برای نصب لازم است.  روی نصب ضربه بزنید. در صورت درخواست کد دسترسی ، می توانید آن را در قسمت مناسب وارد کنید. اگر صفحه ای با "هشدار - نمایه امضا نشده است" مشاهده کردید ، دوباره روی "نصب" ضربه بزنید.
روی نصب ضربه بزنید. در صورت درخواست کد دسترسی ، می توانید آن را در قسمت مناسب وارد کنید. اگر صفحه ای با "هشدار - نمایه امضا نشده است" مشاهده کردید ، دوباره روی "نصب" ضربه بزنید.  روی تمام ضربه بزنید. Mojo اکنون نصب شده است و یک نماد در صفحه اصلی شما ظاهر شده است.
روی تمام ضربه بزنید. Mojo اکنون نصب شده است و یک نماد در صفحه اصلی شما ظاهر شده است.  برنامه Mojo را از صفحه اصلی راه اندازی کنید. برای شروع برنامه به صفحه اصلی خود بروید و روی نماد Mojo ضربه بزنید.
برنامه Mojo را از صفحه اصلی راه اندازی کنید. برای شروع برنامه به صفحه اصلی خود بروید و روی نماد Mojo ضربه بزنید.  روی منابع ضربه بزنید. این در منوی پایین صفحه است. Mojo نسخه App Store مخصوص به خود را دارد و شما می توانید در آن به همان روشی که در App Store واقعی است جستجو کنید.
روی منابع ضربه بزنید. این در منوی پایین صفحه است. Mojo نسخه App Store مخصوص به خود را دارد و شما می توانید در آن به همان روشی که در App Store واقعی است جستجو کنید.  برای مشاهده برنامه ها روی Official Mojo Repository ضربه بزنید. می توانید در لیست برنامه های موجود برای بارگیری پیمایش کنید ، یا می توانید با نوشتن نام یک برنامه در نوار جستجو در بالای صفحه ، جستجو را انجام دهید.
برای مشاهده برنامه ها روی Official Mojo Repository ضربه بزنید. می توانید در لیست برنامه های موجود برای بارگیری پیمایش کنید ، یا می توانید با نوشتن نام یک برنامه در نوار جستجو در بالای صفحه ، جستجو را انجام دهید.  برای مشاهده جزئیات ، روی نام برنامه ضربه بزنید. همانند فروشگاه App واقعی ، می توانید جزئیات برنامه را با ضربه زدن روی نام آن مشاهده کنید.
برای مشاهده جزئیات ، روی نام برنامه ضربه بزنید. همانند فروشگاه App واقعی ، می توانید جزئیات برنامه را با ضربه زدن روی نام آن مشاهده کنید.  روی نصب ضربه بزنید. پنجره ای ظاهر می شود که از شما می خواهد انتخاب خود را تأیید کنید و از شما می پرسد که آیا می خواهید به نصب برنامه ادامه دهید.
روی نصب ضربه بزنید. پنجره ای ظاهر می شود که از شما می خواهد انتخاب خود را تأیید کنید و از شما می پرسد که آیا می خواهید به نصب برنامه ادامه دهید.  روی نصب ضربه بزنید. اکنون برنامه بارگیری و روی iPhone شما نصب می شود. معمولاً در اولین تلاش اشتباه می شود. وقتی پیام خطا را مشاهده کردید ، روی "سعی مجدد" کلیک کنید. ممکن است لازم باشد قبل از نصب برنامه ، این دکمه را چند بار فشار دهید.
روی نصب ضربه بزنید. اکنون برنامه بارگیری و روی iPhone شما نصب می شود. معمولاً در اولین تلاش اشتباه می شود. وقتی پیام خطا را مشاهده کردید ، روی "سعی مجدد" کلیک کنید. ممکن است لازم باشد قبل از نصب برنامه ، این دکمه را چند بار فشار دهید. - دکمه خانه را فشار دهید. این دکمه گرد زیر صفحه نمایش آیفون شماست.
- تنظیمات iPhone خود را باز کنید. این برنامه دنده خاکستری (⚙️) است که معمولاً در صفحه اصلی شما یافت می شود.
- به پایین پیمایش کنید و روی General ضربه بزنید.
- به پایین پیمایش کنید و روی تاریخ و زمان ضربه بزنید. این تقریبا در پایین منو است.
- گزینه "تنظیم خودکار" را به موقعیت خاموش بلغزانید. اکنون نوار لغزنده سفید می شود.
- روی تاریخ و زمان ضربه بزنید. این زیر منطقه زمانی است.
 به پایین تاریخ بروید. این کار را تا رسیدن به یک تاریخ در سال 2012 انجام دهید. این در حال حاضر برای استفاده از برنامه های نصب شده با Mojo لازم است ، اما برای به روزرسانی مرتبا وب سایت توسعه دهنده را بررسی کنید.
به پایین تاریخ بروید. این کار را تا رسیدن به یک تاریخ در سال 2012 انجام دهید. این در حال حاضر برای استفاده از برنامه های نصب شده با Mojo لازم است ، اما برای به روزرسانی مرتبا وب سایت توسعه دهنده را بررسی کنید.
نکات
- با گفتن "سیری ، بارگیری [نام برنامه]" از Siri برای بارگیری برنامه ای برای خود استفاده کنید.