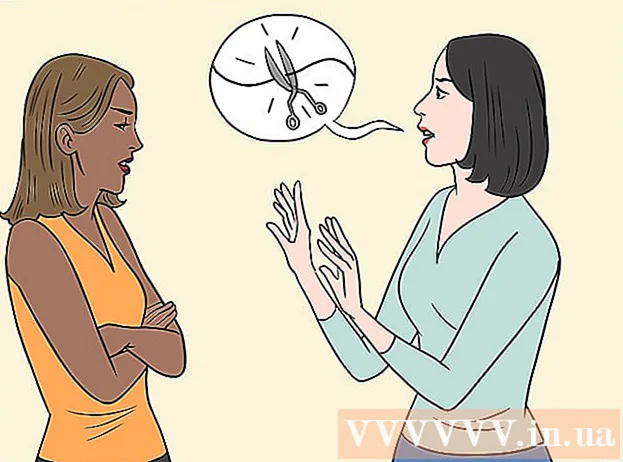نویسنده:
Tamara Smith
تاریخ ایجاد:
22 ژانویه 2021
تاریخ به روزرسانی:
29 ژوئن 2024

محتوا
- گام برداشتن
- روش 1 از 2: با استفاده از ابزارهای آنلاین یک GIF متحرک ساده ایجاد کنید
- روش 2 از 2: ایجاد GIF متحرک در GIMP
- نکات
- هشدارها
GIF های متحرک انیمیشن های ساده ای هستند. اگر یک سری عکس یا یک فیلم کوتاه دارید ، می توانید آن را در عرض یک یا دو دقیقه با استفاده از ابزارهای آنلاین ایجاد کنید. اگر می خواهید کارهای بیشتری انجام دهید ، مانند ویرایش تصاویر و تنظیم سرعت انیمیشن ، GIMP را رایگان بارگیری کنید و از توانایی داخلی برای ایجاد انیمیشن های GIF استفاده کنید.
گام برداشتن
روش 1 از 2: با استفاده از ابزارهای آنلاین یک GIF متحرک ساده ایجاد کنید
 دامنه ای از تصاویر یا یک فیلم را انتخاب کنید. یک پوشه در رایانه خود ایجاد کنید و مطالبی را که می خواهید انیمیشن کنید در آن قرار دهید. هر تصویر یک قاب جداگانه در انیمیشن است. همچنین می توانید یک فیلم کوتاه را به GIF متحرک تبدیل کنید.
دامنه ای از تصاویر یا یک فیلم را انتخاب کنید. یک پوشه در رایانه خود ایجاد کنید و مطالبی را که می خواهید انیمیشن کنید در آن قرار دهید. هر تصویر یک قاب جداگانه در انیمیشن است. همچنین می توانید یک فیلم کوتاه را به GIF متحرک تبدیل کنید.  از یک مولد GIF آنلاین استفاده کنید. بسیاری از ژنراتورهای GIF رایگان بصورت آنلاین از جمله imgflip ، makeagif و gifmaker در دسترس هستند. این قابلیت ها به اندازه GIMP یا سایر نرم افزارهای ویرایش تصویر ندارند ، اما استفاده از آنها سریع و آسان است و نیازی به بارگیری یا ثبت هر چیزی ندارید.
از یک مولد GIF آنلاین استفاده کنید. بسیاری از ژنراتورهای GIF رایگان بصورت آنلاین از جمله imgflip ، makeagif و gifmaker در دسترس هستند. این قابلیت ها به اندازه GIMP یا سایر نرم افزارهای ویرایش تصویر ندارند ، اما استفاده از آنها سریع و آسان است و نیازی به بارگیری یا ثبت هر چیزی ندارید.  قسمت کوچکی از بخش فیلم را برش دهید (اختیاری). اگر از یک فایل ویدیویی GIF می سازید ، احتمالاً می خواهید فقط از بخشی از فیلم استفاده کنید. به راحتی می توانید این کار را با برنامه رایگان VLC Mediaplayer انجام دهید. دستورالعمل های زیر را دنبال کنید:
قسمت کوچکی از بخش فیلم را برش دهید (اختیاری). اگر از یک فایل ویدیویی GIF می سازید ، احتمالاً می خواهید فقط از بخشی از فیلم استفاده کنید. به راحتی می توانید این کار را با برنامه رایگان VLC Mediaplayer انجام دهید. دستورالعمل های زیر را دنبال کنید: - VLC را باز کرده و روی File → Open File ... کلیک کنید تا پرونده ویدیویی باز شود.
- ابتدای بخشی را که می خواهید به GIF تبدیل کنید پیدا کنید.
- پخش → ضبط را از فهرست اصلی انتخاب کنید.
- ویدیو را پخش کنید تا بخشی که می خواهید به GIF تبدیل شود به پایان برسد. برای متوقف کردن ضبط ، دوباره ضبط را فشار دهید. پرونده جدید و کوچکتر در همان مکان فیلم اصلی ذخیره می شود.
 تصاویر را برای GIF بارگذاری کنید. به دنبال پیوند بارگذاری تصاویر باشید. اگر می خواهید ویدیویی را تبدیل کنید ، به دنبال پیوند بارگذاری ویدیو باشید.
تصاویر را برای GIF بارگذاری کنید. به دنبال پیوند بارگذاری تصاویر باشید. اگر می خواهید ویدیویی را تبدیل کنید ، به دنبال پیوند بارگذاری ویدیو باشید. - بسته به اتصال به اینترنت و اندازه پرونده ، بارگذاری یک فیلم ممکن است طولانی شود. توصیه می شود بیش از چند ثانیه ویدیو بارگذاری نکنید.
 GIF را ویرایش کنید. ابزارهای آنلاین معمولاً گزینه ای را برای تغییر ترتیب تصاویر برای GIF ارائه می دهند ، درصورتی که آنها را به ترتیب اشتباه ارسال کرده باشید. در بعضی موارد می توانید متن اضافه کنید ، اندازه تصاویر را تغییر دهید و سرعت انیمیشن ها را تنظیم کنید.
GIF را ویرایش کنید. ابزارهای آنلاین معمولاً گزینه ای را برای تغییر ترتیب تصاویر برای GIF ارائه می دهند ، درصورتی که آنها را به ترتیب اشتباه ارسال کرده باشید. در بعضی موارد می توانید متن اضافه کنید ، اندازه تصاویر را تغییر دهید و سرعت انیمیشن ها را تنظیم کنید.  GIF خود را ایجاد کنید. اکنون به دنبال یک دکمه یا پیوند باشید که به شما امکان ایجاد / تولید GIF را بدهد. اکنون تصاویر به یک انیمیشن GIF تبدیل می شوند. معمولاً هم اکنون لیستی از گزینه ها را مشاهده می کنید ، از جمله پیوندهایی برای ارسال GIF در انجمن ها ، بارگیری انیمیشن یا جاسازی آن در صفحه HTML.
GIF خود را ایجاد کنید. اکنون به دنبال یک دکمه یا پیوند باشید که به شما امکان ایجاد / تولید GIF را بدهد. اکنون تصاویر به یک انیمیشن GIF تبدیل می شوند. معمولاً هم اکنون لیستی از گزینه ها را مشاهده می کنید ، از جمله پیوندهایی برای ارسال GIF در انجمن ها ، بارگیری انیمیشن یا جاسازی آن در صفحه HTML.
روش 2 از 2: ایجاد GIF متحرک در GIMP
 بارگیری GIMP GIMP مخفف GNU Image Manipulation Program ، یک برنامه ویرایش تصویر منبع باز است. آن را به صورت رایگان از gimp.org/downloads بارگیری کنید. با استفاده از GIMP می توانید هر فریم از GIF خود را ویرایش کنید ، سرعت انیمیشن را تنظیم کرده و در قالب بهینه شده ذخیره کنید ، که باعث بارگیری سریعتر آن می شود.
بارگیری GIMP GIMP مخفف GNU Image Manipulation Program ، یک برنامه ویرایش تصویر منبع باز است. آن را به صورت رایگان از gimp.org/downloads بارگیری کنید. با استفاده از GIMP می توانید هر فریم از GIF خود را ویرایش کنید ، سرعت انیمیشن را تنظیم کرده و در قالب بهینه شده ذخیره کنید ، که باعث بارگیری سریعتر آن می شود.  تصویری را که می خواهید متحرک شوید باز کنید. به File بروید in از فهرست اصلی باز کنید و تصویری از رایانه خود انتخاب کنید. اگر می خواهید GIF خود را از ابتدا طراحی کنید ، File → New را انتخاب کنید.
تصویری را که می خواهید متحرک شوید باز کنید. به File بروید in از فهرست اصلی باز کنید و تصویری از رایانه خود انتخاب کنید. اگر می خواهید GIF خود را از ابتدا طراحی کنید ، File → New را انتخاب کنید. - اگر از یک فایل GIMP موجود با چندین لایه استفاده می کنید ، از Image → Flatten Image برای ادغام همه آنها در یک لایه استفاده کنید. این لایه 1 فریم از انیمیشن است.
 تصاویر اضافی به آن اضافه کنید. اگر از قبل چندین تصویر دارید که می خواهید آنها را به GIF تبدیل کنید (مانند یک سری عکس از صفحه) ، آنها را از طریق File → Open as Layers باز کنید. اگر فقط 1 تصویر دارید و می خواهید آن را ویرایش کنید ، از عملکرد لایه های تکراری در پنجره "لایه ها" در سمت راست صفحه استفاده کنید. این کار را می توانید با کلیک راست روی نماد تصویر و انتخاب Duplicate Layer یا با انتخاب نماد و سپس کلیک روی نمادی که به نظر می رسد دو عکس روی هم چیده شده است ، انجام دهید.
تصاویر اضافی به آن اضافه کنید. اگر از قبل چندین تصویر دارید که می خواهید آنها را به GIF تبدیل کنید (مانند یک سری عکس از صفحه) ، آنها را از طریق File → Open as Layers باز کنید. اگر فقط 1 تصویر دارید و می خواهید آن را ویرایش کنید ، از عملکرد لایه های تکراری در پنجره "لایه ها" در سمت راست صفحه استفاده کنید. این کار را می توانید با کلیک راست روی نماد تصویر و انتخاب Duplicate Layer یا با انتخاب نماد و سپس کلیک روی نمادی که به نظر می رسد دو عکس روی هم چیده شده است ، انجام دهید. - هر لایه یک قاب از GIF است. ابتدا تصویر پایین لیست و به دنبال آن بقیه تصاویر ظاهر می شود. لایه ها را بکشید تا ترتیب را تغییر دهید.
- هر تصویر باید یک اندازه باشد یا در صورت ذخیره شدن GIF ، تصاویر بزرگتر بریده می شوند.
 لایه ها را پنهان کنید تا بتوانید لایه های زیر را ویرایش کنید (اختیاری). اگر قصد ویرایش تصاویر یا افزودن متن به آنها را دارید ، باید تمام لایه های بالای آنها را پنهان کنید وگرنه نمی توانید ببینید چه کاری انجام می دهید. شما می توانید این کار را به دو روش انجام دهید ، هر دو را می توانید در پنجره "لایه ها" پیدا کنید:
لایه ها را پنهان کنید تا بتوانید لایه های زیر را ویرایش کنید (اختیاری). اگر قصد ویرایش تصاویر یا افزودن متن به آنها را دارید ، باید تمام لایه های بالای آنها را پنهان کنید وگرنه نمی توانید ببینید چه کاری انجام می دهید. شما می توانید این کار را به دو روش انجام دهید ، هر دو را می توانید در پنجره "لایه ها" پیدا کنید: - روی نماد چشم در کنار یک لایه کلیک کنید تا مخفی شود. دوباره روی آن کلیک کنید تا لایه دوباره قابل مشاهده باشد.
- یا یک لایه انتخاب کنید و Opacity (شفافیت) را در بالای پنجره لایه ها تنظیم کنید. Opacity کم باعث شفافیت لایه ها می شود. این کار در صورتی مفید است که می خواهید متن را اضافه کنید یا تغییرات دیگری در چندین فریم ایجاد کنید تا بتوانید آنها را به درستی تراز کنید.
 تصاویر را ویرایش کنید (اختیاری). GIMP یک برنامه گسترده با امکانات فراوان است. تصویری را که می خواهید ویرایش کنید از منوی لایه ها در سمت راست انتخاب کنید و برای تنظیم انیمیشن از ابزارهای زیر استفاده کنید:
تصاویر را ویرایش کنید (اختیاری). GIMP یک برنامه گسترده با امکانات فراوان است. تصویری را که می خواهید ویرایش کنید از منوی لایه ها در سمت راست انتخاب کنید و برای تنظیم انیمیشن از ابزارهای زیر استفاده کنید: - "ابزار مقیاس" (مربع کوچکی که فلشی به سمت مربع بزرگتری دارد) را از صفحه ابزار (نوار ابزار) برای تغییر اندازه تصویر انتخاب کنید. تمام لایه های خود را در یک اندازه قرار دهید.
- ابزار "A" را انتخاب کرده و برای افزودن متن روی تصویر کلیک کنید. متن را تایپ کنید و برای تنظیم اندازه ، قلم و رنگ از منوهای زمینه استفاده کنید. Layer the Merge Down را برای ادغام متن با لایه زیر انتخاب کنید.
 انیمیشن را تماشا کنید. پس از انجام تمام ویرایش ها ، از منوی اصلی فیلترها → انیمیشن → پخش ... را انتخاب کنید. برای مشاهده انیمیشن بر روی نماد Play در پنجره ای که ظاهر می شود کلیک کنید.
انیمیشن را تماشا کنید. پس از انجام تمام ویرایش ها ، از منوی اصلی فیلترها → انیمیشن → پخش ... را انتخاب کنید. برای مشاهده انیمیشن بر روی نماد Play در پنجره ای که ظاهر می شود کلیک کنید.  زمان بندی را تنظیم کنید. به پنل لایه ها "Layers" بروید و روی یک لایه راست کلیک کنید (یا Ctrl را کلیک کنید). ویرایش ویژگی های لایه را انتخاب کنید. بعد از نام تایپ کنید (XXXXms)، جایی که X را با تعداد میلی ثانیه که می خواهید لایه نشان دهد جایگزین می کنید. این کار را با هر لایه انجام دهید. برای مشاهده انیمیشن اصلاح شده ، دوباره پخش را باز کنید و تنظیمات را ادامه دهید تا راضی باشید.
زمان بندی را تنظیم کنید. به پنل لایه ها "Layers" بروید و روی یک لایه راست کلیک کنید (یا Ctrl را کلیک کنید). ویرایش ویژگی های لایه را انتخاب کنید. بعد از نام تایپ کنید (XXXXms)، جایی که X را با تعداد میلی ثانیه که می خواهید لایه نشان دهد جایگزین می کنید. این کار را با هر لایه انجام دهید. برای مشاهده انیمیشن اصلاح شده ، دوباره پخش را باز کنید و تنظیمات را ادامه دهید تا راضی باشید. - نرخ فرمت اکثر GIF ها 10 فریم در ثانیه (100ms در هر فریم) است.
- بعداً هنگام صادر کردن پرونده می توانید از این مرحله صرف نظر کرده و سرعت پیش فرض را انتخاب کنید.
 انیمیشن را بهینه کنید تا سریعتر بارگیری شود. فیلتر → انیمیشن → بهینه سازی (برای GIF) را انتخاب کنید. با این کار کپی ایجاد می شود که اندازه آن بسیار کوچکتر است. برای مراحل باقیمانده ، با این نسخه ادامه دهید.
انیمیشن را بهینه کنید تا سریعتر بارگیری شود. فیلتر → انیمیشن → بهینه سازی (برای GIF) را انتخاب کنید. با این کار کپی ایجاد می شود که اندازه آن بسیار کوچکتر است. برای مراحل باقیمانده ، با این نسخه ادامه دهید. - هر فریم برای بهینه سازی کاملاً بارگیری می شود. پس از بهینه سازی ، فقط آن قسمت از انیمیشن بارگیری می شود که در واقع تغییر کرده است.
- همانطور که در زیر نشان داده شده است ، می توانید از این مرحله صرف نظر کنید و در هنگام صادرات نیز بهینه سازی کنید.
 پرونده را به عنوان GIF صادر کنید. روی File → Export As کلیک کنید .... سپس گزینه File File را در پایین پنجره ظاهر شده کلیک کنید ، برای گزینه های بیشتر ، به پایین پیمایش کنید و "GIF" را انتخاب کنید. بر روی Export کلیک کنید و یک پنجره جدید به شرح زیر ظاهر می شود.
پرونده را به عنوان GIF صادر کنید. روی File → Export As کلیک کنید .... سپس گزینه File File را در پایین پنجره ظاهر شده کلیک کنید ، برای گزینه های بیشتر ، به پایین پیمایش کنید و "GIF" را انتخاب کنید. بر روی Export کلیک کنید و یک پنجره جدید به شرح زیر ظاهر می شود.  همه گزینه ها را به دلخواه تنظیم کرده و صادرات را کامل کنید. در پنجره جدید با عنوان "صادر کردن تصویر به عنوان GIF" ، کادر کنار "As animation" را علامت بزنید. با کلیک بر روی صادر کردن ، ادامه دهید یا ابتدا گزینه های زیر را تغییر دهید:
همه گزینه ها را به دلخواه تنظیم کرده و صادرات را کامل کنید. در پنجره جدید با عنوان "صادر کردن تصویر به عنوان GIF" ، کادر کنار "As animation" را علامت بزنید. با کلیک بر روی صادر کردن ، ادامه دهید یا ابتدا گزینه های زیر را تغییر دهید: - اگر می خواهید انیمیشن فقط یک بار پخش شود ، "حلقه برای همیشه" را غیرفعال کنید.
- اگر مرحله تنظیم زمان بندی را نادیده گرفتید ، باز هم می توانید تأخیر را در اینجا تنظیم کنید. به طور پیش فرض آن را روی 100 میلی ثانیه یا 10 فریم در ثانیه تنظیم می کنید. برای تنظیم سرعت GIF ، این تعداد را کاهش یا افزایش دهید.
- اگر مرحله بهینه سازی فوق را رد کردید ، در حین صادرات به دنبال گزینه "Frame waste" بگردید و "Lumulative lines (combine)" را انتخاب کنید.
نکات
- نسخه های قدیمی Adobe Photoshop همراه با Adobe ImageReady است. اگر این برنامه را دارید ، هر فریم را در فتوشاپ به عنوان یک لایه جداگانه ایجاد کنید و سپس از ImageReady برای ایجاد یک انیمیشن مشابه روش فوق استفاده کنید.
- GIMP دارای تعدادی جلوه انیمیشن تحت Filters → Animation است. این یک اثر محو بین لایه ها مانند موج دار شدن یا ترکیب شدن را ایجاد می کند.
- برای قابلیت های پیشرفته تر ، می توانید از پلاگین انیمیشن Gimp (GAP) را نصب کنید و آموزش را بخوانید. GAP برای نسخه های 64 بیتی GIMP 2.8 کار نمی کند ، بنابراین ممکن است لازم باشد GIMP 2.6 را بارگیری کنید.
هشدارها
- GIF های متحرک می توانند بسیار بزرگ شوند و باعث کند شدن بارگیری آنها در مرورگر شما شود. از رنگهای زیادی استفاده نکنید و از تصاویر تصادفی شده برای جلوگیری از اندازه پرونده در محدودیت ها خودداری کنید.