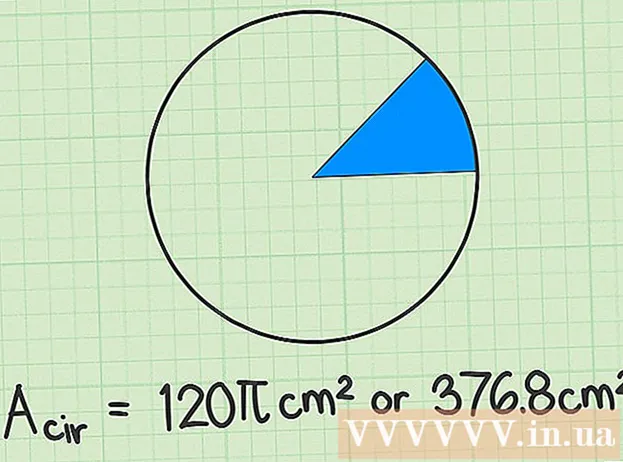نویسنده:
Tamara Smith
تاریخ ایجاد:
24 ژانویه 2021
تاریخ به روزرسانی:
1 جولای 2024

محتوا
این مقاله به شما آموزش می دهد که چگونه صدا و فیلم جلسه بزرگنمایی خود را در تلفن یا رایانه لوحی Android ذخیره کنید. تمام کاری که شما باید انجام دهید نصب برنامه ای از فروشگاه Play است که صفحه شما را ضبط کند.
گام برداشتن
 برنامه ای را برای ضبط صفحه خود از فروشگاه Play نصب کنید. برخی از گزینه های محبوب با رتبه بندی مثبت شامل Mobizen ، DU Recorder و Screen Recorder توسط Genius Recorder هستند. نحوه بارگیری برنامه برای ضبط صفحه خود:
برنامه ای را برای ضبط صفحه خود از فروشگاه Play نصب کنید. برخی از گزینه های محبوب با رتبه بندی مثبت شامل Mobizen ، DU Recorder و Screen Recorder توسط Genius Recorder هستند. نحوه بارگیری برنامه برای ضبط صفحه خود: - "فروشگاه Play" را باز کنید
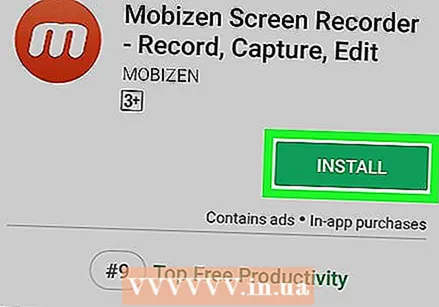 برنامه را باز کنید. این مراحل برای همه گزینه های محبوب مشابه است. دستورالعملهای روی صفحه را دنبال کنید تا مراحل دستی / نصب را طی کنید و در صورت درخواست مجوزهای لازم را صادر کنید.
برنامه را باز کنید. این مراحل برای همه گزینه های محبوب مشابه است. دستورالعملهای روی صفحه را دنبال کنید تا مراحل دستی / نصب را طی کنید و در صورت درخواست مجوزهای لازم را صادر کنید. - پس از باز شدن برنامه ، یک نماد شناور در لبه صفحه ظاهر می شود. برای دسترسی به توابع ضبط می توانید این نماد را فشار دهید.
- این نماد در صفحه موجود است تا بتوانید در هر برنامه ای ضبط کنید.
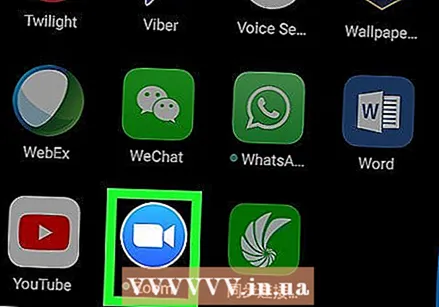 بزرگنمایی را باز کنید. این نماد آبی با یک دوربین فیلمبرداری آبی و سفید در داخل است. معمولاً روی صفحه اصلی یا سایر برنامه های شما است.
بزرگنمایی را باز کنید. این نماد آبی با یک دوربین فیلمبرداری آبی و سفید در داخل است. معمولاً روی صفحه اصلی یا سایر برنامه های شما است.  جلسه ای را شروع کنید. اگر به جلسه فعلی می پیوندید ، فوراً به مرحله بعدی بروید. اگر میزبان جلسه هستید ، موارد زیر را انجام دهید:
جلسه ای را شروع کنید. اگر به جلسه فعلی می پیوندید ، فوراً به مرحله بعدی بروید. اگر میزبان جلسه هستید ، موارد زیر را انجام دهید: - وارد حساب بزرگنمایی خود شوید.
- "شروع جلسه" را فشار دهید.
- نوار لغزنده "Use Personal Meeting ID" را به موقعیت روشن (آبی) منتقل کنید.
- کد زیر را با دیگران که در جلسه شرکت می کنند به اشتراک بگذارید.
- "شروع یک جلسه" را فشار دهید.
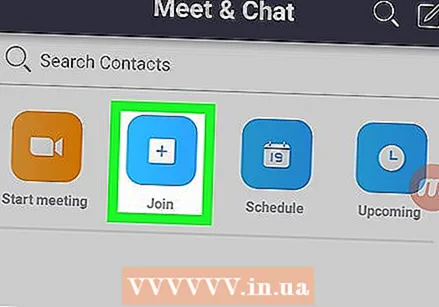 شرکت در جلسه. اگر میزبان جلسه هستید ، مستقیماً به مرحله بعدی بروید. در غیر این صورت ، موارد زیر را انجام دهید:
شرکت در جلسه. اگر میزبان جلسه هستید ، مستقیماً به مرحله بعدی بروید. در غیر این صورت ، موارد زیر را انجام دهید: - "عضویت در جلسه" را فشار دهید.
- کد جلسه / شناسه را وارد کنید.
- "عضویت در جلسه" را فشار دهید.
 برای ضبط صفحه ، روی نماد شناور برنامه ضربه بزنید. نمادها / گزینه های اضافی ظاهر می شوند.
برای ضبط صفحه ، روی نماد شناور برنامه ضربه بزنید. نمادها / گزینه های اضافی ظاهر می شوند.  دکمه ضبط را فشار دهید. این دکمه بسته به برنامه متفاوت است ، اما معمولاً به یک نقطه یا نماد هدف شباهت دارد. با این کار صدا و فیلم از برنامه ضبط می شود.
دکمه ضبط را فشار دهید. این دکمه بسته به برنامه متفاوت است ، اما معمولاً به یک نقطه یا نماد هدف شباهت دارد. با این کار صدا و فیلم از برنامه ضبط می شود. - ممکن است لازم باشد قبل از شروع ضبط برای اولین بار ، مجوزهای اضافی بدهید.
- برای مکث در ضبط ، دکمه مکث (معمولاً دو خط عمودی) را در نزدیکی نماد شناور فشار دهید.
 دکمه توقف را فشار دهید تا پس از پایان کار ضبط متوقف شود. این معمولا یک مربع یا دایره است. این شامل فیلم تمام شده شما در گالری Android شما خواهد بود.
دکمه توقف را فشار دهید تا پس از پایان کار ضبط متوقف شود. این معمولا یک مربع یا دایره است. این شامل فیلم تمام شده شما در گالری Android شما خواهد بود.
- "فروشگاه Play" را باز کنید