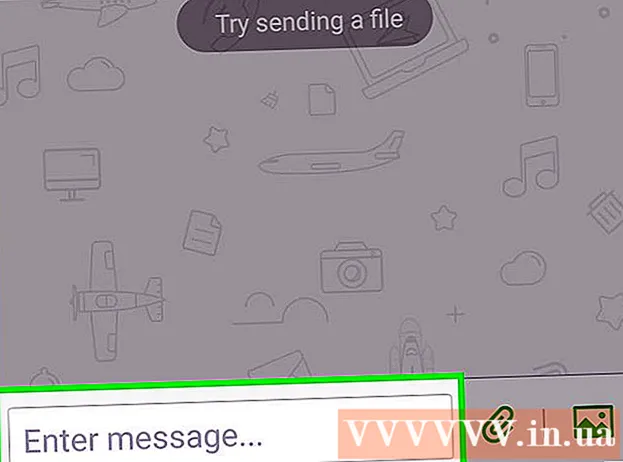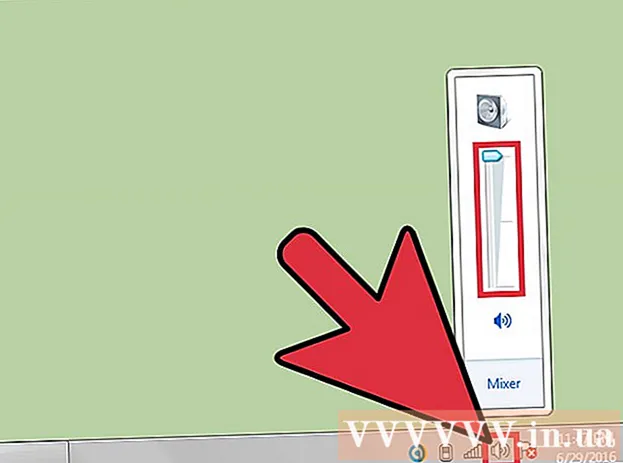نویسنده:
Tamara Smith
تاریخ ایجاد:
20 ژانویه 2021
تاریخ به روزرسانی:
2 جولای 2024

محتوا
- گام برداشتن
- روش 1 از 2: درایو SSD را در ویندوز فرمت کنید
- روش 2 از 2: درایو SSD را در Mac OS X قالب بندی کنید
- هشدارها
در صورت تمایل به فروش ، دفع یا نصب سیستم عامل جدید ، قالب بندی درایو SSD مفید است. با استفاده از رایانه Windows یا Mac می توانید درایو SSD را قالب بندی کنید.
گام برداشتن
روش 1 از 2: درایو SSD را در ویندوز فرمت کنید
 تأیید کنید که درایو SSD مورد نظر شما در رایانه شما نصب شده است یا از طریق کابل USB به رایانه شما متصل است.
تأیید کنید که درایو SSD مورد نظر شما در رایانه شما نصب شده است یا از طریق کابل USB به رایانه شما متصل است. به «شروع» بروید و روی «کنترل پنل» کلیک کنید.
به «شروع» بروید و روی «کنترل پنل» کلیک کنید. بر روی "System and Maintenance" کلیک کنید و سپس بر روی "System Management" کلیک کنید.
بر روی "System and Maintenance" کلیک کنید و سپس بر روی "System Management" کلیک کنید. "مدیریت کامپیوتر" را باز کنید.
"مدیریت کامپیوتر" را باز کنید. روی "مدیریت دیسک" در پنجره سمت چپ پنجره مدیریت کامپیوتر کلیک کنید.
روی "مدیریت دیسک" در پنجره سمت چپ پنجره مدیریت کامپیوتر کلیک کنید. روی نام درایو SSD خود در لیست درایوهای نمایش داده شده روی صفحه کلیک کنید.
روی نام درایو SSD خود در لیست درایوهای نمایش داده شده روی صفحه کلیک کنید. بر روی درایو SSD کلیک راست کرده و سپس "Format" را انتخاب کنید.
بر روی درایو SSD کلیک راست کرده و سپس "Format" را انتخاب کنید. تنظیمات دلخواه خود را از فهرستهای کشویی "File System" و "Cluster Size" انتخاب کنید.
تنظیمات دلخواه خود را از فهرستهای کشویی "File System" و "Cluster Size" انتخاب کنید. در کنار "Quick Format" یک علامت بزنید و سپس "OK" را کلیک کنید. رایانه شما درایو SSD را قالب بندی می کند.
در کنار "Quick Format" یک علامت بزنید و سپس "OK" را کلیک کنید. رایانه شما درایو SSD را قالب بندی می کند.
روش 2 از 2: درایو SSD را در Mac OS X قالب بندی کنید
 مطمئن شوید درایو SSD که می خواهید قالب بندی کنید در رایانه شما نصب شده یا با کابل USB به رایانه متصل شده است.
مطمئن شوید درایو SSD که می خواهید قالب بندی کنید در رایانه شما نصب شده یا با کابل USB به رایانه متصل شده است. Finder را باز کنید تا بررسی کنید آیا درایو SSD در لیست دستگاه های شما نشان داده شده است یا خیر.
Finder را باز کنید تا بررسی کنید آیا درایو SSD در لیست دستگاه های شما نشان داده شده است یا خیر. بر روی "Applications" و سپس "Utilities" کلیک کنید.
بر روی "Applications" و سپس "Utilities" کلیک کنید. "ابزار دیسک" را شروع کنید.
"ابزار دیسک" را شروع کنید. روی نام درایو SSD خود در پنجره سمت چپ "Disk Utility" کلیک کنید.
روی نام درایو SSD خود در پنجره سمت چپ "Disk Utility" کلیک کنید. روی برگه "پاک کردن" کلیک کنید و مقدار موجود در کنار "Partition Layout" را که در پایین پنجره قرار دارد ، مشاهده کنید.
روی برگه "پاک کردن" کلیک کنید و مقدار موجود در کنار "Partition Layout" را که در پایین پنجره قرار دارد ، مشاهده کنید. بررسی کنید که مقدار کنار "طرح پارتیشن" برابر با "Master Boot Record" یا "Apple Partition Map" باشد ، سپس روی برگه "Partition" کلیک کنید.
بررسی کنید که مقدار کنار "طرح پارتیشن" برابر با "Master Boot Record" یا "Apple Partition Map" باشد ، سپس روی برگه "Partition" کلیک کنید.- اگر مقدار کنار "Partition Layout" "GUID Partition Table" است ، از لیست کشویی "Format" "Mac OS X Extended (Journaled)" را انتخاب کنید ، "Delete" را کلیک کنید و سپس به مرحله شماره 13 بروید.
 تعداد پارتیشن های مورد نظر خود را از فهرست کشویی "Partition Layout" انتخاب کنید.
تعداد پارتیشن های مورد نظر خود را از فهرست کشویی "Partition Layout" انتخاب کنید. در قسمت "Partition Information" نامی را برای پارتیشن یا درایو SSD تایپ کنید و سپس از فهرست کشویی "Format" "Mac OS Extended (Journaled)" را انتخاب کنید.
در قسمت "Partition Information" نامی را برای پارتیشن یا درایو SSD تایپ کنید و سپس از فهرست کشویی "Format" "Mac OS Extended (Journaled)" را انتخاب کنید. بر روی نام درایو SSD در قسمت مرکزی کلیک کنید و سپس "گزینه ها" را کلیک کنید.
بر روی نام درایو SSD در قسمت مرکزی کلیک کنید و سپس "گزینه ها" را کلیک کنید. "GUID Partition Table" را انتخاب کرده و "OK" را کلیک کنید.
"GUID Partition Table" را انتخاب کرده و "OK" را کلیک کنید. برای تأیید اینکه می خواهید درایو SSD خود را قالب بندی کنید ، بر روی "درخواست" کلیک کنید و سپس بر روی "پارتیشن" کلیک کنید.
برای تأیید اینکه می خواهید درایو SSD خود را قالب بندی کنید ، بر روی "درخواست" کلیک کنید و سپس بر روی "پارتیشن" کلیک کنید. منتظر بمانید تا Disk Utility قالب بندی درایو SSD شما را به پایان برساند. با کامل شدن قالب بندی ، نام درایو در Finder نمایش داده می شود.
منتظر بمانید تا Disk Utility قالب بندی درایو SSD شما را به پایان برساند. با کامل شدن قالب بندی ، نام درایو در Finder نمایش داده می شود.
هشدارها
- اگر از رایانه ویندوزی استفاده می کنید ، از defragment کردن یا قالب بندی کامل درایو SSD خودداری کنید. از آنجا که درایوهای SSD دارای تعداد محدودی چرخه خواندن و نوشتن هستند ، بهتر است گزینه "Quick Format" را انتخاب کنید تا از حداکثر ظرفیت ذخیره سازی درایو SSD خود صرفه جویی کنید.