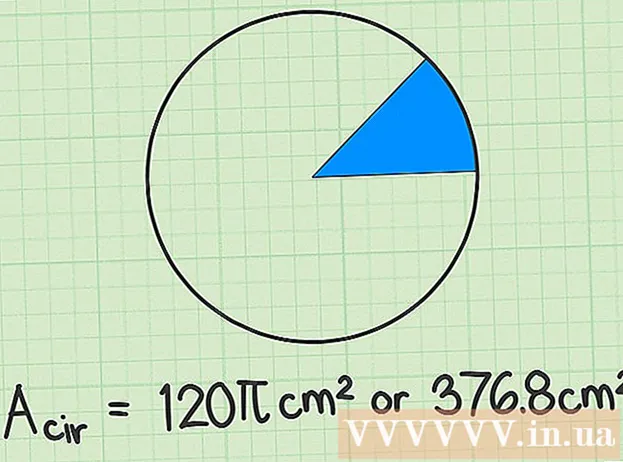نویسنده:
Morris Wright
تاریخ ایجاد:
22 ماه آوریل 2021
تاریخ به روزرسانی:
1 جولای 2024

محتوا
- گام برداشتن
- نحوه کار دایرکتوری ها
- قسمت 1 از 3: برچسب گذاری پیام ها
- قسمت 2 از 3: پیامها را به طور خودکار برچسب گذاری و مخفی کنید
- قسمت 3 از 3: مشاهده نامه مرتب شده شما
آیا می خواهید صندوق ورودی Gmail خود را با کارایی بیشتری سازماندهی کنید؟ با استفاده از برچسب ها و فیلترها می توانید پیام های خود را در Gmail برابر با یک سیستم پوشه مرتب کنید. از برچسب ها تا حدودی متفاوت از سیستم پوشه سنتی استفاده می شود و ممکن است مدتی طول بکشد تا به آن عادت کنید ، اما پس از آشنایی با آنها می توانید نامه خود را بسیار کارآمدتر تنظیم کنید.
گام برداشتن
نحوه کار دایرکتوری ها
 Gmail از "Labels" به جای "Folders" سنتی استفاده می کند. در Gmail هیچ "پوشه ای" به معنای سنتی وجود ندارد. در عوض ، از "برچسب ها" برای مرتب سازی پیام ها استفاده می شود. این برچسب ها مشابه پوشه ها هستند ، اما کاربرد آنها به چند روش مهم متفاوت است: چندین برچسب را می توان به یک پیام اختصاص داد و برچسب ها تأثیری بر اینکه یک ایمیل در صندوق ورودی شما نشان داده می شود یا نه.
Gmail از "Labels" به جای "Folders" سنتی استفاده می کند. در Gmail هیچ "پوشه ای" به معنای سنتی وجود ندارد. در عوض ، از "برچسب ها" برای مرتب سازی پیام ها استفاده می شود. این برچسب ها مشابه پوشه ها هستند ، اما کاربرد آنها به چند روش مهم متفاوت است: چندین برچسب را می توان به یک پیام اختصاص داد و برچسب ها تأثیری بر اینکه یک ایمیل در صندوق ورودی شما نشان داده می شود یا نه.  پیام ها می توانند به صورت دستی برچسب گذاری شوند یا به طور خودکار با "فیلترها" مرتب شوند. می توانید پیام ها را به صورت دستی با برچسب مرتبط کنید یا می توانید پیام ها را تنظیم کنید تا به محض دریافت پیام ها به طور خودکار برچسب گذاری شوند. این که آیا پیام در صندوق ورودی شما ظاهر می شود یا نه ، توسط قوانینی که برای مرتب سازی خودکار تنظیم کرده اید ، به نام "فیلترها" تعیین می شود.
پیام ها می توانند به صورت دستی برچسب گذاری شوند یا به طور خودکار با "فیلترها" مرتب شوند. می توانید پیام ها را به صورت دستی با برچسب مرتبط کنید یا می توانید پیام ها را تنظیم کنید تا به محض دریافت پیام ها به طور خودکار برچسب گذاری شوند. این که آیا پیام در صندوق ورودی شما ظاهر می شود یا نه ، توسط قوانینی که برای مرتب سازی خودکار تنظیم کرده اید ، به نام "فیلترها" تعیین می شود. - برای روشن بودن ، تنها راه برچسب گذاری پیام هایی که در صندوق ورودی شما ظاهر نمی شوند ، ایجاد فیلترهایی است که به محض ورود یا با برچسب گذاری و بایگانی دستی آنها ، آنها را در صندوق ورودی شما پنهان می کند.
قسمت 1 از 3: برچسب گذاری پیام ها
 کادر کنار پیام یا پیامهایی را که می خواهید منتقل کنید علامت بزنید.
کادر کنار پیام یا پیامهایی را که می خواهید منتقل کنید علامت بزنید. روی دکمه Map در بالای صفحه کلیک کنید.
روی دکمه Map در بالای صفحه کلیک کنید. "ایجاد جدید" را انتخاب کنید. همچنین می توانید از لیستی از برچسب هایی که قبلاً ایجاد کرده اید ، انتخاب کنید.
"ایجاد جدید" را انتخاب کنید. همچنین می توانید از لیستی از برچسب هایی که قبلاً ایجاد کرده اید ، انتخاب کنید.  نامی برای برچسب خود وارد کنید. اگر می خواهید این برچسب به عنوان "زیر پوشه" عمل کند ، مشخص کنید که می خواهید این برچسب جدید را در زیر کدام برچسب قرار دهید.
نامی برای برچسب خود وارد کنید. اگر می خواهید این برچسب به عنوان "زیر پوشه" عمل کند ، مشخص کنید که می خواهید این برچسب جدید را در زیر کدام برچسب قرار دهید. - پس از ایجاد برچسب ، به تمام پیام های بررسی شده این برچسب اختصاص داده می شود.
- هنگام انتخاب پوشه یا ایجاد برچسب جدید ، پیام های علامت زده شده به آن برچسب منتقل شده و از صندوق ورودی شما برداشته می شوند.
قسمت 2 از 3: پیامها را به طور خودکار برچسب گذاری و مخفی کنید
 روی دکمه Gmail Menu کلیک کنید. به نظر می رسد دنده است و در گوشه بالا سمت راست قرار دارد.
روی دکمه Gmail Menu کلیک کنید. به نظر می رسد دنده است و در گوشه بالا سمت راست قرار دارد.  "تنظیمات" را انتخاب کنید.
"تنظیمات" را انتخاب کنید. روی برگه «فیلترها» کلیک کنید.
روی برگه «فیلترها» کلیک کنید. در پایین لیست روی "ایجاد فیلتر جدید" کلیک کنید.
در پایین لیست روی "ایجاد فیلتر جدید" کلیک کنید. معیارهای مرتب سازی فیلتر را وارد کنید. روش های مختلفی وجود دارد که می توانید از آنها برای برچسب زدن پیام ها با استفاده از فیلتر استفاده کنید.
معیارهای مرتب سازی فیلتر را وارد کنید. روش های مختلفی وجود دارد که می توانید از آنها برای برچسب زدن پیام ها با استفاده از فیلتر استفاده کنید. - From - همه پیام های یک آدرس (آدرس) مشخص فیلتر می شوند.
- روشن - همه پیام های یک آدرس (آدرس) مشخص فیلتر می شوند.
- موضوع - تمام پیام های حاوی کلمات مشخص شده در موضوع فیلتر می شوند.
- با کلمات - تمام پیام های حاوی کلمات مشخص شده در موضوع یا متن فیلتر می شوند.
- بدون کلمات - تمام پیام هایی که حاوی کلمات مشخص شده در موضوع یا متن نیستند فیلتر می شوند.
 بر روی "ایجاد فیلتر با این جستجو" کلیک کنید. لیستی از پیام های منطبق برای ایجاد فیلترها در پشت صفحه نمایش داده می شود.
بر روی "ایجاد فیلتر با این جستجو" کلیک کنید. لیستی از پیام های منطبق برای ایجاد فیلترها در پشت صفحه نمایش داده می شود.  کادر "اعمال برچسب" را علامت بزنید و برچسبی را انتخاب کنید که می خواهید پیامهای فیلترشده را در آن مرتب کنید.
کادر "اعمال برچسب" را علامت بزنید و برچسبی را انتخاب کنید که می خواهید پیامهای فیلترشده را در آن مرتب کنید. برای پنهان کردن پیام های جدید متناسب با این فیلتر ، کادر "پرش از صندوق ورودی (بایگانی)" را علامت بزنید. با باز کردن برچسب در منوی سمت چپ می توانید این پیام ها را مشاهده کنید.
برای پنهان کردن پیام های جدید متناسب با این فیلتر ، کادر "پرش از صندوق ورودی (بایگانی)" را علامت بزنید. با باز کردن برچسب در منوی سمت چپ می توانید این پیام ها را مشاهده کنید.  اگر می خواهید فیلتر روی پیام های موجود اعمال شود ، "همچنین فیلتر را روی ایمیل های منطبق اعمال کنید" را علامت بزنید. اگر می خواهید بسیاری از پیام های قدیمی را به سرعت سازماندهی کنید ، این بسیار مفید است.
اگر می خواهید فیلتر روی پیام های موجود اعمال شود ، "همچنین فیلتر را روی ایمیل های منطبق اعمال کنید" را علامت بزنید. اگر می خواهید بسیاری از پیام های قدیمی را به سرعت سازماندهی کنید ، این بسیار مفید است.  روی "ایجاد فیلتر" کلیک کنید. پیام های جدیدی که دارای معیارهای فیلتر هستند ، به طور خودکار با برچسبی که شما مشخص کرده اید علامت گذاری می شوند و در صندوق ورودی شما پنهان می شوند (در صورت تمایل).
روی "ایجاد فیلتر" کلیک کنید. پیام های جدیدی که دارای معیارهای فیلتر هستند ، به طور خودکار با برچسبی که شما مشخص کرده اید علامت گذاری می شوند و در صندوق ورودی شما پنهان می شوند (در صورت تمایل).
قسمت 3 از 3: مشاهده نامه مرتب شده شما
 برای مشاهده مطالب ، روی برچسب موجود در منوی سمت چپ کلیک کنید. اگر برچسب پررنگ باشد ، حاوی پیام های جدیدی است که هنوز نخوانده اید.
برای مشاهده مطالب ، روی برچسب موجود در منوی سمت چپ کلیک کنید. اگر برچسب پررنگ باشد ، حاوی پیام های جدیدی است که هنوز نخوانده اید.  برای مشاهده همه برچسب های خود ، روی دکمه "بیشتر" در پایین لیست برچسب کلیک کنید. با استفاده از برگه "Labels" در منوی تنظیمات می توانید برچسب ها را از لیست کوتاه خود نشان داده و پنهان کنید. با کلیک بر روی "بیشتر" می توانید تمام برچسب های خود را مشاهده کنید ، از جمله برچسب هایی که به طور معمول پنهان هستند.
برای مشاهده همه برچسب های خود ، روی دکمه "بیشتر" در پایین لیست برچسب کلیک کنید. با استفاده از برگه "Labels" در منوی تنظیمات می توانید برچسب ها را از لیست کوتاه خود نشان داده و پنهان کنید. با کلیک بر روی "بیشتر" می توانید تمام برچسب های خود را مشاهده کنید ، از جمله برچسب هایی که به طور معمول پنهان هستند.  پیام های مرتب شده را به برچسب های مختلف منتقل کنید. با انتخاب کادرها و سپس استفاده از دکمه پوشه برای انتخاب مکان جدید می توانید پیام ها را در هر زمان منتقل کنید.
پیام های مرتب شده را به برچسب های مختلف منتقل کنید. با انتخاب کادرها و سپس استفاده از دکمه پوشه برای انتخاب مکان جدید می توانید پیام ها را در هر زمان منتقل کنید.