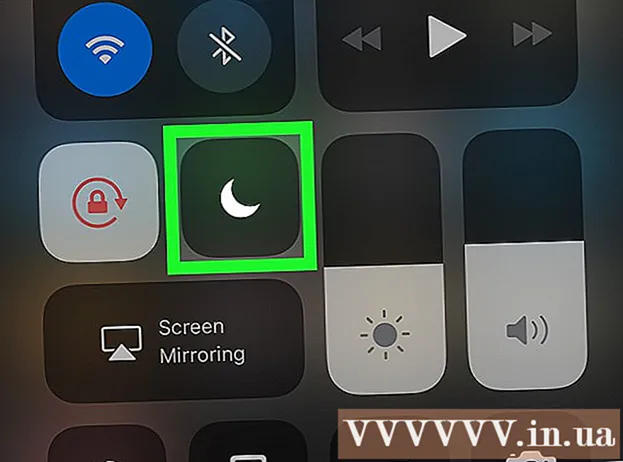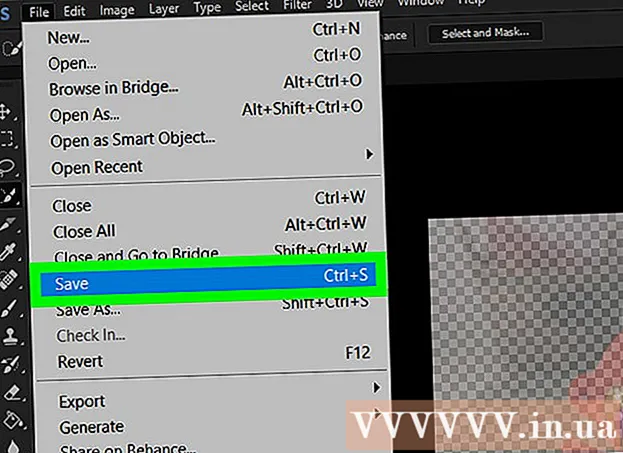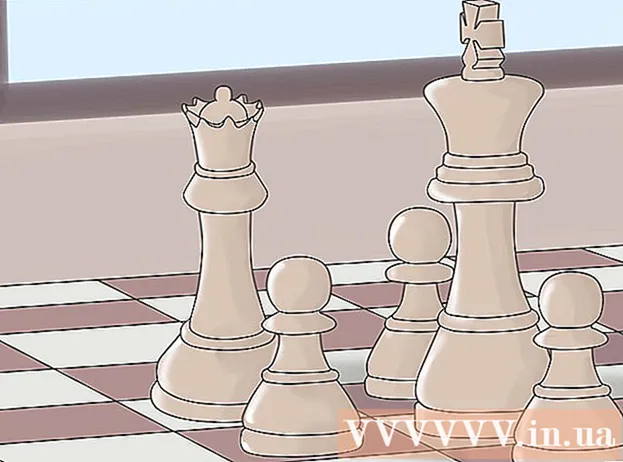نویسنده:
Eugene Taylor
تاریخ ایجاد:
8 اوت 2021
تاریخ به روزرسانی:
1 جولای 2024

محتوا
- گام برداشتن
- قسمت 1 از 6: ثبت نام با Discord
- قسمت 2 از 6: پیوستن به یک سرور
- قسمت 3 از 6: افزودن دوستان با نام کاربری آنها
- قسمت 4 از 6: افزودن کاربران در یک کانال به عنوان دوست
- قسمت 5 از 6: ارسال پیام های خصوصی
- قسمت 6 از 6: استفاده از کانال های صوتی
این مقاله به شما نحوه شروع کار با Discord در رایانه را نشان می دهد.
گام برداشتن
قسمت 1 از 6: ثبت نام با Discord
 قابل اعتماد و متخصص https://www.discordapp.com. شما می توانید با هر مرورگر وب ، مانند Safari یا Opera ، در رایانه خود از Discord استفاده کنید.
قابل اعتماد و متخصص https://www.discordapp.com. شما می توانید با هر مرورگر وب ، مانند Safari یا Opera ، در رایانه خود از Discord استفاده کنید. - در صورت تمایل می توانید برنامه Discord را نیز نصب کنید. این برنامه دقیقاً همان چیدمان نسخه وب است. برای نصب برنامه ، روی "بارگیری" در وب سایت کلیک کنید و دستورالعمل های نصب و باز کردن Discord را دنبال کنید.
 ورود را کلیک کنید. این دکمه در گوشه سمت راست بالای صفحه است.
ورود را کلیک کنید. این دکمه در گوشه سمت راست بالای صفحه است.  روی ثبت نام کلیک کنید. این در کنار متن "به حساب کاربری نیاز دارید؟"
روی ثبت نام کلیک کنید. این در کنار متن "به حساب کاربری نیاز دارید؟"  اطلاعات شخصی خود را وارد کنید. شما باید یک آدرس ایمیل معتبر ، یک نام کاربری منحصر به فرد و یک رمز ورود امن وارد کنید.
اطلاعات شخصی خود را وارد کنید. شما باید یک آدرس ایمیل معتبر ، یک نام کاربری منحصر به فرد و یک رمز ورود امن وارد کنید.  روی ادامه کلیک کنید.
روی ادامه کلیک کنید. کادر کنار متن "من یک ربات نیستم" را انتخاب کنید. Discord اکنون یک پیام تأیید به آدرس ایمیلی که وارد کرده اید ارسال می کند.
کادر کنار متن "من یک ربات نیستم" را انتخاب کنید. Discord اکنون یک پیام تأیید به آدرس ایمیلی که وارد کرده اید ارسال می کند.  Skip یا Start را کلیک کنید. اگر اولین بار است که از Discord استفاده می کنید ، بهتر است از پیکربندی استفاده کنید. در غیر این صورت ، می توانید فوراً از کتابچه راهنما صرف نظر کرده و از برنامه استفاده کنید.
Skip یا Start را کلیک کنید. اگر اولین بار است که از Discord استفاده می کنید ، بهتر است از پیکربندی استفاده کنید. در غیر این صورت ، می توانید فوراً از کتابچه راهنما صرف نظر کرده و از برنامه استفاده کنید.
قسمت 2 از 6: پیوستن به یک سرور
 برای عضویت یک سرور پیدا کنید. تنها راه عضویت در سرور Discord وارد کردن آدرس وب خاص است که به عنوان یک دعوت نامه عمل می کند. می توانید پیوند دعوت را از یک دوست دریافت کنید یا آن را در لیست سرورهایی مانند https://discordlist.net یا https://www.discord.me جستجو کنید.
برای عضویت یک سرور پیدا کنید. تنها راه عضویت در سرور Discord وارد کردن آدرس وب خاص است که به عنوان یک دعوت نامه عمل می کند. می توانید پیوند دعوت را از یک دوست دریافت کنید یا آن را در لیست سرورهایی مانند https://discordlist.net یا https://www.discord.me جستجو کنید.  روی پیوند دعوت کلیک کنید. یا اگر پیوند را کپی کرده اید ، می توانید با فشار دادن ، آن را در نوار آدرس مرورگر خود جای گذاری کنید Ctrl+پنجم یا m Cmd+پنجم.
روی پیوند دعوت کلیک کنید. یا اگر پیوند را کپی کرده اید ، می توانید با فشار دادن ، آن را در نوار آدرس مرورگر خود جای گذاری کنید Ctrl+پنجم یا m Cmd+پنجم.  نام سرور خود را وارد کنید. به این ترتیب دیگران در سرور (و در کانال های چت سرور) می توانند شما را تشخیص دهند.
نام سرور خود را وارد کنید. به این ترتیب دیگران در سرور (و در کانال های چت سرور) می توانند شما را تشخیص دهند.  روی ادامه کلیک کنید. اکنون وارد سرور شده اید. روی یک کانال کلیک کنید تا ببینید چه چیزی در آن است و برای صحبت با دیگران.
روی ادامه کلیک کنید. اکنون وارد سرور شده اید. روی یک کانال کلیک کنید تا ببینید چه چیزی در آن است و برای صحبت با دیگران.
قسمت 3 از 6: افزودن دوستان با نام کاربری آنها
 روی نماد دوستان در Discord کلیک کنید. این نماد آبی روشن است که دارای سه شبح در گوشه بالا سمت چپ صفحه است.
روی نماد دوستان در Discord کلیک کنید. این نماد آبی روشن است که دارای سه شبح در گوشه بالا سمت چپ صفحه است.  روی Add Friend کلیک کنید.
روی Add Friend کلیک کنید. نام کاربری و "برچسب" دوست خود را وارد کنید. شما باید این اطلاعات را از دوست خود بخواهید. باید مانند نام کاربری شماره 1234 باشد.
نام کاربری و "برچسب" دوست خود را وارد کنید. شما باید این اطلاعات را از دوست خود بخواهید. باید مانند نام کاربری شماره 1234 باشد. - نام کاربری به حروف کوچک و بزرگ حساس است ، بنابراین مطمئن شوید که حروف بزرگ را به درستی وارد کنید.
 روی ارسال درخواست دوست کلیک کنید. وقتی درخواست ارسال شد ، یک پیام تأیید سبز مشاهده خواهید کرد. در غیر این صورت ، با خطای قرمز مواجه خواهید شد.
روی ارسال درخواست دوست کلیک کنید. وقتی درخواست ارسال شد ، یک پیام تأیید سبز مشاهده خواهید کرد. در غیر این صورت ، با خطای قرمز مواجه خواهید شد.
قسمت 4 از 6: افزودن کاربران در یک کانال به عنوان دوست
 یک سرور انتخاب کنید. سرورها در سمت چپ پنجره Discord قرار دارند.
یک سرور انتخاب کنید. سرورها در سمت چپ پنجره Discord قرار دارند.  روی یک کانال کلیک کنید اکنون لیستی از همه افراد موجود در آن کانال را مشاهده خواهید کرد.
روی یک کانال کلیک کنید اکنون لیستی از همه افراد موجود در آن کانال را مشاهده خواهید کرد.  روی کاربری که می خواهید به عنوان دوست اضافه کنید ، کلیک راست کنید.
روی کاربری که می خواهید به عنوان دوست اضافه کنید ، کلیک راست کنید. روی نمایه کلیک کنید.
روی نمایه کلیک کنید. روی ارسال درخواست دوست کلیک کنید. به محض اینکه این کاربر درخواست شما را بپذیرد ، به لیست دوستان شما اضافه می شود.
روی ارسال درخواست دوست کلیک کنید. به محض اینکه این کاربر درخواست شما را بپذیرد ، به لیست دوستان شما اضافه می شود.
قسمت 5 از 6: ارسال پیام های خصوصی
 روی نماد دوستان کلیک کنید. این نماد آبی روشن است که دارای سه شبح در گوشه بالا سمت چپ صفحه است.
روی نماد دوستان کلیک کنید. این نماد آبی روشن است که دارای سه شبح در گوشه بالا سمت چپ صفحه است.  روی همه کلیک کنید در اینجا می توانید لیستی از تمام دوستان خود را مشاهده کنید.
روی همه کلیک کنید در اینجا می توانید لیستی از تمام دوستان خود را مشاهده کنید.  روی نام یک دوست کلیک کنید. شما در حال گفتگو با آن دوست هستید.
روی نام یک دوست کلیک کنید. شما در حال گفتگو با آن دوست هستید.  یک پیام در قسمت متن وارد کنید. قسمت متن را می توان در پایین مکالمه یافت.
یک پیام در قسمت متن وارد کنید. قسمت متن را می توان در پایین مکالمه یافت.  مطبوعات وارد شوید یا بازگشت. پیام شما اکنون در مکالمه نشان داده می شود.
مطبوعات وارد شوید یا بازگشت. پیام شما اکنون در مکالمه نشان داده می شود. - اگر می خواهید پیام ارسالی را حذف کنید ، موس را روی پیام قرار دهید ، روی کلیک کنید ⁝ در گوشه سمت راست بالای پیام ، کلیک کنید پیام را حذف کنید و سپس دوباره برداشتن برای تایید.
قسمت 6 از 6: استفاده از کانال های صوتی
 یک سرور انتخاب کنید. سرورها در سمت چپ پنجره Discord قرار دارند. اکنون لیستی از کانال ها را مشاهده خواهید کرد.
یک سرور انتخاب کنید. سرورها در سمت چپ پنجره Discord قرار دارند. اکنون لیستی از کانال ها را مشاهده خواهید کرد.  روی یک کانال تحت عنوان "کانال های صوتی" کلیک کنید
روی یک کانال تحت عنوان "کانال های صوتی" کلیک کنید  به Discord دسترسی به میکروفون خود بدهید. اولین باری که از صدا در Discord استفاده می کنید ، از شما خواسته می شود به برنامه اجازه دهید به میکروفون شما دسترسی پیدا کند. در این صورت ، کلیک کنید خوب یا اجازه دادن.
به Discord دسترسی به میکروفون خود بدهید. اولین باری که از صدا در Discord استفاده می کنید ، از شما خواسته می شود به برنامه اجازه دهید به میکروفون شما دسترسی پیدا کند. در این صورت ، کلیک کنید خوب یا اجازه دادن. - اگر به یک کانال صوتی متصل باشید ، در پایین صفحه خود یک پیام سبز مشاهده خواهید کرد که می گوید "Voice Linked".
- اگر بلندگوهای شما روشن است و افرادی در کانال مشغول صحبت هستند ، اکنون مکالمه را می شنوید و می توانید بلافاصله به آن بپیوندید.
- برای قطع ارتباط از یک کانال صوتی ، روی نماد دارای قلاب تلفن و X در گوشه پایین سمت چپ پنجره کلیک کنید.