نویسنده:
Charles Brown
تاریخ ایجاد:
5 فوریه 2021
تاریخ به روزرسانی:
1 جولای 2024

محتوا
این wikiHow به شما می آموزد که چگونه سرعت انتقال داده تراشه حافظه RAM خود را از طریق Mac یا PC ویندوز بررسی کنید.
گام برداشتن
روش 1 از 2: در ویندوز
 منوی Start را در رایانه باز کنید. برای باز کردن منوی Start ، روی نماد Windows در پایین سمت چپ صفحه کلیک کنید.
منوی Start را در رایانه باز کنید. برای باز کردن منوی Start ، روی نماد Windows در پایین سمت چپ صفحه کلیک کنید.  تایپ کنید cmd در قسمت جستجو از فهرست شروع. با این کار همه برنامه ها جستجو می شوند و لیستی از نتایج مطابقت را در فهرست شروع مشاهده می کنید. خط فرمان باید در بالای خلاصه نتایج باشد.
تایپ کنید cmd در قسمت جستجو از فهرست شروع. با این کار همه برنامه ها جستجو می شوند و لیستی از نتایج مطابقت را در فهرست شروع مشاهده می کنید. خط فرمان باید در بالای خلاصه نتایج باشد. - اگر در منوی شروع یک قسمت جستجو مشاهده نمی کنید ، فقط شروع به تایپ کنید. در برخی از نسخه های ویندوز ، بدون باز کردن قسمت جستجو ، می توانید با باز کردن منوی شروع و فقط تایپ کردن ، به جستجوی یک برنامه بپردازید.
 کلیک کنید خط فرمان. این گزینه باید در بالای لیست نتایج جستجو باشد. با کلیک بر روی آن پنجره دستور باز می شود.
کلیک کنید خط فرمان. این گزینه باید در بالای لیست نتایج جستجو باشد. با کلیک بر روی آن پنجره دستور باز می شود.  تایپ کنید تراشه حافظه wmic سرعت می گیرد. با استفاده از این دستور سرعت RAM خود را در پنجره دستور بررسی می کنید.
تایپ کنید تراشه حافظه wmic سرعت می گیرد. با استفاده از این دستور سرعت RAM خود را در پنجره دستور بررسی می کنید.  مطبوعات وارد شوید روی صفحه کلید شما اکنون دستور اجرا شده و لیستی از سرعت هر تراشه RAM نمایش داده می شود.
مطبوعات وارد شوید روی صفحه کلید شما اکنون دستور اجرا شده و لیستی از سرعت هر تراشه RAM نمایش داده می شود.
روش 2 از 2: در Mac
 پوشه Utilities را در Mac خود باز کنید. می توانید این پوشه را در پوشه Applications یا با کلیک روی ذره بین در بالا سمت راست و استفاده از Spotlight Search پیدا کنید.
پوشه Utilities را در Mac خود باز کنید. می توانید این پوشه را در پوشه Applications یا با کلیک روی ذره بین در بالا سمت راست و استفاده از Spotlight Search پیدا کنید.  دوبار کلیک کنید اطلاعات سیستم. نماد System Information مانند تراشه رایانه به نظر می رسد. با دوبار کلیک بر روی آن ، یک برنامه در پنجره جدیدی باز می شود.
دوبار کلیک کنید اطلاعات سیستم. نماد System Information مانند تراشه رایانه به نظر می رسد. با دوبار کلیک بر روی آن ، یک برنامه در پنجره جدیدی باز می شود. 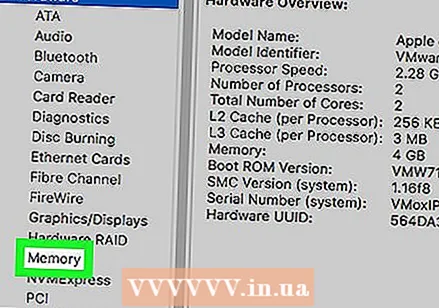 کلیک کنید حافظه در پانل سمت چپ برگه حافظه را از پنجره ناوبری سمت چپ اطلاعات سیستم پیدا کرده و باز کنید. این تب اطلاعات دقیق در مورد هر تراشه RAM نصب شده روی رایانه شما را نشان می دهد.
کلیک کنید حافظه در پانل سمت چپ برگه حافظه را از پنجره ناوبری سمت چپ اطلاعات سیستم پیدا کرده و باز کنید. این تب اطلاعات دقیق در مورد هر تراشه RAM نصب شده روی رایانه شما را نشان می دهد.  سرعت هر تراشه را در جدول Memory Slots بررسی کنید. این جدول نمای کلی از تمام تراشه های RAM نصب شده و سرعت ، اندازه ، نوع و وضعیت آنها را نشان می دهد.
سرعت هر تراشه را در جدول Memory Slots بررسی کنید. این جدول نمای کلی از تمام تراشه های RAM نصب شده و سرعت ، اندازه ، نوع و وضعیت آنها را نشان می دهد.



