نویسنده:
Morris Wright
تاریخ ایجاد:
27 ماه آوریل 2021
تاریخ به روزرسانی:
26 ژوئن 2024

محتوا
- گام برداشتن
- روش 1 از 2: با استفاده از مدیر پرونده Android خود
- روش 2 از 2: استفاده از برنامه ذخیره سازی
این wikiHow به شما می آموزد که چگونه مدیر فایل Android خود را پیدا و باز کنید.
گام برداشتن
روش 1 از 2: با استفاده از مدیر پرونده Android خود
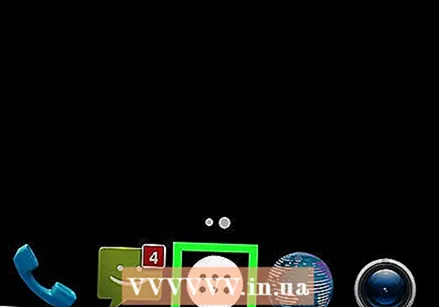 کشوی برنامه های Android خود را باز کنید. این نمادی است که از چند مربع یا نقطه کوچکتر ساخته شده است. این موارد را معمولاً می توانید در پایین صفحه اصلی پیدا کنید.
کشوی برنامه های Android خود را باز کنید. این نمادی است که از چند مربع یا نقطه کوچکتر ساخته شده است. این موارد را معمولاً می توانید در پایین صفحه اصلی پیدا کنید. - اگر از Samsung Galaxy 8 استفاده می کنید ، از پایین صفحه به سمت بالا بکشید تا کشوی برنامه ها را باز کنید.
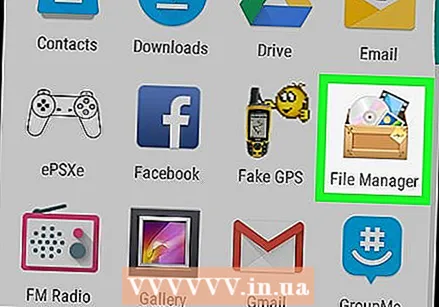 روی ضربه بزنید مدیر پرونده. نام این برنامه می تواند متفاوت باشد ، بنابراین اگر از آن استفاده می کنید مدیر پرونده نمی بینید ، پس جستجو کنید پوشه های من, مرورگر فایل یا جستجوگر فایل. با این کار لیستی از پرونده ها و پوشه ها در Android شما نمایش داده می شود.
روی ضربه بزنید مدیر پرونده. نام این برنامه می تواند متفاوت باشد ، بنابراین اگر از آن استفاده می کنید مدیر پرونده نمی بینید ، پس جستجو کنید پوشه های من, مرورگر فایل یا جستجوگر فایل. با این کار لیستی از پرونده ها و پوشه ها در Android شما نمایش داده می شود. - اگر مدیر پرونده ندارید ، این wikiHow را ببینید تا بیاموزید چگونه یک مدیر را تهیه کنید.
- اگر از برنامه استفاده می کنید بارگیری ها در کشوی برنامه ها ، ممکن است بتوانید از آن برای مرور پرونده ها استفاده کنید. روی آن ضربه بزنید و سپس ضربه بزنید ☰ برای مشاهده پوشه های اضافی
 برای مشاهده محتویات آن ، روی یک پوشه ضربه بزنید. اگر کارت SD دارید ، احتمالاً می توانید با ضربه زدن روی نام آن ، آن را مرور کنید. در غیر این صورت ، روی ضربه بزنید حافظه داخلی (یا حافظه داخلی) برای مرور پرونده ها.
برای مشاهده محتویات آن ، روی یک پوشه ضربه بزنید. اگر کارت SD دارید ، احتمالاً می توانید با ضربه زدن روی نام آن ، آن را مرور کنید. در غیر این صورت ، روی ضربه بزنید حافظه داخلی (یا حافظه داخلی) برای مرور پرونده ها. 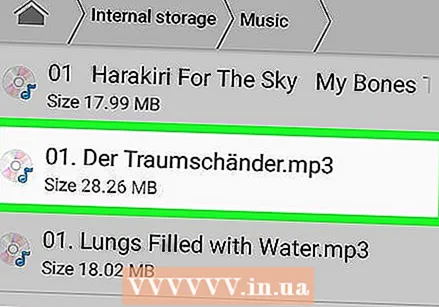 برای مشاهده یک فایل ، روی آن ضربه بزنید. پرونده انتخاب شده در برنامه پیش فرض آن باز خواهد شد.
برای مشاهده یک فایل ، روی آن ضربه بزنید. پرونده انتخاب شده در برنامه پیش فرض آن باز خواهد شد. - به عنوان مثال ، اگر روی عکسی ضربه بزنید ، در گالری یا برنامه مدیریت عکس باز می شود.
- انواع خاصی از پرونده ها ، مانند اسناد و صفحات گسترده ، به احتمال زیاد شما را مجبور به بارگیری برنامه ای برای مشاهده آنها می کند.
روش 2 از 2: استفاده از برنامه ذخیره سازی
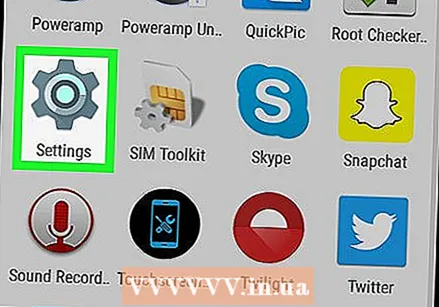 تنظیمات را در Android باز کنید. این است
تنظیمات را در Android باز کنید. این است 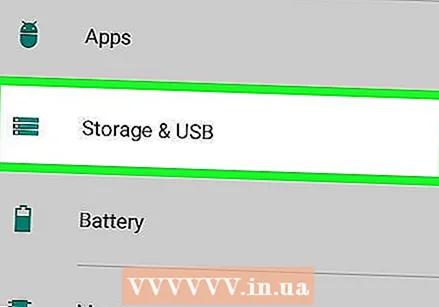 به پایین بروید و روی ضربه بزنید ذخیره سازی. با این کار لیستی از مکانهای ذخیره سازی در Android ، مانند کارت SD (در صورت وجود) و حافظه داخلی ، در Android شما باز می شود.
به پایین بروید و روی ضربه بزنید ذخیره سازی. با این کار لیستی از مکانهای ذخیره سازی در Android ، مانند کارت SD (در صورت وجود) و حافظه داخلی ، در Android شما باز می شود. 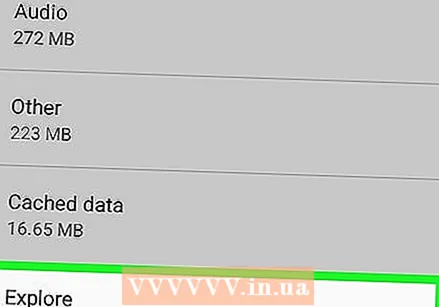 به پایین بروید و روی ضربه بزنید کاوش کنید. اگر این گزینه را نمی بینید ، احتمالاً ابتدا باید حافظه داخلی یا قابل جابجایی را انتخاب کنید. اکنون یک پیام تأیید ظاهر می شود.
به پایین بروید و روی ضربه بزنید کاوش کنید. اگر این گزینه را نمی بینید ، احتمالاً ابتدا باید حافظه داخلی یا قابل جابجایی را انتخاب کنید. اکنون یک پیام تأیید ظاهر می شود. 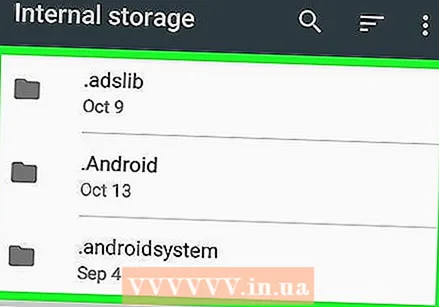 روی ضربه بزنید کاوش کنید برای تایید. اکنون می توانید به فایل ها و پوشه ها در Android خود دسترسی پیدا کنید.
روی ضربه بزنید کاوش کنید برای تایید. اکنون می توانید به فایل ها و پوشه ها در Android خود دسترسی پیدا کنید. - این گزینه گاهی اوقات نیز استفاده می شود متفرقه ذکر شده.
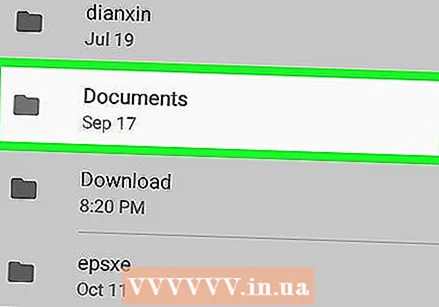 برای مشاهده یک فایل ، روی آن ضربه بزنید. پرونده انتخاب شده در برنامه پیش فرض آن باز خواهد شد.
برای مشاهده یک فایل ، روی آن ضربه بزنید. پرونده انتخاب شده در برنامه پیش فرض آن باز خواهد شد. - به عنوان مثال ، اگر روی عکسی ضربه بزنید ، در گالری یا برنامه مدیریت عکس باز می شود.
- انواع خاصی از پرونده ها ، مانند اسناد و صفحات گسترده ، به احتمال زیاد شما را مجبور به بارگیری برنامه ای برای مشاهده آنها می کند.



