نویسنده:
Frank Hunt
تاریخ ایجاد:
18 مارس 2021
تاریخ به روزرسانی:
1 جولای 2024

محتوا
- گام برداشتن
- روش 1 از 5: ویندوز 8
- روش 2 از 5: ویندوز 7 / ویندوز ویستا / ویندوز XP
- روش 3 از 5: Mac OS X v10.9 Mavericks
- روش 4 از 5: Mac OS X v10.8 و نسخه های قبلی
- روش 5 از 5: عیب یابی
با اتصال چاپگر HP Deskjet 3050 به مودم بی سیم ، به راحتی می توانید اسناد را بدون استفاده از سیم یا کابل اضافی چاپ کنید. شما می توانید چاپگر HP Deskjet خود را بر روی هر رایانه ای که دارای ویندوز و یا هر مک است ، به مودم بی سیم متصل کنید ، اما باید نام کاربری و رمز عبور مودم خود را بدانید.
گام برداشتن
روش 1 از 5: ویندوز 8
 مطمئن شوید رایانه ، چاپگر و مودم بی سیم شما روشن است.
مطمئن شوید رایانه ، چاپگر و مودم بی سیم شما روشن است. هر کابل USB یا Ethernet باقیمانده را در چاپگر جدا کنید.
هر کابل USB یا Ethernet باقیمانده را در چاپگر جدا کنید.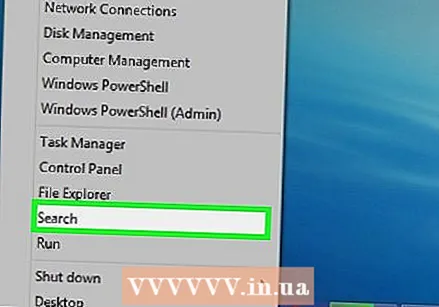 بر روی دکمه Start کلیک راست کرده و سپس روی "جستجو" کلیک کنید.
بر روی دکمه Start کلیک راست کرده و سپس روی "جستجو" کلیک کنید. "HP" را در قسمت جستجو تایپ کنید و سپس روی نماد چاپگر خود کلیک کنید. جادوگر نرم افزار چاپگر HP باز می شود و روی صفحه نمایش داده می شود.
"HP" را در قسمت جستجو تایپ کنید و سپس روی نماد چاپگر خود کلیک کنید. جادوگر نرم افزار چاپگر HP باز می شود و روی صفحه نمایش داده می شود. - اگر برای اولین بار از چاپگر HP Deskjet 3050 در ویندوز استفاده می کنید ، به وب سایت HP به آدرس http://support.hp.com/us-en/drivers/elfservice/hp-deskjet-3050-all-in-one-one مراجعه کنید. -printer-series-j610 / 4066450 / model / 4066451 # Z7_3054ICK0K8UDA0AQC11TA930C7 و بر روی "بارگیری" کلیک کنید تا جدیدترین نرم افزار و درایورهای چاپگر خود را نصب کنید.
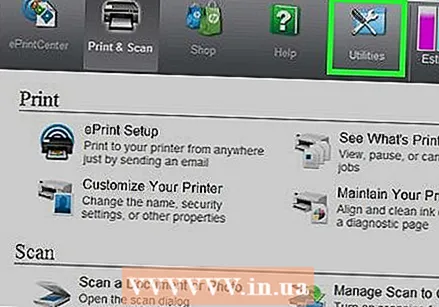 بر روی "Tools" کلیک کنید و سپس بر روی "Setup Printer and Select Software" کلیک کنید.
بر روی "Tools" کلیک کنید و سپس بر روی "Setup Printer and Select Software" کلیک کنید.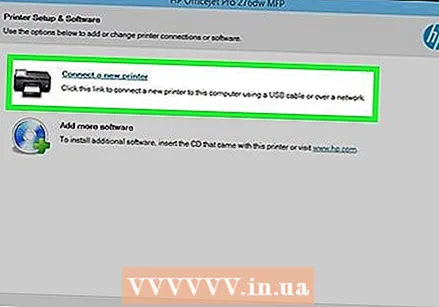 گزینه اتصال چاپگر جدید به رایانه خود را انتخاب کنید.
گزینه اتصال چاپگر جدید به رایانه خود را انتخاب کنید.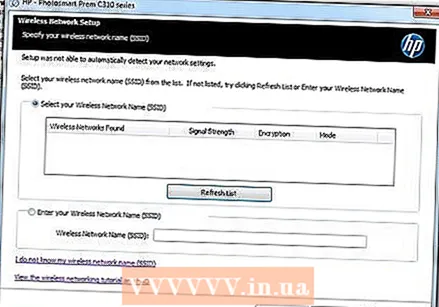 برای اتصال HP Deskjet 3050 به مودم بی سیم خود ، دستورالعمل های روی صفحه را دنبال کنید. از شما خواسته می شود SSID یا نام شبکه و همچنین رمز عبور را وارد کنید ، همچنین به عنوان کلید WEP یا WPA شناخته می شود.
برای اتصال HP Deskjet 3050 به مودم بی سیم خود ، دستورالعمل های روی صفحه را دنبال کنید. از شما خواسته می شود SSID یا نام شبکه و همچنین رمز عبور را وارد کنید ، همچنین به عنوان کلید WEP یا WPA شناخته می شود. - برای یافتن SSID و WPA ، مدل بی سیم خود را مشاهده کنید یا برای دریافت این اطلاعات با ارائه دهنده خدمات اینترنت خود تماس بگیرید.
 روی "پایان" در آخرین صفحه جادوگر راه اندازی چاپگر کلیک کنید. چاپگر شما اکنون به مودم بی سیم شما متصل است.
روی "پایان" در آخرین صفحه جادوگر راه اندازی چاپگر کلیک کنید. چاپگر شما اکنون به مودم بی سیم شما متصل است.
روش 2 از 5: ویندوز 7 / ویندوز ویستا / ویندوز XP
 مطمئن شوید رایانه ، چاپگر و مودم بی سیم شما روشن است.
مطمئن شوید رایانه ، چاپگر و مودم بی سیم شما روشن است. هر کابل USB یا Ethernet باقیمانده را در چاپگر جدا کنید.
هر کابل USB یا Ethernet باقیمانده را در چاپگر جدا کنید.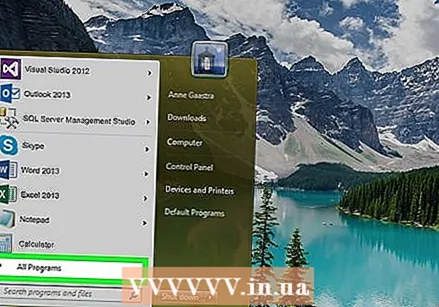 بر روی دکمه Start کلیک کرده و گزینه "All Programs" را نشان دهید.
بر روی دکمه Start کلیک کرده و گزینه "All Programs" را نشان دهید.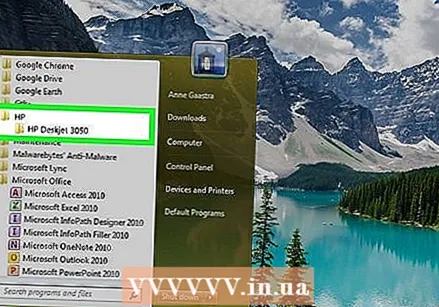 روی پوشه "HP" کلیک کنید و سپس روی پوشه چاپگر خود کلیک کنید.
روی پوشه "HP" کلیک کنید و سپس روی پوشه چاپگر خود کلیک کنید.- اگر برای اولین بار از چاپگر HP Deskjet 3050 در ویندوز استفاده می کنید ، به وب سایت HP به آدرس http://support.hp.com/us-en/drivers/elfservice/hp-deskjet-3050- همه -در-یک مورد مراجعه کنید. -printer-series-j610 / 4066450 / model / 4066451 # Z7_3054ICK0K8UDA0AQC11TA930C7 و بر روی "بارگیری" کلیک کنید تا جدیدترین نرم افزار و درایورهای چاپگر خود را نصب کنید.
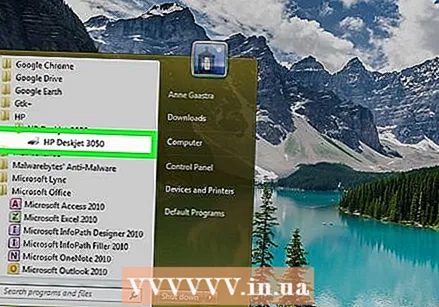 روی نماد چاپگر خود کلیک کنید. جادوگر نرم افزار چاپگر HP باز می شود و روی صفحه نمایش داده می شود.
روی نماد چاپگر خود کلیک کنید. جادوگر نرم افزار چاپگر HP باز می شود و روی صفحه نمایش داده می شود. 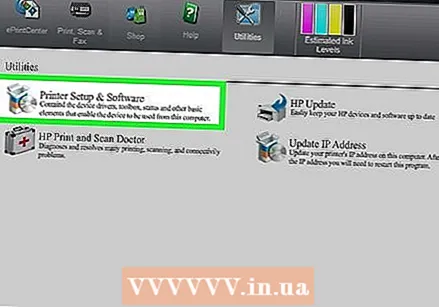 روی "Setup Printer and Select Software" کلیک کنید.
روی "Setup Printer and Select Software" کلیک کنید.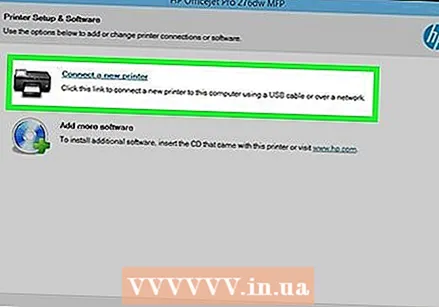 گزینه اتصال چاپگر جدید به رایانه خود را انتخاب کنید.
گزینه اتصال چاپگر جدید به رایانه خود را انتخاب کنید.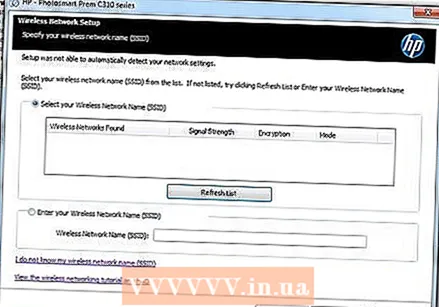 برای اتصال HP Deskjet 3050 به مودم بی سیم خود ، دستورالعمل های روی صفحه را دنبال کنید. از شما خواسته می شود SSID یا نام شبکه و همچنین رمز عبور را وارد کنید ، همچنین به عنوان کلید WEP یا WPA شناخته می شود.
برای اتصال HP Deskjet 3050 به مودم بی سیم خود ، دستورالعمل های روی صفحه را دنبال کنید. از شما خواسته می شود SSID یا نام شبکه و همچنین رمز عبور را وارد کنید ، همچنین به عنوان کلید WEP یا WPA شناخته می شود. - برای یافتن SSID و WPA ، مدل بی سیم خود را مشاهده کنید یا برای دریافت این اطلاعات با ارائه دهنده خدمات اینترنت خود تماس بگیرید.
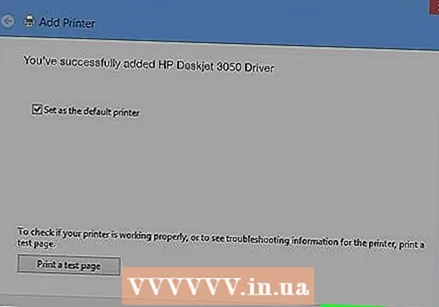 روی "پایان" در آخرین صفحه جادوگر راه اندازی چاپگر کلیک کنید. چاپگر شما اکنون به مودم بی سیم شما متصل است.
روی "پایان" در آخرین صفحه جادوگر راه اندازی چاپگر کلیک کنید. چاپگر شما اکنون به مودم بی سیم شما متصل است.
روش 3 از 5: Mac OS X v10.9 Mavericks
 مطمئن شوید رایانه ، مودم بی سیم و چاپگر HP Deskjet روشن هستند.
مطمئن شوید رایانه ، مودم بی سیم و چاپگر HP Deskjet روشن هستند. دکمه "بی سیم" را در صفحه کنترل چاپگر حداقل به مدت سه ثانیه فشار داده و نگه دارید یا آنقدر فشار دهید تا چراغ بی سیم شروع به چشمک زدن کند.
دکمه "بی سیم" را در صفحه کنترل چاپگر حداقل به مدت سه ثانیه فشار داده و نگه دارید یا آنقدر فشار دهید تا چراغ بی سیم شروع به چشمک زدن کند. دکمه "WPS" را روی مودم بی سیم خود برای چند ثانیه فشار دهید. چاپگر شما به طور خودکار شبکه بی سیم را پیدا می کند و اتصال را تنظیم می کند.
دکمه "WPS" را روی مودم بی سیم خود برای چند ثانیه فشار دهید. چاپگر شما به طور خودکار شبکه بی سیم را پیدا می کند و اتصال را تنظیم می کند. - این مرحله را ظرف دو دقیقه پس از فشار دادن دکمه "بی سیم" چاپگر خود انجام دهید تا چاپگر شما بتواند به مودم شما متصل شود.
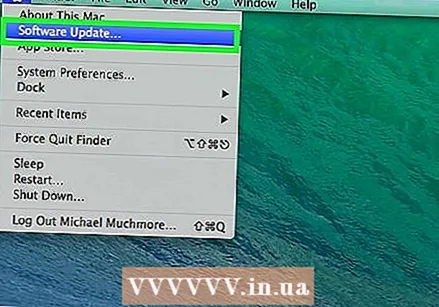 روی منوی Apple کلیک کنید و "Software Update" را انتخاب کنید.
روی منوی Apple کلیک کنید و "Software Update" را انتخاب کنید. بر روی "مشاهده جزئیات" کلیک کنید و در کنار تمام به روزرسانی های قابل استفاده ، علامت بزنید.
بر روی "مشاهده جزئیات" کلیک کنید و در کنار تمام به روزرسانی های قابل استفاده ، علامت بزنید. روی "نصب" کلیک کنید. رایانه شما هرگونه به روزرسانی لازم را نصب می کند تا سیستم شما در هنگام اتصال به چاپگر به راحتی کار کند.
روی "نصب" کلیک کنید. رایانه شما هرگونه به روزرسانی لازم را نصب می کند تا سیستم شما در هنگام اتصال به چاپگر به راحتی کار کند. 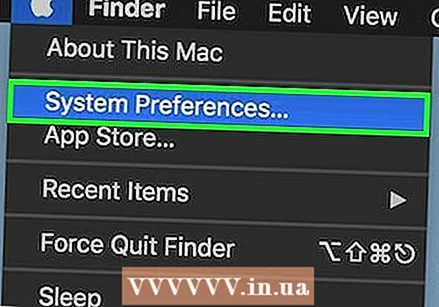 روی منوی Apple کلیک کنید و "System Preferences" را انتخاب کنید.
روی منوی Apple کلیک کنید و "System Preferences" را انتخاب کنید. روی "چاپگرها و اسکنرها" کلیک کنید.
روی "چاپگرها و اسکنرها" کلیک کنید.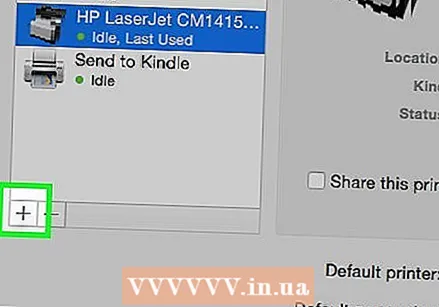 روی علامت بعلاوه در گوشه پایین سمت چپ پنجره کلیک کنید ، سپس روی "افزودن چاپگر یا اسکنر" کلیک کنید.
روی علامت بعلاوه در گوشه پایین سمت چپ پنجره کلیک کنید ، سپس روی "افزودن چاپگر یا اسکنر" کلیک کنید. روی نام چاپگر خود در زیر گروه "نام" کلیک کنید.
روی نام چاپگر خود در زیر گروه "نام" کلیک کنید. در کنار "استفاده" یک علامت بزنید و سپس چاپگر خود را از فهرست کشویی انتخاب کنید.
در کنار "استفاده" یک علامت بزنید و سپس چاپگر خود را از فهرست کشویی انتخاب کنید. وقتی از شما خواسته شد ، روی "افزودن" و سپس "نصب" کلیک کنید.
وقتی از شما خواسته شد ، روی "افزودن" و سپس "نصب" کلیک کنید.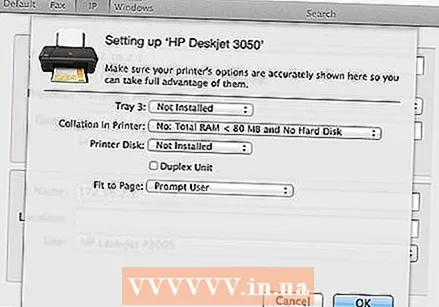 برای تکمیل نصب ، دستورالعمل های روی صفحه را دنبال کنید. چاپگر HP Deskjet 3050 شما اکنون به همان مودم بی سیم رایانه متصل شده است.
برای تکمیل نصب ، دستورالعمل های روی صفحه را دنبال کنید. چاپگر HP Deskjet 3050 شما اکنون به همان مودم بی سیم رایانه متصل شده است.
روش 4 از 5: Mac OS X v10.8 و نسخه های قبلی
 مطمئن شوید رایانه ، چاپگر و مودم بی سیم شما روشن است.
مطمئن شوید رایانه ، چاپگر و مودم بی سیم شما روشن است. هر کابل USB یا Ethernet باقیمانده را در چاپگر جدا کنید.
هر کابل USB یا Ethernet باقیمانده را در چاپگر جدا کنید.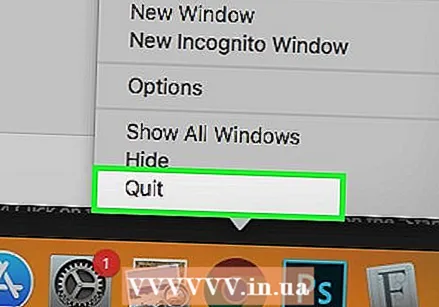 تمام برنامه ها و برنامه هایی را که در حال حاضر در رایانه در حال اجرا هستند ببندید.
تمام برنامه ها و برنامه هایی را که در حال حاضر در رایانه در حال اجرا هستند ببندید.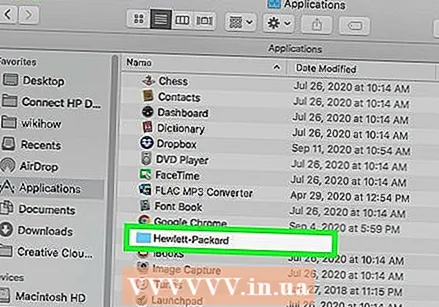 پوشه Applications را باز کرده و روی پوشه HP دوبار کلیک کنید.
پوشه Applications را باز کرده و روی پوشه HP دوبار کلیک کنید.- اگر برای اولین بار از چاپگر HP Deskjet 3050 در Mac خود استفاده می کنید ، به وب سایت HP به آدرس http://support.hp.com/us-en/drivers/elfservice/hp-deskjet-3050- همه-در- مراجعه کنید. one-printer-series-j610 / 4066450 / model / 4066451 # Z7_3054ICK0K8UDA0AQC11TA930C7 و بر روی "بارگیری" کلیک کنید تا جدیدترین نرم افزار و درایورهای چاپگر خود را نصب کنید.
 روی "Device Tools" کلیک کنید و سپس روی "HP Setup Assistant" دوبار کلیک کنید.’
روی "Device Tools" کلیک کنید و سپس روی "HP Setup Assistant" دوبار کلیک کنید.’ 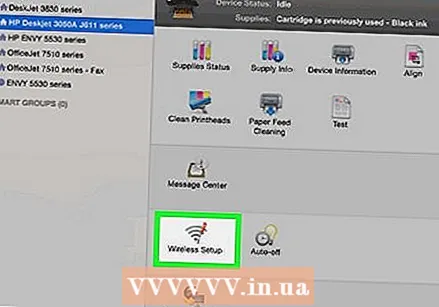 گزینه اتصال چاپگر به رایانه از طریق شبکه بی سیم را انتخاب کنید.
گزینه اتصال چاپگر به رایانه از طریق شبکه بی سیم را انتخاب کنید.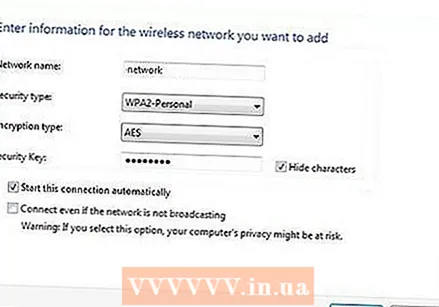 برای اتصال HP Deskjet 3050 به مودم بی سیم خود ، دستورالعمل های روی صفحه را دنبال کنید. از شما خواسته می شود SSID یا نام شبکه و همچنین رمز عبور را وارد کنید ، همچنین به عنوان کلید WEP یا WPA شناخته می شود.
برای اتصال HP Deskjet 3050 به مودم بی سیم خود ، دستورالعمل های روی صفحه را دنبال کنید. از شما خواسته می شود SSID یا نام شبکه و همچنین رمز عبور را وارد کنید ، همچنین به عنوان کلید WEP یا WPA شناخته می شود. - برای یافتن SSID و WPA ، مدل بی سیم خود را مشاهده کنید یا برای دریافت این اطلاعات با ارائه دهنده خدمات اینترنت خود تماس بگیرید.
 روی "پایان" در آخرین صفحه جادوگر راه اندازی چاپگر کلیک کنید. چاپگر شما اکنون به مودم بی سیم شما متصل است.
روی "پایان" در آخرین صفحه جادوگر راه اندازی چاپگر کلیک کنید. چاپگر شما اکنون به مودم بی سیم شما متصل است.
روش 5 از 5: عیب یابی
 اگر رایانه شما قادر به شناسایی یا اتصال به چاپگر نیست ، جدیدترین نرم افزار و درایورهای HP Deskjet 3050 را بارگیری کنید. در برخی موارد ، ممکن است نرم افزار منسوخ شده ای روی رایانه شما نصب شود.
اگر رایانه شما قادر به شناسایی یا اتصال به چاپگر نیست ، جدیدترین نرم افزار و درایورهای HP Deskjet 3050 را بارگیری کنید. در برخی موارد ، ممکن است نرم افزار منسوخ شده ای روی رایانه شما نصب شود. - به وب سایت HP به آدرس http://support.hp.com/us-en/drivers رفته و مدل پرینتر خود را تایپ کنید تا آخرین نرم افزار و درایورها را بارگیری کنید.
 اگر اخیراً شروع به استفاده از مودم یا شبکه جدید کرده اید ، تنظیمات بی سیم چاپگر خود را تغییر دهید. در برخی موارد ، چاپگر شما ممکن است نتواند به طور خودکار به مودم یا شبکه جدید متصل شود.
اگر اخیراً شروع به استفاده از مودم یا شبکه جدید کرده اید ، تنظیمات بی سیم چاپگر خود را تغییر دهید. در برخی موارد ، چاپگر شما ممکن است نتواند به طور خودکار به مودم یا شبکه جدید متصل شود. - دکمه "بی سیم" را در چاپگر خود فشار دهید و "تنظیمات بی سیم" را انتخاب کنید.
- "WPS" و سپس "PIN" را انتخاب کنید.
- رمز ورود مودم خود را وارد کنید و سپس گزینه ذخیره تغییرات خود را انتخاب کنید.



