نویسنده:
Morris Wright
تاریخ ایجاد:
28 ماه آوریل 2021
تاریخ به روزرسانی:
1 جولای 2024
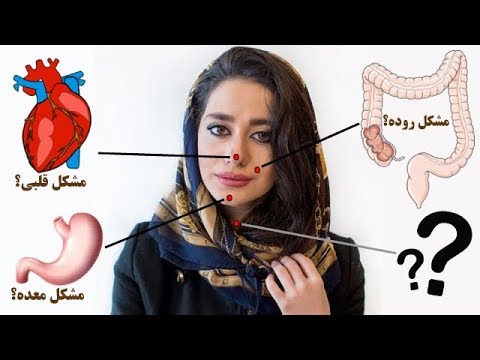
محتوا
بسیاری از مردم با مشکلات رایانه ای روزمره روبرو هستند که به راحتی قابل رفع است ، اما قادر به تشخیص مشکل واقعی نیستند. اگرچه مشکلات احتمالی زیادی با رایانه وجود دارد ، این مقاله توضیح می دهد که به دنبال مشکلات رایج بگردید.
گام برداشتن
 اطلاعات POST را بررسی کنید. POST مخفف Power On Self Test است. این معمولاً اولین یا دومین موردی است که پس از روشن شدن دستگاه روی رایانه نمایش داده می شود. این قبل از شروع بارگیری سیستم عامل نمایش داده می شود. POST هرگونه مشکل سخت افزاری (جلوگیری از شروع کامپیوتر) و همچنین مشکلات سخت افزاری را که باعث می شود رایانه شروع به کار کند اما با ظرفیت کامل خود اجرا نمی کند ، نشان می دهد.
اطلاعات POST را بررسی کنید. POST مخفف Power On Self Test است. این معمولاً اولین یا دومین موردی است که پس از روشن شدن دستگاه روی رایانه نمایش داده می شود. این قبل از شروع بارگیری سیستم عامل نمایش داده می شود. POST هرگونه مشکل سخت افزاری (جلوگیری از شروع کامپیوتر) و همچنین مشکلات سخت افزاری را که باعث می شود رایانه شروع به کار کند اما با ظرفیت کامل خود اجرا نمی کند ، نشان می دهد.  به زمان بارگیری سیستم عامل (سیستم عامل) توجه کنید. مدت زمان بارگیری بیشتر از حد معمول می تواند نشانگر خطاهای جستجو (یا خطاهای دیگر) درایو دیسک سخت باشد.
به زمان بارگیری سیستم عامل (سیستم عامل) توجه کنید. مدت زمان بارگیری بیشتر از حد معمول می تواند نشانگر خطاهای جستجو (یا خطاهای دیگر) درایو دیسک سخت باشد.  پس از بارگیری سیستم عامل ، از مسائل گرافیکی مطلع باشید. کاهش گرافیک می تواند مشکلات درایور یا خطاهای سخت افزاری کارتهای گرافیکی را نشان دهد.
پس از بارگیری سیستم عامل ، از مسائل گرافیکی مطلع باشید. کاهش گرافیک می تواند مشکلات درایور یا خطاهای سخت افزاری کارتهای گرافیکی را نشان دهد.  تست شنوایی بدهید. آزمون شنیداری یک روش غیرمعمول ، اما هنوز هم موثر برای ارزیابی میزان عملکرد کامپیوتر است. پخش یک فایل صوتی با طول معقول (معمولاً بیش از 30 ثانیه). اگر صدا متناوب یا کند است ، معمولاً به این معنی است که پردازنده مجبور است آن را به سختی بکشد ، یا اینکه RAM کافی برای اجرای همه برنامه های بارگیری شده وجود ندارد. تغییر صدای راه اندازی یک راه عالی برای استفاده از این آزمون است. مسئله دیگر مربوط به صدای شکننده مربوط به حالت PIO (ورودی / خروجی برنامه ریزی شده) است. این بر نحوه خواندن و نوشتن هارد دیسک از روی دیسک تأثیر می گذارد. تغییر به DMA امکان خواندن و نوشتن سریعتر را فراهم می کند ، و گاهی اوقات می تواند صدای ضعیف را برطرف کند.
تست شنوایی بدهید. آزمون شنیداری یک روش غیرمعمول ، اما هنوز هم موثر برای ارزیابی میزان عملکرد کامپیوتر است. پخش یک فایل صوتی با طول معقول (معمولاً بیش از 30 ثانیه). اگر صدا متناوب یا کند است ، معمولاً به این معنی است که پردازنده مجبور است آن را به سختی بکشد ، یا اینکه RAM کافی برای اجرای همه برنامه های بارگیری شده وجود ندارد. تغییر صدای راه اندازی یک راه عالی برای استفاده از این آزمون است. مسئله دیگر مربوط به صدای شکننده مربوط به حالت PIO (ورودی / خروجی برنامه ریزی شده) است. این بر نحوه خواندن و نوشتن هارد دیسک از روی دیسک تأثیر می گذارد. تغییر به DMA امکان خواندن و نوشتن سریعتر را فراهم می کند ، و گاهی اوقات می تواند صدای ضعیف را برطرف کند.  تمام سخت افزارهای نصب شده جدید را بررسی کنید. بسیاری از سیستم عامل ها ، به ویژه ویندوز ، می توانند با درایورهای جدید منافات داشته باشند. ممکن است راننده ضعیف نوشته شده باشد یا با روال دیگری مغایرت داشته باشد. ویندوز معمولاً هنگام ایجاد یا مشکلی در دستگاه ها به شما اطلاع می دهد. این را از طریق مدیریت دستگاه بررسی کنید که از طریق صفحه کنترل > سیستم > زبانه سخت افزار، و سپس فشار دهید مدیریت دستگاه کلیک کردن. برای بررسی و کنترل خصوصیات سخت افزار از این مورد استفاده کنید.
تمام سخت افزارهای نصب شده جدید را بررسی کنید. بسیاری از سیستم عامل ها ، به ویژه ویندوز ، می توانند با درایورهای جدید منافات داشته باشند. ممکن است راننده ضعیف نوشته شده باشد یا با روال دیگری مغایرت داشته باشد. ویندوز معمولاً هنگام ایجاد یا مشکلی در دستگاه ها به شما اطلاع می دهد. این را از طریق مدیریت دستگاه بررسی کنید که از طریق صفحه کنترل > سیستم > زبانه سخت افزار، و سپس فشار دهید مدیریت دستگاه کلیک کردن. برای بررسی و کنترل خصوصیات سخت افزار از این مورد استفاده کنید.  نرم افزار نصب شده اخیر را بررسی کنید. نرم افزار ممکن است سیستم موردنیاز بیشتری از آنچه ماشین تحمل می کند داشته باشد. احتمال این وجود دارد که اگر پس از راه اندازی نرم افزار خاصی مشکلی شروع شد ، دلیل اصلی آن نرم افزار است. اگر مشكل در هنگام راه اندازی درست رخ دهد ، می تواند ناشی از نرم افزاری باشد كه به طور خودكار هنگام راه اندازی شروع می شود.
نرم افزار نصب شده اخیر را بررسی کنید. نرم افزار ممکن است سیستم موردنیاز بیشتری از آنچه ماشین تحمل می کند داشته باشد. احتمال این وجود دارد که اگر پس از راه اندازی نرم افزار خاصی مشکلی شروع شد ، دلیل اصلی آن نرم افزار است. اگر مشكل در هنگام راه اندازی درست رخ دهد ، می تواند ناشی از نرم افزاری باشد كه به طور خودكار هنگام راه اندازی شروع می شود.  میزان استفاده از RAM و CPU را بررسی کنید. یک مشکل متداول یک سیستم متلاطم یا کند است. اگر سیستمی متلاطم است ، عاقلانه است که بررسی کنید آیا برنامه به منابع بیشتری از آنچه کامپیوتر می تواند نیاز داشته باشد ، نیاز دارد یا خیر. یک راه آسان برای بررسی این کار از طریق Task Manager است. بر روی نوار وظیفه کلیک راست کرده ، انتخاب کنید مدیریت کارها و روی برگه کلیک کنید فرایندها . ستون CPU حاوی عددی است که درصد CPU مورد استفاده را نشان می دهد. ستون Memory نشان می دهد که یک فرایند از چه مقدار حافظه استفاده می کند.
میزان استفاده از RAM و CPU را بررسی کنید. یک مشکل متداول یک سیستم متلاطم یا کند است. اگر سیستمی متلاطم است ، عاقلانه است که بررسی کنید آیا برنامه به منابع بیشتری از آنچه کامپیوتر می تواند نیاز داشته باشد ، نیاز دارد یا خیر. یک راه آسان برای بررسی این کار از طریق Task Manager است. بر روی نوار وظیفه کلیک راست کرده ، انتخاب کنید مدیریت کارها و روی برگه کلیک کنید فرایندها . ستون CPU حاوی عددی است که درصد CPU مورد استفاده را نشان می دهد. ستون Memory نشان می دهد که یک فرایند از چه مقدار حافظه استفاده می کند.  به رایانه گوش دهید. اگر هارد دیسک خراشیدگی یا صداهای بلند ایجاد می کند ، رایانه را خاموش کرده و یک متخصص دیسک سخت را تشخیص دهید. به فن CPU گوش دهید. وقتی پردازنده بیش از توان خود کار کند ، این با سرعت بالا کار خواهد کرد.
به رایانه گوش دهید. اگر هارد دیسک خراشیدگی یا صداهای بلند ایجاد می کند ، رایانه را خاموش کرده و یک متخصص دیسک سخت را تشخیص دهید. به فن CPU گوش دهید. وقتی پردازنده بیش از توان خود کار کند ، این با سرعت بالا کار خواهد کرد.  اسکن ویروس و بدافزار را اجرا کنید. مشکلات عملکردی همچنین می تواند توسط بدافزار موجود در رایانه ایجاد شود. با اسکن ویروس می توان مشکلی را شناسایی کرد. از یک اسکنر ویروس که به طور مداوم به روز می شود (مانند Norton یا Avast!) و یک اسکنر بدافزار که به طور مداوم به روز می شود (مانند Spybot Search & Destroy) استفاده کنید.
اسکن ویروس و بدافزار را اجرا کنید. مشکلات عملکردی همچنین می تواند توسط بدافزار موجود در رایانه ایجاد شود. با اسکن ویروس می توان مشکلی را شناسایی کرد. از یک اسکنر ویروس که به طور مداوم به روز می شود (مانند Norton یا Avast!) و یک اسکنر بدافزار که به طور مداوم به روز می شود (مانند Spybot Search & Destroy) استفاده کنید.  بررسی کنید آیا در حالت ایمن مشکلی وجود دارد. به عنوان آخرین چاره ، مشکل را در حالت ایمن بررسی کنید. برای ورود به حالت ایمن ، در مرحله POST مرتباً F8 را فشار دهید (این در بیشتر سیستم ها کار می کند). اگر مشکل در حالت ایمن ادامه پیدا کند ، احتمالاً خود سیستم عامل مقصر است.
بررسی کنید آیا در حالت ایمن مشکلی وجود دارد. به عنوان آخرین چاره ، مشکل را در حالت ایمن بررسی کنید. برای ورود به حالت ایمن ، در مرحله POST مرتباً F8 را فشار دهید (این در بیشتر سیستم ها کار می کند). اگر مشکل در حالت ایمن ادامه پیدا کند ، احتمالاً خود سیستم عامل مقصر است.
نکات
- این روش ها می تواند به شما کمک کند مشکلات رایج را شناسایی کنید ، اما جستجوی یک مشکل خاص ممکن است به ابزارها یا تکنیک های خاصی نیاز داشته باشد.
- اگر در تشخیص یا تعمیر مشکل رایانه اطمینان ندارید ، بهتر است این کار را با هزینه ای معقول توسط یک تکنسین معتبر انجام دهید.
هشدارها
- اگر مطمئن نیستید که چه کاری باید انجام دهید و نتیجه آن چیست و همچنین عواقب احتمالی ممکن است سعی کنید مشکلات را برطرف کنید.
- همیشه خواه خود عیب یابی می کنید یا تحت نظارت ، با یک تکنسین رایانه ای صالح مشورت کنید.



