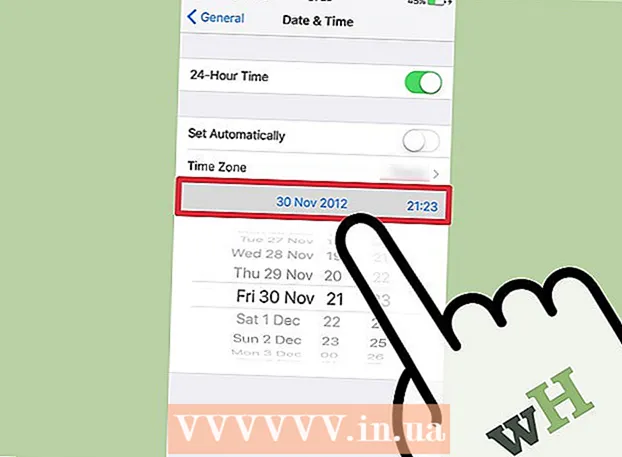نویسنده:
Roger Morrison
تاریخ ایجاد:
4 سپتامبر 2021
تاریخ به روزرسانی:
1 جولای 2024

محتوا
این wikiHow به شما نشان می دهد که چگونه می توانید با استفاده از ردیابی حرکت در Adobe After Effects ، یک عکس ثابت یا فیلم را به یک فیلم متحرک اضافه کنید.
گام برداشتن
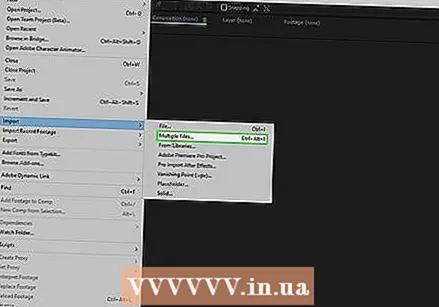 پرونده های خود را به افترافکت اضافه کنید. افتر افکت را باز کنید و موارد زیر را انجام دهید:
پرونده های خود را به افترافکت اضافه کنید. افتر افکت را باز کنید و موارد زیر را انجام دهید: - با کلیک روی یک پروژه جدید ایجاد کنید فایل کلیک کنید ، سپس جدید و سپس فشار دهید پروژه جدید کلیک کردن.
- کلیک کنید فایل.
- انتخاب کنید وارد كردن.
- کلیک کنید چندین پرونده ...
- نگاه داشتن Ctrl یا ⌘ فرمان هنگام کلیک روی پرونده هایی که می خواهید وارد کنید.
- اگر پرونده های شما در مکان های جداگانه ای قرار دارند ، باید دوباره کلیک کنید فایل> وارد كردن> چندین پرونده ... پرونده های گمشده را کلیک کرده و انتخاب کنید.
- کلیک کنید باز کن.
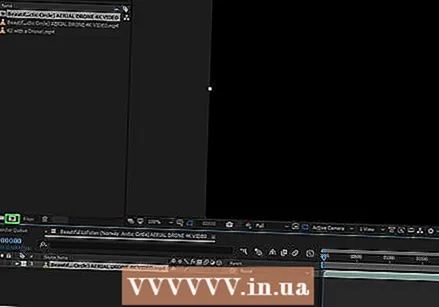 با ویدیوی خود ترکیب جدیدی ایجاد کنید. فایل ویدئو را از قسمت "Name" روی نماد "Composition" به سمت پایین کلیک کنید و بکشید - که به نظر می رسد تصویری از اشکال قرمز ، سبز و آبی است - سپس ویدیو را آزاد کنید. باید ببینید ویدئو در مرکز Adobe After Effects ظاهر می شود.
با ویدیوی خود ترکیب جدیدی ایجاد کنید. فایل ویدئو را از قسمت "Name" روی نماد "Composition" به سمت پایین کلیک کنید و بکشید - که به نظر می رسد تصویری از اشکال قرمز ، سبز و آبی است - سپس ویدیو را آزاد کنید. باید ببینید ویدئو در مرکز Adobe After Effects ظاهر می شود.  فایل آهنگ حرکت را به پروژه اضافه کنید. فیلم یا عکس خود را از قسمت کلیک کنید و بکشید نام به پنجره پروژه در گوشه پایین سمت چپ صفحه بروید ، و مطمئن شوید که پرونده را بالای عنوان ویدیو می اندازید.
فایل آهنگ حرکت را به پروژه اضافه کنید. فیلم یا عکس خود را از قسمت کلیک کنید و بکشید نام به پنجره پروژه در گوشه پایین سمت چپ صفحه بروید ، و مطمئن شوید که پرونده را بالای عنوان ویدیو می اندازید. - با این کار فایل ردیابی حرکت شما به جای مخفی شدن در پشت ویدیو ، در بالای ویدیو قرار می گیرد.
- اگر پرونده را زیر عنوان ویدیو انداختید ، می توانید فایل را کلیک کرده و بکشید تا ترتیب دو پرونده تغییر کند.
 عنوان ویدیوی خود را انتخاب کنید. روی عنوان ویدیوی خود در پایین سمت چپ پنجره کلیک کنید.
عنوان ویدیوی خود را انتخاب کنید. روی عنوان ویدیوی خود در پایین سمت چپ پنجره کلیک کنید. 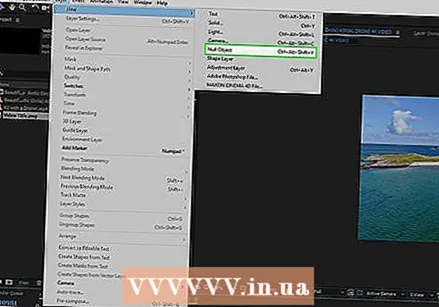 یک شی پوچ ایجاد کنید. این همان چیزی است که به عنوان هدف ردیابی حرکت شما عمل می کند:
یک شی پوچ ایجاد کنید. این همان چیزی است که به عنوان هدف ردیابی حرکت شما عمل می کند: - کلیک کنید کم.
- انتخاب کنید جدید.
- کلیک کنید صفر شی.
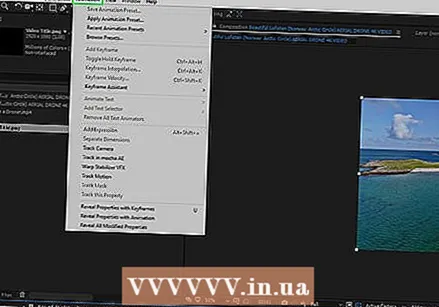 انیمیشن ردیابی حرکت را اضافه کنید. با کلیک بر روی آن در گوشه پایین سمت چپ صفحه ، عنوان فیلم را دوباره انتخاب کنید و موارد زیر را انجام دهید:
انیمیشن ردیابی حرکت را اضافه کنید. با کلیک بر روی آن در گوشه پایین سمت چپ صفحه ، عنوان فیلم را دوباره انتخاب کنید و موارد زیر را انجام دهید: - کلیک کنید انیمیشن.
- کلیک کنید ثبت نام حرکت.
- مثل دکمه ثبت نام حرکت خاکستری شده است ، با کلیک روی عنوان در پنجره پروژه ، مطمئن شوید که فیلم شما انتخاب شده است.
 ضبط حرکت را قرار دهید. در پنجره اصلی ، نماد جعبه شکل را به مکانی که می خواهید حرکت پرونده خود را پیگیری کنید ، کلیک کرده و بکشید.
ضبط حرکت را قرار دهید. در پنجره اصلی ، نماد جعبه شکل را به مکانی که می خواهید حرکت پرونده خود را پیگیری کنید ، کلیک کرده و بکشید.  مراحل ثبت حرکت را ثبت کنید. در پنجره "دنبال کردن" ، روی دکمه گوشه پایین سمت راست صفحه کلیک کنید بازی
مراحل ثبت حرکت را ثبت کنید. در پنجره "دنبال کردن" ، روی دکمه گوشه پایین سمت راست صفحه کلیک کنید بازی کلیک ویرایش هدف .... این در پایین آن است دنبال کردن-پنجره
کلیک ویرایش هدف .... این در پایین آن است دنبال کردن-پنجره  شی null را انتخاب کنید. روی منوی کشویی در بالای منوی بازشو کلیک کنید ، سپس کلیک کنید صفر 1 در منوی کشویی حاصل شده کلیک کنید خوب.
شی null را انتخاب کنید. روی منوی کشویی در بالای منوی بازشو کلیک کنید ، سپس کلیک کنید صفر 1 در منوی کشویی حاصل شده کلیک کنید خوب.  تغییرات خود را اعمال کنید. کلیک کنید بکار گرفتن در بخش دنبال کردن از پنجره ، و سپس هنگامی که از شما خواسته شد ، کلیک کنید خوب.
تغییرات خود را اعمال کنید. کلیک کنید بکار گرفتن در بخش دنبال کردن از پنجره ، و سپس هنگامی که از شما خواسته شد ، کلیک کنید خوب.  فایلی را که می خواهید منتقل کنید قرار دهید. پرونده خود را به شی null در پنجره اصلی بکشید و بکشید.
فایلی را که می خواهید منتقل کنید قرار دهید. پرونده خود را به شی null در پنجره اصلی بکشید و بکشید.  پرونده خود را به شی null وصل کنید. در پنجره پروژه در گوشه پایین سمت چپ After Effects ، روی نماد مارپیچ در سمت راست نام پرونده خود کلیک کرده و به عنوان بکشید صفر 1 و سپس موس خود را رها کنید.
پرونده خود را به شی null وصل کنید. در پنجره پروژه در گوشه پایین سمت چپ After Effects ، روی نماد مارپیچ در سمت راست نام پرونده خود کلیک کرده و به عنوان بکشید صفر 1 و سپس موس خود را رها کنید. - این روند می شود گرد هم آوردن و اطمینان حاصل می کند که پرونده شما همراه با شی null ردیابی می شود.
- وقتی از آیکون مارپیچ می کشید ، باید یک خط پشت مکان نما ماوس ظاهر شود.
نکات
- هرچه کیفیت تصاویر بالاتر باشد ، ایجاد یک مسیر حرکت روان و حرفه ای آسان تر خواهد بود.
- برای اینکه بتوانید مکانی را در عکس انتخاب کنید که به راحتی دنبال شود ، به برخی از تجربه ها نیاز دارد. اگر این به خوبی کار نکرد ، نکات مختلفی را امتحان کنید.
هشدارها
- ثبت حرکت یک علم دقیق نیست. ممکن است مجبور شوید با موقعیت جسمی پوچ و اندازه شی ردیابی شده بازی کنید تا نتیجه عالی بگیرید.